Nastavení směru a umístění textu v obrazci nebo textovém poli
Textová pole a většina obrazců můžou obsahovat text. Pro text se dá nastavit pozice ve vodorovném nebo svislém směru a může se zobrazovat na jednom řádku nebo zalamovat do více řádků.
Můžete změnit směr textu a taky můžete změnit okraje textových polí a obrazců pro optimální mezery nebo změnit velikost obrazců pro lepší přizpůsobení textu.
Čáry a spojnice jsou obrazce, ve kterých text být nemůže.
Určení směru textu v obrazci nebo textovém poli
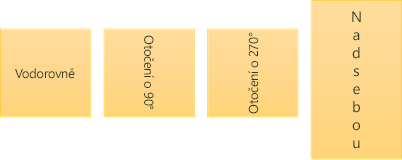
V obrazci nebo textovém poli můžete změnit směr, ve kterém se text čte. Můžete tedy text otočit o 90 nebo 270 stupňů, aby se zobrazil bočně.
-
Klikněte pravým tlačítkem myši na ohraničení obrazce nebo textového pole.
-
V místní nabídce vyberte Formát obrazce.
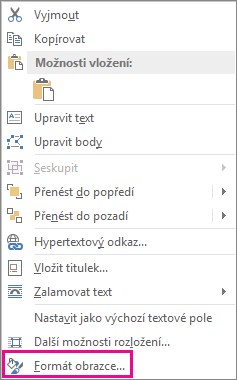
-
V podokně Formát obrazce klikněte na Velikost/Rozložení a vlastnosti

-
V části Textové pole vyberte požadovanou možnost v seznamu Směr textu.
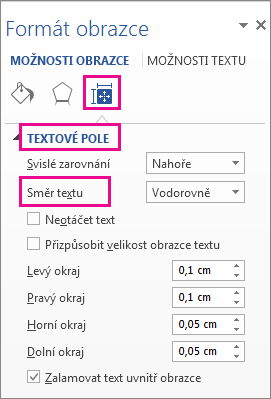
Možnost Nad sebou poskytují PowerPoint a Excel, ale ne Word.
Otočení (zrcadlení) textu v obrazci nebo v textovém poli
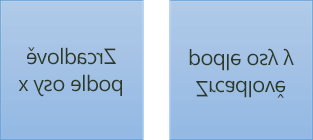
-
Vložte do dokumentu textové pole nebo tvar a pak napište a naformátujte text.
-
Klikněte na pole nebo obrazec pravým tlačítkem myši a vyberte Formát obrazce.
-
V podokně Formát obrazce vyberte Efekty.
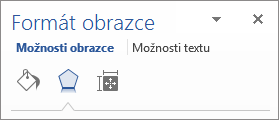
-
V části Prostorové otočení zadejte do pole Otočení podle osy X nebo Otočení podle osy Y hodnotu 180.
-
(Volitelné) Pokud máte textové pole vyplněné barvou, můžete barvu v podokně Formát obrazce odebrat. V části Možnosti obrazce klikněte na kartu Výplň a čára

-
(Volitelné) Pokud chcete odebrat obrys textového pole, klikněte na textové pole pravým tlačítkem myši, na zobrazeném minipanelu nástrojů klikněte na Obrys a zvolte Bez obrysu.
Další možnosti pro umístění
Níže vyberte nadpis, abyste otevřeli příslušný oddíl a podívali se na podrobné pokyny.
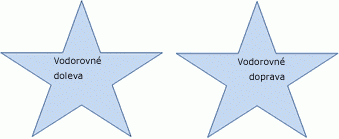
Změna vodorovného zarovnání jednoho odstavce nebo řádku:
-
Klepněte na odstavec nebo řádek textu, který chcete upravit.
-
Na kartě Domů (nebo na kartě Zpráva v Outlooku) klepněte na požadovanou možnost vodorovného zarovnání.
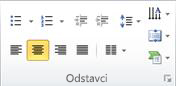
Změna vodorovného zarovnání veškerého textu ve tvaru nebo textovém poli:
-
Vyberte tvar nebo textové pole klepnutím na jeho ohraničení.
-
Na kartě Domů (nebo na kartě Zpráva v Outlooku) klikněte na požadovanou možnost vodorovného zarovnání.
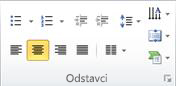

-
Pravým tlačítkem klikněte na ohraničení tvaru nebo textového pole.
-
V místní nabídce klikněte na Formát obrazce.
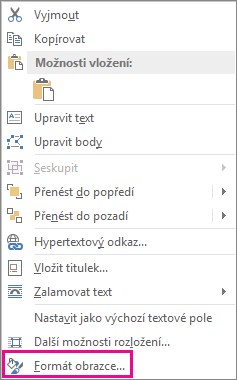
-
V podokně Formát obrazce klikněte na Velikost/Rozložení a vlastnosti

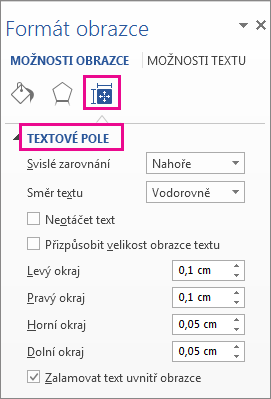
-
Vyberte požadovanou možnost v seznamu Svislé zarovnání.
Když se text zalamuje, pokračuje po dosažení pravého okraje obrazce nebo textového pole automaticky dál na novém řádku.
-
Klikněte pravým tlačítkem na obrazec nebo textové pole s textem, který chcete zalomit.
-
V místní nabídce vyberte Formát obrazce.
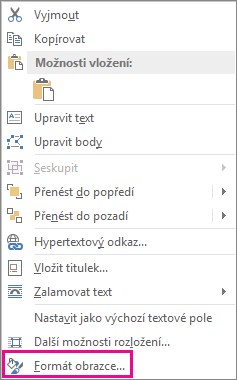
-
V podokně Formát obrazce vyberte Velikost/Rozložení a vlastnosti

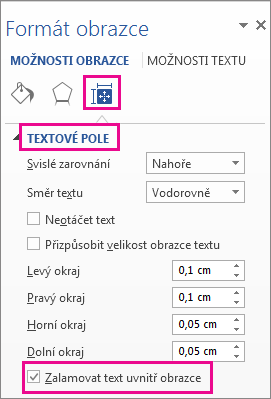
Okraj je vzdálenost mezi textem a vnějším ohraničením ohraničujícího obrazce nebo textového pole.
-
Pravým tlačítkem klikněte na ohraničení tvaru nebo textového pole.
-
V místní nabídce vyberte Formát obrazce.
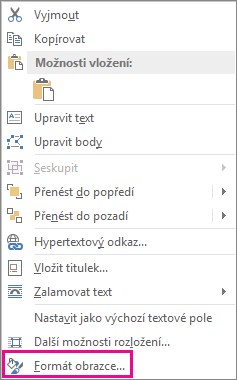
-
V podokně Formát obrazce klikněte na Velikost/Rozložení a vlastnosti

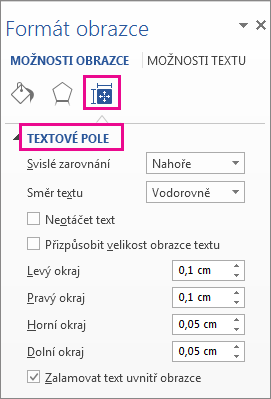
-
Zadejte velikost v centimetrech pro libovolný z následujících okrajů:
Okraj
Popis
Levý okraj
Vzdálenost mezi levým ohraničením obrazce a levou stranou textu
Pravý okraj
Vzdálenost mezi pravým ohraničením obrazce a pravou stranou textu
Horní okraj
Vzdálenost mezi horním ohraničením obrazce a vrchem textu
Dolní okraj
Vzdálenost mezi dolním ohraničením obrazce a spodkem textu
Velikost tvaru nebo textového pole můžete automaticky zvýšit ve svislém směru tak, aby se do něj vešel obsažený text.
-
Pravým tlačítkem klikněte na ohraničení tvaru nebo textového pole.
-
V místní nabídce klikněte na Formát obrazce.
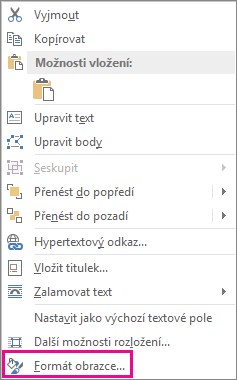
-
V podokně Formát obrazce klikněte na Rozložení a vlastnosti

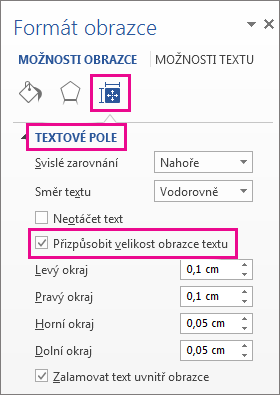
Tip: Velikost textu můžete také přizpůsobit velikosti obrazce nebo textového pole zaškrtnutím možnosti Zmenšit text při přetečení (pouze PowerPoint).
Určení směru textu v obrazci nebo textovém poli

V obrazci nebo textovém poli můžete změnit směr textu. Text třeba můžete otočit o 90 nebo 270 stupňů, aby se zobrazil na boku.
-
Klikněte pravým tlačítkem myši na ohraničení obrazce nebo textového pole obsahujícího text.
-
V místní nabídce vyberte Formát obrazce.
-
V levém podokně dialogového okna vyberte Textové pole.
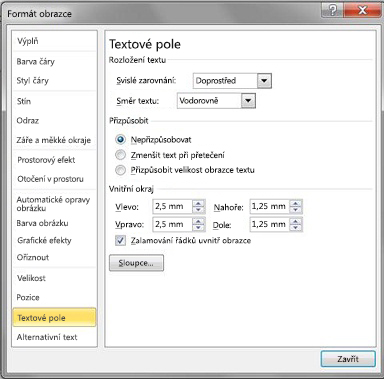
-
Ve skupinovém rámečku Rozložení textu vyberte požadovanou možnost v seznamu Směr textu.
Poznámky:
-
Další informace o možnostech v podokně Textové pole dialogového okna Formát obrazce získáte kliknutím na tlačítko Nápověda

-
Otočení (zrcadlení) textu v obrazci nebo v textovém poli
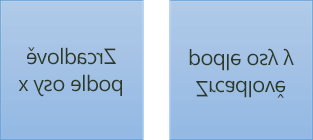
-
Vložte do dokumentu textové pole nebo tvar a pak napište a naformátujte text.
-
Klepněte na pole nebo tvar pravým tlačítkem myši a vyberte Formát tvaru.
-
V dialogovém okně Formát tvaru vyberte vlevo Otočení v prostoru.
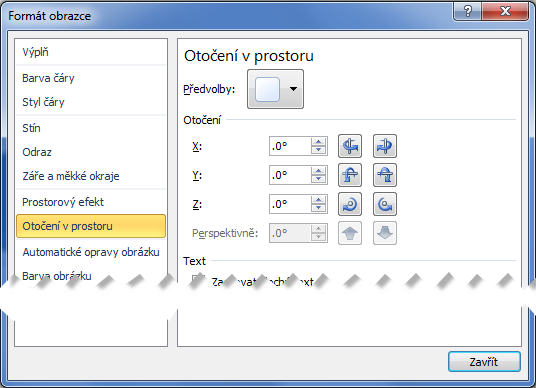
-
Do pole X zadejte 180.
Další možnosti pro umístění
Níže vyberte nadpis, abyste otevřeli příslušný oddíl a podívali se na podrobné pokyny.
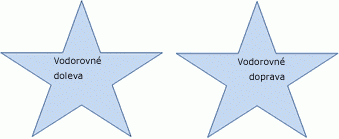
Změna vodorovného zarovnání jednoho odstavce nebo řádku:
-
Klepněte na odstavec nebo řádek textu, který chcete upravit.
-
Na kartě Domů (nebo na kartě Zpráva v Outlooku) klepněte na požadovanou možnost vodorovného zarovnání.
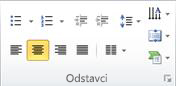
Změna vodorovného zarovnání veškerého textu ve tvaru nebo textovém poli:
-
Vyberte tvar nebo textové pole klepnutím na jeho ohraničení.
-
Na kartě Domů (nebo na kartě Zpráva v Outlooku) klepněte na požadovanou možnost vodorovného zarovnání.
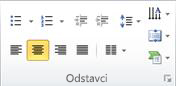
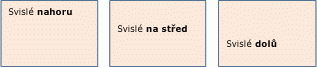
-
Klikněte pravým tlačítkem myši na ohraničení obrazce nebo textového pole.
-
V místní nabídce vyberte příkaz Formát obrazce a pak klikněte v levém podokně na položku Textové pole.
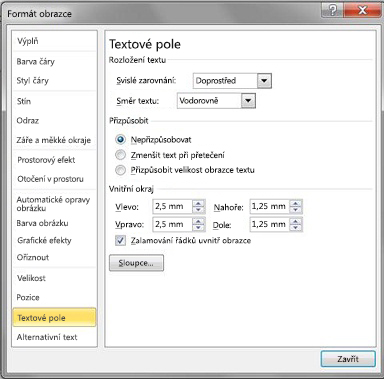
-
Ve skupinovém rámečku Rozložení textu vyberte požadovanou možnost ze seznamu Svislé zarovnání.
Velikost obrazce nebo textového pole můžete automaticky zvýšit ve svislém směru tak, aby se do něj vešel obsažený text.
-
Klikněte pravým tlačítkem myši na ohraničení obrazce nebo textového pole, jehož rozměry chcete změnit.
-
V místní nabídce vyberte příkaz Formát obrazce a pak klikněte v levém podokně na položku Textové pole.
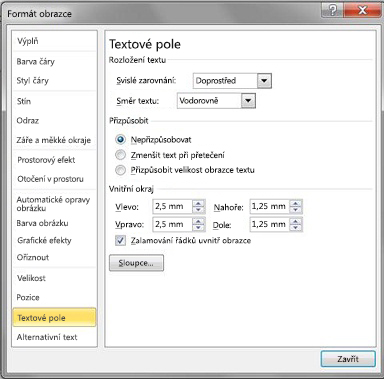
-
V části Přizpůsobit klikněte na položku Změnit velikost obrazce podle textu.
Tip: Velikost textu můžete také přizpůsobit velikosti obrazce nebo textového pole zaškrtnutím možnosti Zmenšit text při přetečení (pouze PowerPoint).
Vnitřní okraj je změnitelná vzdálenost mezi textem a vnějším ohraničením obrazce nebo textového pole.
-
Klikněte pravým tlačítkem myši na ohraničení obrazce nebo textového pole.
-
V místní nabídce vyberte příkaz Formát obrazce a pak klikněte v levém podokně na položku Textové pole.
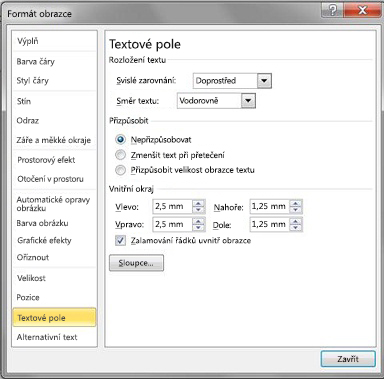
-
Přejděte na kartu Vnitřní okraj a proveďte některé z následujících akcí:
-
Chcete-li zadat vzdálenost mezi levým ohraničením obrazce a textem, zadejte novou hodnotu do pole Vlevo.
-
Chcete-li zadat vzdálenost mezi pravým ohraničením obrazce a textem, zadejte novou hodnotu do pole Vpravo.
-
Chcete-li zadat vzdálenost mezi horním ohraničením obrazce a textem, zadejte novou hodnotu do pole Nahoře.
-
Chcete-li zadat vzdálenost mezi dolním ohraničením obrazce a textem, zadejte novou hodnotu do pole Dole.
-










