Přidání nebo odstranění oznámení nebo připomenutí v Outlooku
Připomenutí Outlooku se zobrazí v e-mailu nebo kalendáři, abyste věděli, že naplánovaná událost začíná.
Poznámka: Tato funkce není v Outlooku 2019 podporovaná.
Poznámka: Pokud vám kroky na této kartě Nový Outlook nefungují, je možné, že ještě nepoužíváte nový Outlook pro Windows. Vyberte Klasický Outlook a postupujte podle těchto kroků.
V této části:
Odložení nebo zavření události nebo úkolu
Zapnutí nebo vypnutí
okna oznámeníPřidání připomenutí pro všechny nebo některé události
Přidání nebo odebrání připomenutí
úkoluOznámení nefungují
Odložení nebo zavření události nebo úkolu
V novém okně připomenutí můžete vybrat, jestli chcete odložit události a úkoly kalendáře, připojit se ke schůzce Teams nebo zavřít události a úkoly.
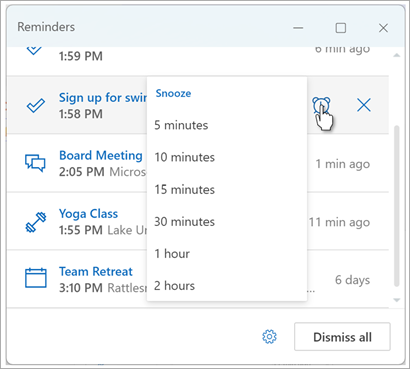
Toto okno připomenutí můžete zapnout nebo vypnout.
Zapnutí nebo vypnutí okna oznámení pro události kalendáře
Outlook můžete nastavit tak, aby zobrazoval kalendář a připomenutí úkolů (úkol) v samostatném okně, které se otevře nad ostatními programy, ve kterých pracujete.
-
Přejděte na Nastavení > Obecnáoznámení >.
-
V části Upozornit na přejděte do části Kalendář a nastavte přepínač na Vypnuto , pokud nechcete, aby se tato oznámení zobrazovala.
Pokud chcete zapnout oznámení, nastavte přepínač na Zapnuto a rozbalte oddíl Kalendář . Vyberte, jak chcete zobrazit připomenutí, například jestli chcete zobrazit automaticky otevírané připomenutí a jestli chcete zvuk oznámení. -
Pokud chcete zavřít připomenutí minulých událostí (například jste pryč a nechcete se vracet k připomenutím událostí, ke kterým došlo v době, kdy jste byli pryč), vyberte přepínač Automaticky zavírejte připomenutí pro minulé události . (Poznámka: Tento přepínač je k dispozici pouze v případě, že nastavíte styl oznámení na Připomenutí.)
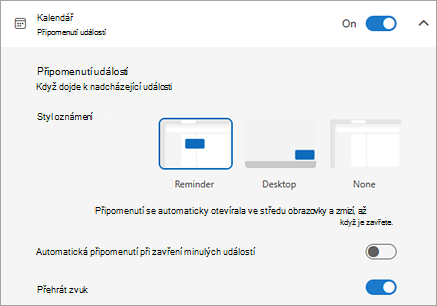
Přidání nebo odebrání připomenutí pro všechny nebo jenom některé události kalendáře
Nastavení výchozího připomenutí pro všechny události kalendáře
Toto nastavení platí pro existující schůzky a všechny nové schůzky, které vytvoříte.
-
Přejděte do Nastavení > Kalendář > Události a pozvánky.
-
V části Události, které vytvoříte vyberte rozevírací seznam Výchozí připomenutí a pak vyberte výchozí dobu, po kterou chcete mít připomenutí nadcházejících událostí. Pokud se zobrazí výzva, vyberte Uložit .
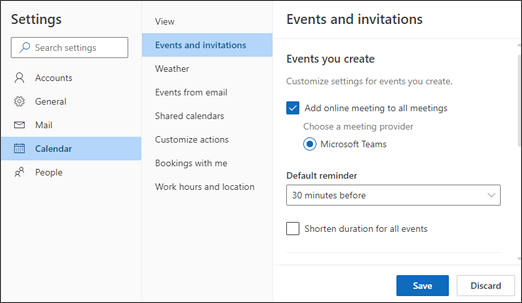
Nastavení připomenutí pro jednu schůzku nebo řadu
Výchozí nastavení připomenutí pro jednu schůzku nebo řadu schůzek můžete přepsat.
-
V navigačním podokně vyberte Kalendář .
-
V okně Kalendář vyberte a otevřete schůzku, kterou chcete změnit.
-
Pokud měníte řadu schůzek, nejdřív vyberte Zobrazit řadu. Pokud měníte jednu událost (nebo řadu událostí, pokud jste vybrali Zobrazit řadu), vyberte ve skupině Možnosti rozevírací seznam Připomenutí a pak vyberte částku pro nový čas připomenutí. Pokud nechcete připomenutí události nebo řady, vyberte Nepřipomínat.
Přidání nebo odebrání připomenutí úkolu
-
V navigačním podokně vyberte To Do.
-
Vyberte úlohu, ke které chcete přidat připomenutí, a v podokně úloh vyberte Připomenout.
Pokud chcete připomenutí odebrat, vyberte úkol a pak najeďte myší na připomenutí, dokud se nezvýrazní a nezobrazí se ikona Zrušit . Výběrem připomenutí zavřete.
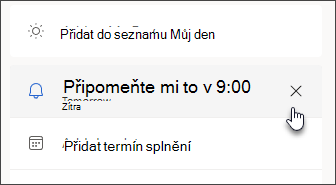
Oznámení Outlooku nefungují
Jiné aplikace nebo konkrétní nastavení ve Windows občas kolidují s doručováním oznámení Outlooku. Váš stav v Teams může být například nastavený na Nerušit nebo může být zapnuté nastavení Windows, jako jsou Oznámení, Pomocník pro lepší soustředění nebo Nerušit .
Zobrazovat připomenutí v jiných programech nebo aplikacích
Outlook můžete nastavit tak, aby zobrazoval okno připomenutí nad ostatními programy, ve kterých pracujete.
Poznámka: Tato funkce je dostupná jenom pro předplatiteleMicrosoft 365 verze 1804 (build 9226.2114) nebo novější. Není k dispozici pro Outlook 2021 nebo starší.
-
Vyberte Možnosti> souboru > Upřesnit.
-
V části Připomenutí zaškrtněte políčko zobrazovat připomenutí nad ostatními okny.
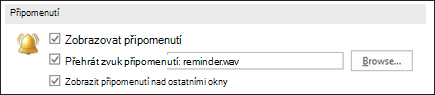
-
Klikněte na OK.
Přidání nebo odebrání připomenutí pro schůzky
To platí pro všechny existující události a schůzky v kalendáři. Toto nastavení uložte pro budoucí události a schůzky.
-
Klikněte na Soubor > Možnosti > Kalendář.
-
V části Možnosti kalendáře vyberte nebo zrušte zaškrtnutí políčka Výchozí připomenutí.
-
Nastavte výchozí dobu, po kterou chcete dostávat připomenutí před novými položkami kalendáře (například 15 minut, 30 minut atd.).
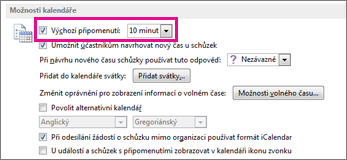
To platí jenom pro vybranou schůzku v kalendáři.
-
Klikněte na Kalendář vespodu obrazovky.

-
Otevřete schůzku. Pokud se otevře dialogové okno Otevřít opakující se položku, udělejte jednu z těchto akcí:
-
Jestli chcete nastavit připomenutí jenom pro jednu událost nebo schůzku v řadě, vyberte Jenom tuto položku.
-
Jestli chcete nastavit připomenutí pro všechny události nebo schůzky v řadě, vyberte Celou řadu.
-
-
Na kartě Schůzka (pro opakovanou schůzku je to karta Řada schůzek ) klikněte na rozevírací seznam Připomenutí a vyberte, jak dlouho před událostí nebo schůzkou chcete dostávat připomenutí. Když chcete připomenutí vypnout, vyberte možnost Žádné.
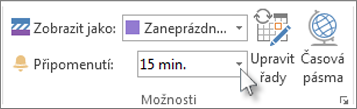
Automatické zavření připomenutí minulých událostí
Pokud nechcete zobrazovat připomenutí událostí v minulosti, můžete Outlooku říct, aby automaticky zavřel připomenutí minulých událostí. Pokud jste například tři dny mimo kancelář, možná se nebudete chtít vracet a zobrazovat připomenutí schůzek, které se konaly, když jste byli pryč.
-
Vyberte Možnosti > souborů>Upřesnit.
-
V části Připomenutí vyberte Automaticky zavřít připomenutí minulých událostí.
Nastavení připomenutí e-mailových zpráv
-
Klikněte na Pošta vespodu obrazovky.

-
Vyberte e-mailovou zprávu.
-
Klikněte na Domů > Zpracovat > Přidat připomenutí.
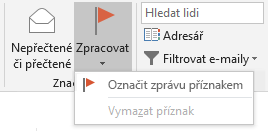
-
V dialogovém okně Vlastní zaškrtněte nebo zrušte zaškrtnutí políčka Připomenutí.
Nastavení připomenutí úkolů
-
Klikněte na Úkoly ve spodní části obrazovky.

-
Pro zobrazení úkolů klikněte na Domů > Seznam úkolů.

-
Klikněte na úkol ze seznamu.
-
Proveďte jednu z následujících akcí:
-
Pokud chcete do seznamu úkolů přidat připomenutí úkolu, vyberte úkol a pak ve skupině Zpracovat zvolte časový rámec pro splnění konečného termínu.
-
Pokud chcete odebrat připomenutí úkolu ze seznamu úkolů nebo ze seznamu To-Do, klikněte ve skupině Spravovat úkol na Odebrat ze seznamu.
-











