I když můžete tisknout data z tabulky, dotazu, formuláře nebo Sestava v databázi Microsoft Accessu, můžete nastavit možnosti tisku pro sestavy, které vytvoří poutavý a čitelnější výtisk dat.
Tisk dat přímo z tabulek nebo dotazů funguje, když chcete vytisknout jenom jednoduchý seznam. Formuláře jsou vhodnější pro zobrazení nebo tisk dat pro jeden záznam nebo související sadu záznamů, a ne pro tisk větších sad dat nebo datových souhrnů. Tiskem dat ze sestavy můžete porovnávat, sumarizovat a součet velkých sad dat a pak tyto informace prezentovat v atraktivním rozložení.
Další informace o vytvoření sestavy najdete v tématu Úvod do sestav v Accessu.
V tomto článku
Výběr možností nastavení stránky
Po vytvoření sestavy můžete v dialogovém okně Vzhled stránky nastavit možnosti pro rozložení při tisku. Tyto možnosti vám pomůžou vyladit formát pomocí možností nastavení okrajů, použití mřížky a sloupců nebo vytisknout jenom data ze sestavy bez formátování. Pokud chcete nastavit možnosti tiskové stránky, proveďte následující kroky:
-
V navigačním podokně klikněte pravým tlačítkem na sestavu a potom klikněte na Náhled.
-
Na kartě Náhled tisku klikněte ve skupině Rozložení stránky na Vzhled stránky a nastavte požadované okraje, orientaci a sloupce.
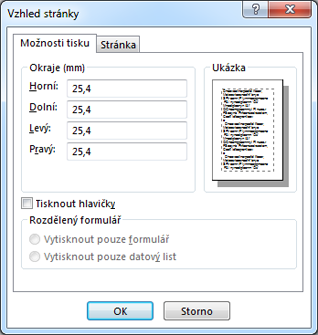
Nastavení karty Možnosti tisku
|
Nastavení |
Popis |
|---|---|
|
Okraje (palce) |
Podle potřeby zvyšte nebo snižte výchozí okraje a podívejte se na změny zobrazené na stránce Ukázka . |
|
Pouze tisk dat |
Tuto možnost vyberte, pokud nechcete tisknout funkce rozložení v sestavě, jako jsou mřížky. |
|
Split Form |
Tato možnost není pro sestavu dostupná. |
Pokud chcete přizpůsobit okraje v sestavě, klikněte na kartě Náhled ve skupině Velikost stránky na Okraje a vyberte vhodnou možnost a zobrazí se náhled sestavy se změněným nastavením okrajů.
Nastavení karty stránky
|
Nastavení |
Popis |
|---|---|
|
Orientace |
Vyberte orientaci na výšku nebo na šířku. Pokud chcete vidět, jak sestava vypadá, nastavte ji na kartě Náhled stránky místo nastavení orientace. Na kartě Náhled tisku klikněte ve skupině Rozložení stránky na položku Na výšku nebo Na šířku. |
|
Papír |
Vyberte formát a zdroj papíru. |
|
Tiskárna pro zákazníka Addr... |
Pokud vyberete Použít konkrétní tiskárnu , můžete nastavit několik dalších možností formátu tiskárny a dokumentu. |
Nastavení karty Sloupce
Poznámka: Tyto možnosti jsou dostupné také na kartě Náhled ve skupině Rozložení stránky v části Sloupce.
|
Nastavení |
Popis |
|---|---|
|
Nastavení mřížky |
Vyberte počet sloupců a řádkování. Pokud je nastavení nastavené pro jeden sloupec, nebudou možnosti Mezery mezi sloupci a Rozložení sloupců dostupné. |
|
Stejné jako u podrobností |
Tuto možnost vyberte, pokud chcete vytisknout sloupec ve stejné velikosti, jakou jste nastavili v sestavě. Pokud chcete upravit šířku a výšku sloupce, zrušte výběr a zadejte nové hodnoty. |
|
Velikost sloupce |
Vyberte šířku a výšku sloupců. |
|
Rozložení sloupce |
Vyberte směr, ve kterém chcete sloupce vytisknout. Tato možnost je dostupná jenom v případě, že máte více než jeden sloupec. |
Výběr nastavení tiskárny
Po dokončení nastavení stránky pro sestavu můžete vybrat konkrétní možnosti tiskárny a řídit rozložení tisku nebo stránky, které chcete vytisknout, a počet kopií.
-
V navigačním podokně klikněte pravým tlačítkem na sestavu, kterou chcete vytisknout, a klikněte na Náhled.
-
Na kartě Náhled klikněte ve skupině Tisk na Tisk.
Klávesová zkratka Stiskněte Ctrl+P.
-
Vyberte možnosti tisku a kliknutím na OK sestavu vytiskněte.
Následující tabulka popisuje výsledky, které můžete očekávat od konkrétních nastavení tiskárny:
|
Nastavení |
Popis |
|---|---|
|
Tiskárna |
Vyberte tiskárnu, na které chcete sestavu vytisknout. Pokud jste orientaci a formát papíru nenastavili, klikněte na tlačítko Vlastnosti . |
|
Rozsah tisku |
|
|
Copies |
Vyberte počet kopií a vyberte Kompletovat , pokud chcete kopie vytisknout v sadách pro vícestránkovou sestavu. |
Pokud chcete uložit papír, odeslat tiskovou úlohu do komerční tiskárny nebo odeslat sestavu e-mailem, můžete vytvořit .pdf nebo xps formát sestavy: Na kartě Náhled tisku ve skupině Data klikněte na PDF nebo XPS.
Náhled před tiskem
Pomocí možnosti Náhled tisku zkontrolujte, jak se zobrazí tištěná verze sestavy.
Sestavu můžete otevřít v náhledu tisku jedním z následujících způsobů:
-
Pokud chcete zobrazit náhled sestavy, která ještě není otevřená, klikněte v navigačním podokně pravým tlačítkem na sestavu, u které chcete zobrazit náhled, a potom klikněte na Náhled tisku.
nebo
-
Klikněte na Soubor > Tisk a potom klikněte na Náhled.
nebo
-
Pokud je sestava otevřená, klikněte pravým tlačítkem myši na kartu dokumentu sestavy a potom klikněte na Náhled tisku.
Další změny formátování v náhledu můžete provést pomocí možností na kartě Náhled.
Pokud chcete při zobrazení náhledu sestavy zobrazit několik stránek sestavy, přesunout na jiné stránky nebo zobrazit více stránek najednou, vyzkoušejte některou z následujících možností:
-
V pravém horním rohu navigačního podokna klikněte na tlačítko Otevřít nebo zavřít na panelu závěrky (<<) a potom rozbalte oblast zobrazení sestavy.
-
Umístěte sestavu pomocí vodorovných nebo svislých posuvníků.
-
Pokud chcete zvětšit oblast v sestavě, klikněte na kartě Náhled ve skupině Lupa na šipku pod lupou a vyberte procento zvětšení. Můžete také použít ovládací prvek Lupa v pravém dolním rohu okna.
-
Pokud chcete zobrazit náhled více stránek najednou, klikněte ve skupině Lupa na Dvě stránky nebo klikněte na Další stránky a vyberte některou možnost.
Vyberte možnosti tisku: Ve skupině Tisk klikněte na Tisk a pak vyberte možnosti tisku.
Zavřít náhled tisku: Ve skupině Zavřít náhled klikněte na Zavřít náhled tisku.










