Přesměrování hovorů umožňuje zvolit, co má Skype pro firmy dělat s příchozími hovory, když v práci neberete telefon nebo když chcete, aby vaše telefony vyřizoval někdo jiný.
Poznámka: Přesměrování volání není v Lyncu Basic dostupné.
Zapnutí nebo vypnutí přesměrování volání
Přesměrování volání můžete zapnout nebo vypnout několika způsoby.
Možnost 1: Tlačítko Možnosti
-
V horní části hlavního Skype pro firmy klikněte na šipku vedle tlačítka Možnosti

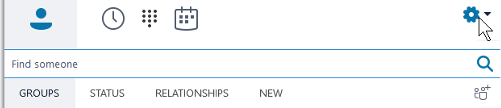
-
Vyberte Nástroje > přesměrování Nastavení.
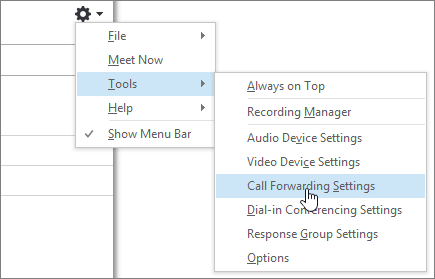
-
Vyberte Přeposílání hovorů na nebo Souběžně vyzvánět a pak zvolte požadovanou možnost.
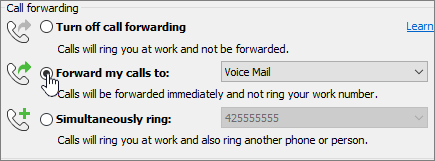
Pokud jste nastavili delegáty nebo skupinu týmových hovorů, vaše hovory budou vyzvánět na jejich telefonech. Další informace najdete v tématu Úprava členů týmového hovoru a Úpravy delegátů níže.
Pokud chcete přesměrování volání vypnout, vyberte Vypnout přesměrování volání.
Možnost 2: Tlačítko Přesměrování volání
-
V dolní části hlavního Skype pro firmy klikněte na tlačítko Přesměrování volání.

-
V rozevírací nabídce vyberte Přeposílání hovorů na nebo Souběžně vyzvánět a zvolte požadovanou možnost.
Pokud jste nastavili delegáty nebo skupinu týmových hovorů, vaše hovory budou vyzvánět na jejich telefonech. Další informace najdete v tématu Úprava členů týmového hovoru a Úpravy delegátů níže.
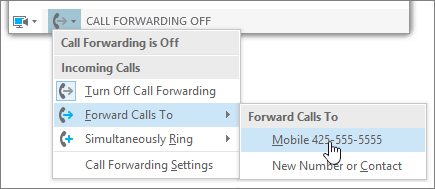
Pokud chcete přesměrování volání vypnout, vyberte Vypnout přesměrování volání.
Poznámky:
-
U hovorů na čísla služeb tísňového volání jsou pravidla přesměrování hovorů po dobu 120 minut vypnutá, aby se vám pracovníci služeb mohli dovolat zpátky. Možnosti přesměrování hovorů můžete kdykoliv obnovit kliknutím na nabídku přesměrování hovorů v levém dolním rohu hlavního okna aplikace Skype pro firmy.
-
Když přesměrování hovorů nastavíte v Skype pro firmy, zobrazí se číslo, na které jste nastavili přesměrování hovorů, osobě, která vám zavolala. To platí jenom pro Skype pro firmy-to-Skype pro firmy hovory.
-
Některá nastavení nemusí být pro vás dostupná, protože vám správce zablokoval provádění změn.
Změna možností přesměrování volání
Pokud chcete změnit možnosti přesměrování volání, klikněte na šipku vedle tlačítka Možnosti 
Volba místa, kam se nezodpovězené hovory
-
V nabídce Přesměrování hovorů Nastavení v části Vaše aktuální nastavení přesměrování hovorů klikněte na odkaz vedle položky Nezodpovězené hovory.
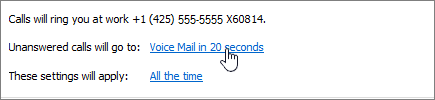
-
Zvolte telefonní číslo, na které chcete hovor přejít. Například Hlasová pošta nebo Nové číslo nebo Kontakt.
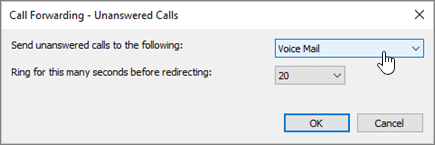
-
Kliknutím na OK se vraťte do Skype pro firmy – Možnosti > přesměrování volání.
Zvolte, jak dlouho se nepřesměrová nezodpovězené hovory.
-
V nabídce Přesměrování hovorů Nastavení v části Vaše aktuální nastavení přesměrování hovorů klikněte na odkaz vedle položky Nezodpovězené hovory.
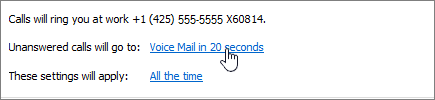
-
V nabídce Před přesměrováním vyzvánět po tento počet sekund vyberte, jak dlouho má hovor vyzvánět, než se přesměruje.
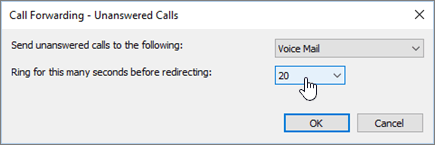
-
Kliknutím na OK se vraťte do Skype pro firmy – Možnosti > přesměrování volání.
Volba, kdy je přesměrování volání aktivní
-
V nabídce Přesměrování volání Nastavení v části Vaše aktuální nastavení přesměrování volání klikněte na odkaz vedle možnosti Tato nastavení se použijí.
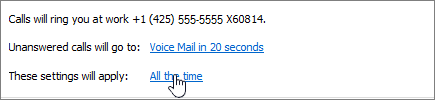
-
Zvolte jednu z těchto možností:
-
Neustále Při příchozích hovorech se přeposílá bez ohledu na to, jaký plán, včetně pracovní doby, je nastavený v Outlook.
-
Během pracovní doby nastavené v Outlook Při příchozích hovorech se přeposílá během hodin, které jste nastavili pro pracovní dobu. Pokud chcete nastavit plán kalendáře včetně pracovní doby, podívejte se na část Změna pracovní doby a dnů v Outlook nebo Změna pracovních dnů kalendáře a začátku týdne.
-
Poznámka: Pokud jste přizpůsobili nastavení nezodpovězených volání: Po aktivaci a deaktivaci přesměrování hovoru se nastavení nezodpovězených volání vrátí do výchozího nastavení hlasové pošty.
Úprava nastavení členů skupiny týmových hovorů
Skupina týmových hovorů je skupina lidí, kteří můžou přijímat vaše pracovní hovory – pokud správce tuto funkci povolil a váš tým ji podporuje. Členy skupiny můžete přidávat nebo odebírat a můžete vybírat členy, kteří za vás můžou přijímat hovory.
-
V nabídce Přesměrování Nastavení klikněte na Upravit členy skupiny týmových volání.
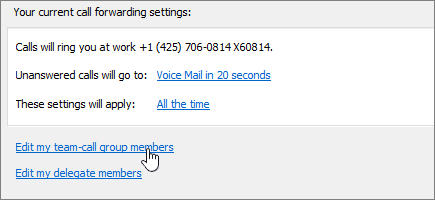
-
Udělejte některou z těchto věcí:
-
Pokud chcete přidat členy, klikněte na Přidat a potom poklikejte na kontakt, který chcete.
-
Pokud chcete člena odstranit, vyberte kontakt a klikněte na Odebrat.
-
Pokud chcete určit dobu, po jejímž uplynutí začnou vyzvánět telefony lidem ze skupiny, vyberte ji v části Vyzvánět u členů skupiny týmových hovorů po tomto počtu sekund.
Poznámka: Když nastavíte skupinu týmových hovorů, ještě to neznamená, že vaše hovory budou na ni přesměrovány. Nezapomeňte taky vybrat některou možnost v oblasti přesměrování volání v částech Vyzvánět souběžně nebo Přesměrovávat moje hovory na.
-
Úprava nastavení delegátů
Delegáty můžete přidávat a můžete rozhodovat, jestli za vás můžou přebírat hovory. Když nějakého delegáta přidáte, Skype pro firmy automaticky ve vašem seznamu kontaktů vytvoří skupinu Delegáti.
-
V nabídce Přesměrování Nastavení klikněte na Upravit členy delegáta.
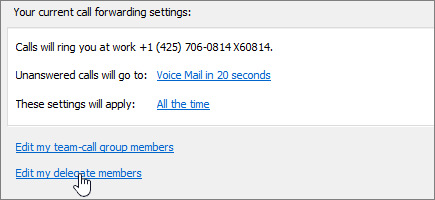
-
Udělejte některou z těchto věcí:
-
Klikněte na Přidat a pak poklikejte na kontakt, který chcete přidat do delegátů.
-
Pokud chcete delegátům povolit, aby brali vaše hovory, zaškrtněte políčko vedle Přijímat hovory.
-
Pokud chcete zadat dobu, po jejímž uplynutí začnou vyzvánět telefony delegátům, vyberte čas v nabídce Vyzvánět u delegátů po tomto počtu sekund.
-
Pokud chcete delegáta odstranit, vyberte jméno a klikněte na Odebrat.
Poznámka: Když nastavíte delegáty, ještě to neznamená, že vaše hovory budou na ně přesměrovány. Nezapomeňte taky vybrat některou možnost v oblasti přesměrování volání v částech Vyzvánět souběžně nebo Přesměrovávat moje hovory na.
-
Poznámka: Můžete určit až 25 delegátů a můžete jednat jako delegát až pro 25 delegátorů.
Příbuzná témata
Přesměrování volání a souběžné vyzvánění
Nastavení hlasové pošty










