Při plánování schůzek přes Lync můžete použít výchozí možnosti, které jsou vhodné pro menší, neformální schůzky se spolupracovníky.
Možnosti je dobré změnit v následujících případech:
-
Zvete víc než 10–15 lidí. Můžete mít až 250 účastníků.
-
Chcete udělovat oprávnění účastníků (rychlé zprávy, hlas a video)
-
Chcete mít nové ID schůzky, které umožňuje připojit se jenom lidem, které pozvete (zvýšené zabezpečení).
-
Pozvali jste lidi z jiné společnosti.
Tip: Interaktivního průvodce nastavením Lync schůzek včetně tipů pro řešení potíží najdete v tématu Plánování a příprava na schůzku Skype pro firmy (Lync).
Ve svém outlookovém kalendáři klikněte na novou schůzku přes Lync a pak na pásu karet klikněte na Možnosti schůzky. Tady nastavíte možnosti plánované schůzky.
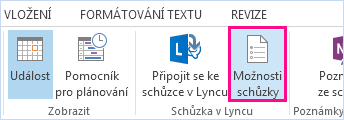
Podívejme se na možnosti
-
Kde chcete uskutečnit online schůzky? (Vaše výchozí ID schůzky nebo nové)
-
Tito uživatelé nemusí čekat v předsálí (Sledování připojování lidí)
-
Chcete omezit účast? (Ztlumit cílovou skupinu, zakázat zasílání rychlých zpráv, blokovat video)
-
Další zdroje (Nahrávání, PIN kód, prezentační nástroje, možnosti během schůzky atd.)
Kde chcete uskutečnit online schůzky?
Tady můžete zvolit, jestli chcete použít svůj přiřazený prostor pro schůzku, nebo vytvořit nový prostor (ID schůzky) a nastavit omezení a oprávnění.

-
Nový prostor pro schůzku, kde nastavím oprávnění
Tato možnost je bezpečnější a je vhodná pro případy, kdy prezentujete důvěrné informace. Získáte úplně novou schůzku s jedinečným ID a můžete přizpůsobovat oprávnění, jako třeba kdo bude prezentující, ztlumovat účastníky nebo jim bránit ve sdílení videa.
Když použijete tuto možnost a získáte nové místo schůzky, nestane se, že by se účastníci z předchozích setkání omylem připojili k následující schůzce v případě, že zůstanou online. Nové místo schůzky může taky zvýšit zabezpečení a povolit připojení jenom vybraným lidem.
Pokud chcete vždycky používat tuto možnost, klikněte na Pamatovat si nastavení v dolní části okna a všechny vaše následující schůzky budou mít automaticky nové ID a oprávnění, které vyberete.
-
Můj vyhrazený prostor pro schůzky (méně bezpečné)
Toto je jednoduše vaše vlastní zasedací místnost a bude mít vždy stejné ID a Oprávnění. Obsah, jako jsou powerpointové prezentace nebo další soubory, ve schůzce zůstává, dokud ho neodstraníte. To je dobrá možnost pro neformální schůzky s kolegy, která jim umožňuje se kdykoliv přihlásit s oprávněními prezentujícího.
Tito uživatelé nemusí čekat v předsálí
O tom, kdo může do schůzky vstoupit přímo a kdo musí počkat, než je pustíte dovnitř, rozhodujete vy. Když schůzka začne, uvidíte jména lidí, kteří se chtějí ke schůzce připojit, a můžete jim přidělit nebo odepřít přístup.
|
Kdo může do schůzky vstoupit přímo? |
Co se stane |
Doporučuje se v případě… |
|
Pouze já, organizátor schůzky |
Nikdo jiný než vy nebude moct do schůzky vstoupit přímo. Všichni ostatní musejí čekat, než je přijmete. |
Potřebujete důkladné zabezpečení, protože chcete projednávat citlivé informace. |
|
Uživatelé, které z naší společnosti pozvu |
Vstoupit přímo můžou jenom ti lidé, kteří dostali pozvánku. Všichni ostatní musejí čekat, než je přijmete. |
...plánujete projednávat citlivé informace a chcete, aby se připojili jen konkrétní lidé. |
|
Kdokoli z mé organizace |
Kdokoli z vaší společnosti může vstoupit do schůzky přímo, a to i bez pozvání. |
Neprojednáváte důvěrné informace a nemáte žádné účastníky zvenčí. |
|
Kdokoli (bez omezení) |
Kdokoliv, kdo má přístup k odkazu na schůzku, do ní může vstoupit přímo. |
Zvete účastníky zvenčí a neprojednáváte důvěrné záležitosti. |
Poznámky: Nezapomeňte také podle potřeby pozaškrtávat nastavení pro účastníky, kteří zavolají přes telefon:
-
Volající přímo vstoupí: Účastníci volající přes telefon budou okamžitě připojeni.
-
Oznámit, kdy lidé vstoupí nebo odejdou – Všichni můžou slyšet jména, když lidé přicházejí a odcházejí. Nedoporučuje se u velkých schůzek.
Kdo je prezentující?
Tady můžete zvolit, kdo bude na vaší schůzce prezentující. Pamatujte, že všichni prezentující mají úplnou kontrolu nad schůzkou a můžou sdílet obsah, nahrávat schůzku (kromě toho, když používáte Lync Basic, který nahrávání nepodporuje), měnit možnosti schůzky, ztlumovat účastníky a provádět další úlohy schůzek.
Podívejme se na ně.
|
Kdo je prezentující? |
Co se stane |
Doporučuje se v případě… |
|
Pouze já, organizátor schůzky |
Jenom vy, jako organizátor schůzky, budete mít oprávnění prezentujícího. |
Tuto možnost použijte, když účastníci nemusí nijak zasahovat do obsahu schůzky. Pokud změníte rozhodnutí, můžete během schůzky určit další prezentující. |
|
Kdokoli z mé organizace |
Kdokoli z vaší společnosti bude prezentující. |
Vhodné pro neformální setkání s ostatními členy týmu, kde všichni účastníci můžou sdílet a upravovat obsah. |
|
Kdokoli (bez omezení) |
Všichni pozvaní budou prezentující. |
Použijte, když máte externí účastníky a chcete, aby předváděli. |
|
Zvolení uživatelé |
Vy a účastníci, které vyberete. |
Vyberte tuto možnost pokud chcete, aby prezentujícími byli určití uživatelé. |
Poznámka: Když vyberete Uživatelé, které vyberu, klikněte na Vybrat prezentující a přesuňte účastníky ze strany Účastníci na stranu Prezentující. Pomocí této možnosti nejde jako prezentující přidat externí pozvané a distribuční seznamy, ale když jste ve schůzce, můžete oprávnění prezentujícího přidělit jednotlivcům.
Chcete omezit účast?
Pokud nastavujete velkou událost nebo chcete zabránit přerušování, můžete všechny účastníky ztlumit, zakázat jim rychlé zprávy při schůzce nebo jim bránit v používání webové kamery tím, že zaškrtnete dvě dole uvedená políčka:
-
Zakázat zasílání rychlých zpráv
-
Ztlumit zvuk všech účastníků
-
Blokovat video účastníků
Tato nastavení platí jenom pro účastníky. Prezentující můžou ve schůzce vždycky sdílet zvuk a video.
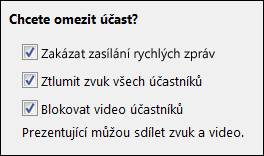
Telefon
V závislosti na nastavení svého účtu nemusíte mít tuto kartu dostupnou.
-
Odkud bude většina lidí volat?
Uživatelé někdy k volání do schůzky místo zvukového zařízení počítače používají telefon. Můžete jim pomoct rychle najít místní číslo a zabránit tak účtování poplatků za dálkové hovory volbou oblasti, ze které může volat většina uživatelů.
V možnostech schůzky klikněte na kartu Telefon a zvolte oblast pod Odkud bude většina lidí volat? V pozvánce pro tuto oblast se pak zobrazí místní číslo.
-
Zapomněli jste PIN kód telefonického připojení (osobní identifikační číslo)
Většinou při volání do schůzky pomocí telefonu nepotřebujete PIN kód. Budete připojeni přímo a vaše číslo se zobrazí v seznamu účastníků. Pokud ale chcete volat do schůzky jako její vedoucí nebo jako ověřený volající, budete vyzváni k zadání svého PIN kódu, čísla do práce nebo čísla linky.
Volání do schůzky jako ověřený volající jednoduše znamená, že je schůzka zabezpečená a před připojením se musíte identifikovat. Vaše jméno se pak zobrazí v seznamu účastníků místo vašeho čísla.
Pokud si nepamatujete svůj PIN kód, klikněte v možnostech schůzky na Získat nyní svůj PIN kód a postupujte podle pokynů na stránce pro resetování PIN kódu. Další informace najdete v článku Vytvoření nového PIN kódu.
Další zdroje
Vytvoření nového PIN kódu (osobního identifikačního čísla)
Zaznamenávání a přehrávání schůzek Lyncu
Úvod k místnostem pro schůzky Lyncu, (Prezentační nástroje, správa účastníků, ovládací prvky pro zvuk a video atd.)










