Pomocí možností přehrávání v PowerPoint můžete určit, jak a kdy se video zobrazí v prezentaci. Video můžete přehrát v režimu celé obrazovky nebo změnit jeho velikost na zadané rozměry. Můžete také ovládat hlasitost, přehrávat video opakovaně (ve smyčce) a zobrazovat ovládací prvky médií.
Tyto možnosti přehrát nejsou dostupné pro online videa, jako jsou videa z YouTube. Jsou dostupné jenom pro videa vložená z vašeho počítače, sítě nebo OneDrivu.
Pokud chcete určit, jak se video přehrává, použijte možnosti na kartě Přehrávání na pásu karet PowerPoint. Tato karta se zobrazí na pásu karet, když je na snímku vybrané video.

(Tyto možnosti videa jsou k dispozici po vložení nebo propojení videosouboru z počítače.)
Přehrát video v pořadí kliknutí, automaticky nebo po kliknutí
Důležité informace: Tuto možnost nastavte před přidáním animací nebo aktivační události do videa. Změnou této možnosti odeberete všechny animace, které jsou k videu přidruženy.
-
V normálním zobrazení klikněte na rámeček videa na snímku.
-
Na kartě Přehrávání ve skupině Možnosti videa vyberte v seznamu Start některou možnost:
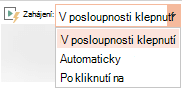
Možnost
Při přehrávání videa během prezentace
Automaticky
Video se automaticky přehraje při zobrazení snímku.
Při kliknutí nebo při kliknutí na
Video se přehraje, jenom když kliknete do rámečku videa.
V posloupnosti kliknutí
Video se přehrává postupně s dalšími akcemi, které jste na snímku naprogramovali (například animační efekty). Tato možnost nevyžaduje kliknutí na literál. Video můžete aktivovat tak, aby začínalo kliknutím nebo jiným mechanismem, který aktivuje další akci na snímku (například stisknutím klávesy se šipkou vpravo).
(Tato možnost je dostupná v PowerPoint pro Microsoft 365 aPowerPoint 2019. Je k dispozici také v PowerPoint 2016 verze 1709 nebo novější.)
Tip: Během přehrávání videa ho můžete pozastavit kliknutím na něj. Pokud chcete pokračovat v přehrávání videa, klikněte na něj znovu.
Přehrávání videa přes celou obrazovku
Video je možné během přednášení prezentace přehrávat tak, že vyplňuje celý snímek (obrazovku). Po zvětšení může být video zkreslené, což je dáno rozlišením původního souboru videa. Před zahrnutím videa do prezentace si proto vždy prohlédněte náhled videa, abyste v případě, že bude vypadat zkresleně nebo rozmazaně, mohli vrátit zpět možnost zobrazení přes celou obrazovku.
Pokud nastavíte zobrazení videa přes celou obrazovku a je rovněž nastaveno automatické spuštění videa, můžete přetáhnout rámeček videa do šedé oblasti mimo snímek tak, aby nebyl viditelný na snímku, nebo aby krátce zablikal, než video přejde do zobrazení přes celou obrazovku.
-
V normálním zobrazení klikněte na snímku na rámeček videa, které chcete přehrát přes celou obrazovku.
-
V části Nástroje pro video zaškrtněte na kartě Přehrávání ve skupině Možnosti videa políčko Přehrát na celou obrazovku .
Změna velikosti videa
Pokud nechcete přehrávat film na celé obrazovce, můžete změnit jeho velikost na požadované rozměry.
-
V normálním zobrazení vyberte video, u kterého chcete změnit velikost.
-
Udělejte jednu z těchto věcí:
Úprava formátování:
-
Klikněte na rohový úchyt pro změnu velikosti, dokud neuvidíte obousměrnou šipku, a potom přetažením upravte velikost rámečku.
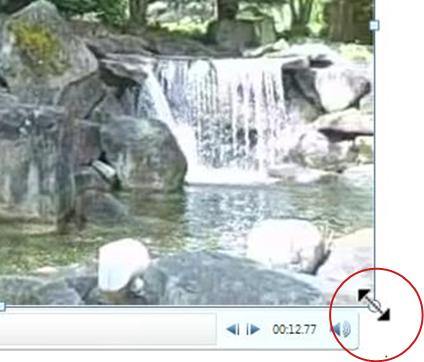
-
Pokud chcete, aby střed videa zůstal na stejném místě, podržte při přetahování klávesu Ctrl. Ve výchozím nastavení se při přetahování zachová poměr stran videa (uzamkne se poměr stran).
-
Většina videí s rozlišením 640 × 480 má obvykle poměr stran 4:3, což je také výchozí poměr stran pro PowerPoint 2010 prezentace. Výchozí poměr stran pro prezentace v PowerPoint 2013 a novějších verzích je 16:9. Pokud se poměr stran prezentace a videa liší, bude video při přehrávání vypadat zkresleně.
-
Určení přesných poměrů výšky k šířce videa:
-
V části Nástroje videa klikněte na kartě Formát (PowerPoint 2013 nebo novější verze) nebo Možnosti (PowerPoint 2010 ) ve skupině Velikost na ikonu pro otevření dialogového okna

-
Klikněte na Velikost a potom v části Měřítko zaškrtněte políčko Zamknout poměr stran .
-
V části Velikost a otočení zadejte velikosti do polí Výška a Šířka nebo v části Měřítko zadejte do polí Výška měřítka a Šířka měřítka požadované procento velikosti vzhledem k původní velikosti videa.
Tip: Pokud chcete zabránit přeskakování videí při přehrávání, zaškrtněte v části Měřítko políčko Nejlepší měřítko pro prezentaci .
-
Náhled videa
-
V normálním zobrazení klikněte na rámeček videa.
-
Klikněte na tlačítko Přehrát.
Ve skupině Náhled je také možnost Přehrát, a to na kartách Formát i Přehrávání v části Nástroje videa.
Nastavení hlasitosti videa
-
V části Nástroje pro video klikněte na kartě Přehrávání ve skupině Možnosti videa na Hlasitost a pak zvolte jednu z těchto možností:
-
Nízká
-
Střední
-
Vysoká
-
Ztlumit
Tip: Hlasitost můžete také nastavit pomocí posuvníku hlasitosti na ovládacím panelu přehrávání.
-
Skrytí videa, když se nepřehrává
Během předváděné prezentace můžete video skrýt, dokud nebudete připravení ho přehrát. Pokud ale chcete zahájit přehrávání, měli byste vytvořit automatickou nebo aktivovanou animaci, jinak se video během prezentace nikdy nepřehraje. Další informace o vytvoření automatické nebo aktivované animace najdete v tématu Animace textu nebo objektů.
-
V části Nástroje pro video zaškrtněte na kartě Přehrávání ve skupině Možnosti videa políčko Skrýt, pokud se nepřehrává.
Opakování videa ve smyčce
Pro opakované a nepřetržité přehrávání videa v průběhu prezentace je možné použít funkci opakování.
-
V části Nástroje pro video zaškrtněte na kartě Přehrávání ve skupině Možnosti videa políčko Opakovat až do ukončení.
Převinutí videa po přehrání zpět
Pokud chcete video po přehrání během prezentace převinout zpět, postupujte takto:
-
V části Nástroje pro video zaškrtněte na kartě Přehrávání ve skupině Možnosti videa políčko Převinout zpět po přehrání.
Zobrazení ovládacích prvků médií
Pokud chcete zobrazit ovládací prvky médií během prezentace, postupujte takto:
-
Na kartě Prezentace zaškrtněte ve skupině Nastavení políčko Zobrazit ovládací prvky médií .
Pokud chcete určit, jak se video přehrává, použijte možnosti na kartě Přehrávání na pásu karet PowerPoint. Tato karta se zobrazí na pásu karet, když je na snímku vybrané video.

(Tyto možnosti videa jsou k dispozici po vložení nebo propojení videosouboru z počítače.)
Přehrávání videa automaticky nebo po kliknutí
Tip: Tuto možnost nastavte před přidáním animací nebo aktivační události do videa. Změnou této možnosti odeberete všechny animace, které jsou přidružené k vašemu videu.
-
V normálním zobrazení klikněte na rámeček videa na snímku.

Obrázek: Určete, jak má video během prezentace spouštět.
-
V části Nástroje pro video proveďte na kartě Přehrávání ve skupině Možnosti videa v seznamu Start jednu z těchto věcí:
-
-
Když chcete, aby se video spustilo po zobrazení snímku (s videem) v zobrazení Prezentace, vyberte Automaticky.
-
Pokud chcete určit, kdy chcete video spustit kliknutím myši, vyberte Při kliknutí. (Až budete chtít video přehrát, při prezentaci v zobrazení prezentace jednoduše kliknete na rámeček videa.)
Tip: Během přehrávání videa ho můžete pozastavit kliknutím na něj. Pokud chcete pokračovat v přehrávání videa, klikněte na něj znovu.
-
Přehrávání videa přes celou obrazovku
Video je možné během přednášení prezentace přehrávat tak, že vyplňuje celý snímek (obrazovku). Po zvětšení může být video zkreslené, což je dáno rozlišením původního souboru videa. Před zahrnutím videa do prezentace si proto vždy prohlédněte náhled videa, abyste v případě, že bude vypadat zkresleně nebo rozmazaně, mohli vrátit zpět možnost zobrazení přes celou obrazovku.
Pokud nastavíte zobrazení videa přes celou obrazovku a je rovněž nastaveno automatické spuštění videa, můžete přetáhnout rámeček videa do šedé oblasti mimo snímek tak, aby nebyl viditelný na snímku, nebo aby krátce zablikal, než video přejde do zobrazení přes celou obrazovku.
-
V normálním zobrazení klikněte na snímku na rámeček videa, které chcete přehrát přes celou obrazovku.
-
V části Nástroje pro video zaškrtněte na kartě Přehrávání ve skupině Možnosti videa políčko Přehrát na celou obrazovku .
Změna velikosti videa
Pokud nechcete přehrávat film na celé obrazovce, můžete změnit jeho velikost na požadované rozměry.
-
V normálním zobrazení vyberte video, u kterého chcete změnit velikost.
-
Udělejte něco z tohoto:
Úprava formátování:
-
Klikněte na rohový úchyt pro změnu velikosti, dokud neuvidíte obousměrnou šipku, a potom přetažením upravte velikost rámečku.
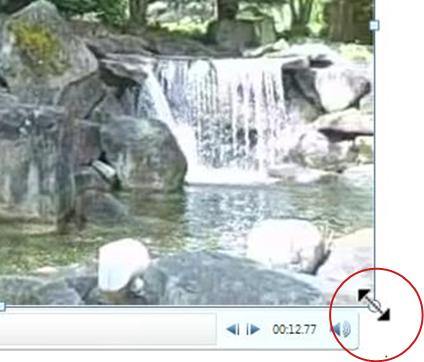
-
Pokud chcete, aby střed videa zůstal na stejném místě, podržte při přetahování klávesu Ctrl. Ve výchozím nastavení se při přetahování zachová poměr stran videa (uzamkne se poměr stran).
-
Většina videí s rozlišením 640 × 480 má obvykle poměr stran 4:3, což je také výchozí poměr stran pro PowerPoint 2010 prezentace. Výchozí poměr stran pro prezentace v PowerPoint 2013 a novějších verzích je 16:9. Pokud se poměr stran prezentace a videa liší, bude video při přehrávání vypadat zkresleně.
-
Určení přesných poměrů výšky k šířce videa:
-
V části Nástroje videa klikněte na kartě Formát (PowerPoint 2013 nebo novější verze) nebo Možnosti (PowerPoint 2010 ) ve skupině Velikost na ikonu pro otevření dialogového okna

-
Klikněte na Velikost a potom v části Měřítko zaškrtněte políčko Zamknout poměr stran .
-
V části Velikost a otočení zadejte velikosti do polí Výška a Šířka nebo v části Měřítko zadejte do polí Výška měřítka a Šířka měřítka požadované procento velikosti vzhledem k původní velikosti videa.
Tip: Pokud chcete zabránit přeskakování videí při přehrávání, zaškrtněte v části Měřítko políčko Nejlepší měřítko pro prezentaci .
-
Náhled videa
-
V normálním zobrazení klikněte na rámeček videa.
-
Klikněte na tlačítko Přehrát.
Ve skupině Náhled je také možnost Přehrát, a to na kartách Formát i Přehrávání v části Nástroje videa.
Nastavení hlasitosti videa
-
V části Nástroje pro video klikněte na kartě Přehrávání ve skupině Možnosti videa na Hlasitost a pak zvolte jednu z těchto možností:
-
Nízká
-
Střední
-
Vysoká
-
Ztlumit
Tip: Hlasitost můžete také nastavit pomocí posuvníku hlasitosti na ovládacím panelu přehrávání.
-
Skrytí videa, když se nepřehrává
Během předváděné prezentace můžete video skrýt, dokud nebudete připravení ho přehrát. Pokud ale chcete zahájit přehrávání, měli byste vytvořit automatickou nebo aktivovanou animaci, jinak se video během prezentace nikdy nepřehraje. Další informace o vytvoření automatické nebo aktivované animace najdete v tématu Animace textu nebo objektů.
-
V části Nástroje pro video zaškrtněte na kartě Přehrávání ve skupině Možnosti videa políčko Skrýt, pokud se nepřehrává.
Opakování videa ve smyčce
Pro opakované a nepřetržité přehrávání videa v průběhu prezentace je možné použít funkci opakování.
-
V části Nástroje pro video zaškrtněte na kartě Přehrávání ve skupině Možnosti videa políčko Opakovat až do ukončení.
Převinutí videa po přehrání zpět
Pokud chcete video po přehrání během prezentace převinout zpět, postupujte takto:
-
V části Nástroje pro video zaškrtněte na kartě Přehrávání ve skupině Možnosti videa políčko Převinout zpět po přehrání.
Zobrazení ovládacích prvků médií
Pokud chcete zobrazit ovládací prvky médií během prezentace, postupujte takto:
-
Na kartě Prezentace zaškrtněte ve skupině Nastavení políčko Zobrazit ovládací prvky médií .
Viz také
Vytvoření automatické prezentace










