Naplánování schůzky v Microsoft Teams
Kalendář v Teams je připojený k vašemu kalendáři Exchange. Jinými slovy, když si naplánujete schůzku v Outlooku, zobrazí se i v Teams a naopak.
Každá schůzka naplánovaná v Teams se automaticky vytvoří jako online schůzka. Plánujete z Outlooku? Naučte se, jak přidat Teams do vaší outlookové schůzky.
Poznámka: Ke schůzce Teams se může připojit až 1 000 pozvat a komunikovat pomocí chatu, zvuku a videa. Pozvaní uživatelé se také můžou připojit ke schůzce, která už má 1 000 účastníků (až 10 000), jako účastníci jen pro zobrazení.
Naplánování schůzky
Schůzku v Teams můžete naplánovat několika způsoby:
-
Ve skupinovém nebo skupinovém chatu vyberte Naplánovat schůzku

-
V kalendáři

Okno plánování schůzek je místo, kde svoji schůzku pojmenujete, pozvete účastníky a zadáte podrobnosti o schůzce. Prostřednictvím Pomocníka pro plánování můžete vybrat čas, který vyhovuje všem.
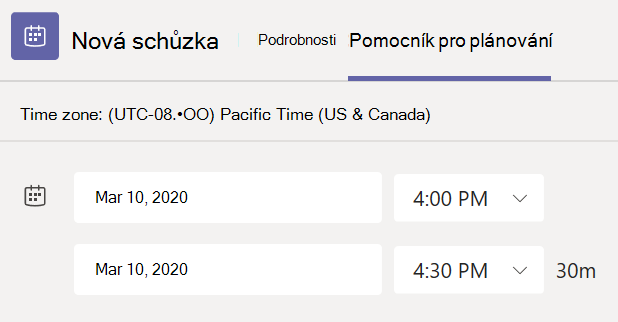
V Pomocníkovi pro plánování můžete zobrazit časová pásma, plány a dostupnost účastníků během různých časových úseků. V mřížce Pomocníka pro plánování se zobrazí plán každého účastníka. Stínované oblasti se zobrazují, když jsou účastníci zaneprázdněni nebo mají nezávazné schůzky. Nezastíněné oblasti se zobrazují, když jsou účastníci zdarma.
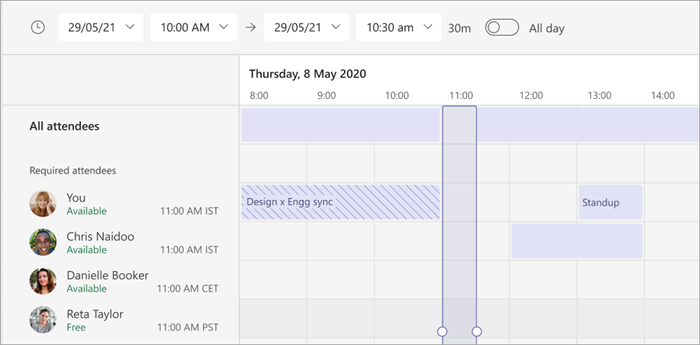
Jakmile dokončíte vyplňování podrobností, výběrem možnosti Uložit zavřete plánovací formulář a pozvěte účastníky na schůzku.
Přidání čísla pro telefonické připojení
Uveďte číslo pro telefonické připojení a ID konference, aby účastníci mohli volat na schůzku v Teams. Pokud plánujete schůzku z Outlooku, zobrazí se v pozvánce na naplánovanou schůzku automaticky číslo pro telefonické připojení a ID konference. Informace o tom, jak tyto podrobnosti přidat při plánování v Teams, najdete v tématu Přidání čísla vytáčeného připojení pro schůzku v Teams.
Přiřazení kategorií ke schůzce
Vybarvíte kalendář kategoriemi. Stejně jako v Outlooku můžete ke každé schůzce v kalendáři přiřadit jednu nebo více kategorií. Existuje několik způsobů, jak přiřadit kategorie:
-
Klikněte pravým tlačítkem na událost v kalendáři, vyberte Zařadit do kategorií a pak vyberte barvu.
-
Při plánování schůzky vyberte v horní části formuláře pro plánování možnost Kategorie .
Poznámka: V současné době se kategorie nedají použít u schůzek kanálu.
Pozvání lidí, kteří nejsou z vaší organizace
Aplikace Teams vám umožňuje pozvat lidi, kteří nejsou z vaší organizace, včetně těch, kteří nemají licenci Teams. Abyste je mohli pozvat, budete potřebovat jejich úplnou e-mailovou adresu.
-
Přejděte do části Přidat povinné účastníky. Pokud je někdo nepovinným účastníkem, vyberte místo toho Nepovinný.
-
Zadejte e-mailovou adresu dané osoby (příklad: Joe@example.com).
-
Vyberte Pozvat. Účastníci obdrží e-mail s odkazem na schůzku.
Pozvání lidí pomocí odkazu
Aplikace Teams umožňuje pozvat lidi na schůzku prostřednictvím odkazu na schůzku. Sdílení tohoto odkazu:
-
Vytvořte schůzku v Teams.
-
Přejděte na Kalendář

-
Odkaz na schůzku se zobrazí jako adresa URL. Zkopírujte ho tak, že vyberete .
Přidání spoluorganizátora
Po pozvání lidí na schůzku můžete přidat až 10 spoluorganizátorů, které vám pomůžou se správou schůzky. Před přidáním spoluorganizátora se ujistěte, že lidé, které chcete přidat, už jsou přidaní jako požadované účastníky, a pak postupujte podle následujících kroků:
-
Vyberte schůzku a pak vyberte Upravit.
-
Vyberte Další možnosti

-
Na stránce možností schůzky vedle možnosti Zvolit spoluorganizátoři vyberte šipku dolů a zvolte jméno spoluorganizátora.
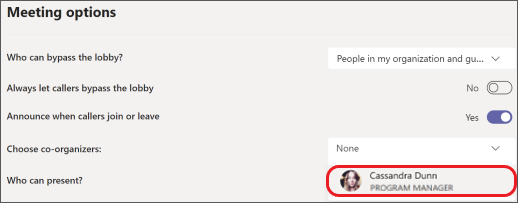
-
V dolní části obrazovky vyberte Uložit .
Poznámka: Další informace najdete v tématu Přidání spoluorganizátorů do schůzky.
Naplánujte schůzku kanálu
-
Vyberte Nová schůzka.
-
Zadejte název kanálu do pole Přidat kanál (pod poli pro čas a datum).
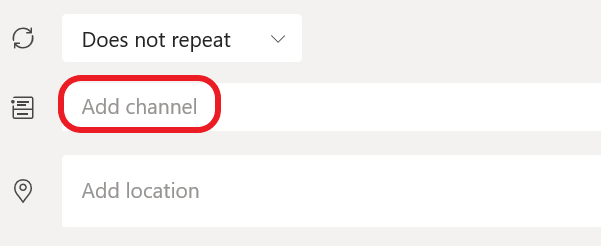
Po odeslání pozvánky už nepůjde kanály upravovat nebo přidávat. Pokud kanál aktualizujete, budete muset odeslat nové pozvánky.
Poznámka: Když naplánujete schůzku v kanálu, všichni v týmu ji uvidí a budou se k ní moct v daném kanálu připojit. Tato funkce není dostupná v soukromých kanálech.
Po přidání požadovaných účastníků vyberte Pomocník pro plánování a najděte nejvhodnější čas.
Pokud jde o opakovanou schůzku, otevřete rozevírací nabídku vedle pole Neopakuje se (přímo pod datem). Ve výchozím nastavení si vyberte, jak často se má schůzka pořádat, nebo vyberte možnost Vlastní a nastavte si svoji četnost.
Plánování schůzek v kalendáři kanálu
Pokud nevíte, jak přidat kalendář do kanálu, postup najdete v článku Zobrazení všech schůzek v Teams. Jakmile to uděláte, můžete události do sdíleného kalendáře přidat několika způsoby.
-
V horní části kalendáře vyberte Přidat novou událost.
-
Kliknutím a přetažením kurzoru v kalendáři vyberte časový úsek.
-
Nebo výběrem šipky vedle možnosti Sejít se hned v horní části aplikace otevřete nabídku a vyberte Naplánovat schůzku.
Každá z těchto akcí otevře plánovací formulář s vyplněným názvem kanálu. Můžete přidat skupinu nebo jednotlivce Outlooku ručním zadáním jejich jmen. Hosté a partneři mimo vaši organizaci nebudou mít přístup ke kalendáři kanálu a budou také vyžadovat přidání do pozvánky na schůzku.
Více možností si zobrazíte kliknutím pravým tlačítkem myši
Pokud chcete u události ve vašem kalendáři potvrdit účast, odstranit ji, pokud se zrušila, nebo otevřít pozvánku a zobrazit si podrobnosti o schůzce, klikněte na ni pravým tlačítkem myši. Pokud je vybraná událost schůzka v Teams, uvidíte také možnost Připojit se online nebo Chatovat s účastníky.
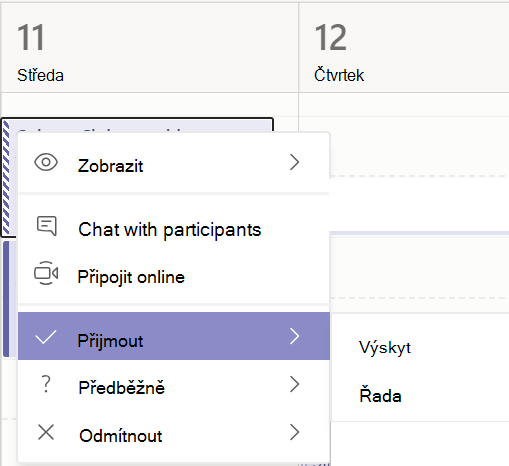
Pokud máte v kalendáři naplánovanou schůzku v Teams, pět minut před jejím začátkem se u události zobrazí tlačítko Připojit se. Když se ke schůzce někdo připojí, událost vám změnou barvy naznačí, že je někdo online.
Výběrem možnosti Připojit se se otevře okno s nastavením schůzky, kde potvrdíte vaše nastavení mikrofonu a kamery předtím, než se k online schůzce připojíte.
Poznámka: Pokud se vám v kalendáři kryje více schůzek, tlačítko se neobjeví. Pořád ale můžete na událost kliknout pravým tlačítkem myši a vybrat Připojit se online.
Přeplánovat schůzku
V kalendáři Teams můžete přeplánovat schůzky a události, které jste uspořádali. Pokud chcete rychle aktualizovat čas schůzky, vyberte v kalendáři Teams, přetáhněte ho do nového časového limitu a přetáhněte ho.
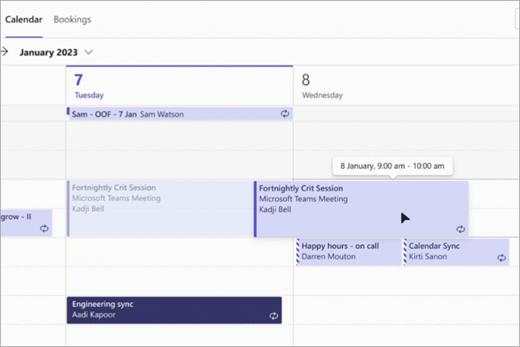
Před aktualizací času schůzky budete upozorněni na dostupnost pozvaných účastníků.
Čas schůzky můžete také změnit tak, že schůzku vyberete v kalendáři Teams, vyberete Upravit, zvolíte nový čas a vyberete Odeslat aktualizaci. Účastníci automaticky obdrží oznámení s aktualizovaným časem.
Nastavení stavu Zobrazit jako ve schůzce Teams
Jako organizátor můžete nastavit stav zobrazit jako schůzky na panelu akcí. Když účastníci programu RSVP, jejich stav se automaticky zobrazí stav nastavený organizátorem.
Jako účastník můžete nastavit individuální stav schůzky prostřednictvím možnosti Zobrazit jako nezávisle na stavu nastaveném organizátorem. Aktualizovaný stav se projeví ve vašem kalendáři. Výchozí hodnota Zobrazit jako pro všechny schůzky, které organizátor plánuje, je Zaneprázdněn.
Stav Zobrazit jako můžete nastavit několika způsoby:
Na stránce Podrobnosti formuláře plánování
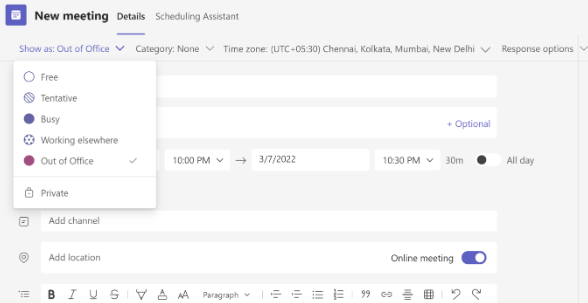
Na Náhled schůzky (Microsoft Surface)
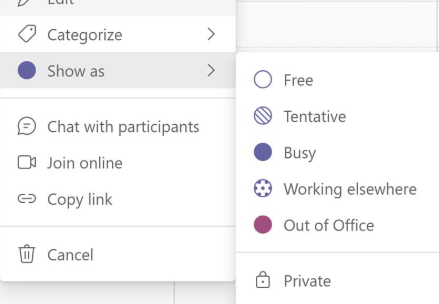
V zobrazení Podrobnosti schůzky (jako účastník)
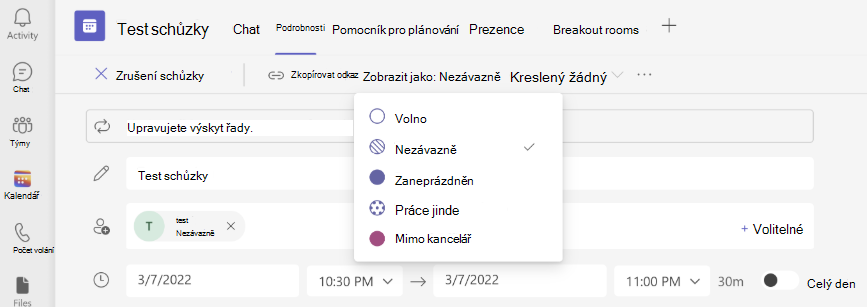
Naplánování schůzky
Pokud chcete naplánovat schůzku, přejděte v dolní části aplikace do Kalendáře 

Přejděte na Přidat účastníky 
Potom přejděte na Sdílet v kanálu:
-
Pokud chcete mít schůzku v kanálu, vyberte příslušný kanál.
-
Pokud nechcete, můžete tento krok přeskočit.
Poznámka: Když máte naplánovanou schůzku v kanálu, lidé v příslušném kanálu ji uvidí a budou se k ní moct připojit.
Potom nastavte čas zahájení a ukončení a zadejte popis události.
Nakonec vyberte Hotovo a schůzka se naplánuje.
Podrobnosti o schůzce
Podrobnosti o schůzce zobrazíte tak, že přejdete na Kalendář 
V podrobnostech schůzky uvidíte:
-
Kdo je pozvaný na schůzku.
-
Stavy rsvp pozvané osoby.
-
Související obsah, například dokumenty nebo soubory, které můžou být relevantní pro vaši schůzku.
Můžete také událost odstranit nebo ji přeposlat někomu jinému.










