Naplánování schůzky v Microsoft Teams z Outlooku
Microsoft Teams zahrnuje doplněk pro Outlook, který umožňuje vytvářet nové schůzky Teams přímo z Outlooku. V obou aplikacích můžete taky zobrazovat schůzky, přijímat je nebo se k nim připojovat.
Poznámka: V současné době můžete plánovat schůzky Teams z Outlooku, ale nemůžete při tom zvolit kanál, ve kterém je chcete mít.
V tomto článku
Naplánování schůzky v Teams
Outlook na počítači
-
Otevřete Outlook a přepněte do zobrazení kalendáře.
-
V horní části stránky na kartě Domů vyberte Schůzka Teams.
-
Vyberte účet, se kterým chcete naplánovat schůzku v Teams.
-
Vyberte Naplánovat schůzku. Případně vyberte šablonu schůzky.
-
Přidejte pozvané uživatele do polí Povinné nebo Nepovinné – můžete dokonce pozvat celé skupiny kontaktů (dříve označované jako distribuční seznamy).
-
Přidejte předmět schůzky, místo konání (pokud je k dispozici), čas zahájení a čas ukončení.
-
Vytvořte zprávu.
-
Vyberte Poslat.
Poznámka: Podrobnosti o připojení ke schůzce v Teams se do pozvánky na schůzku přidají automaticky.
Outlook na webu
-
Ve formuláři nové události vyberte přepínač Schůzka v Teams a zapněte ho.
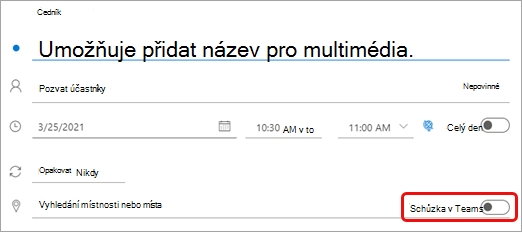
Po odeslání pozvánky se v události zobrazí podrobnosti o připojení ke schůzce.
Odebrání Teams ze schůzky
Aplikaci Teams můžete ze schůzky odebrat během vytváření schůzky, ale ne po odeslání pozvánky.
Outlook na počítači
-
V horní části nového formuláře schůzky vyberte Další... > Nehostovat online.
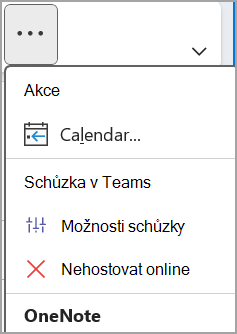
Outlook na webu
-
Ve formuláři nové události vyberte přepínač Schůzka v Teams a vypněte ho.
Vytváření všech schůzek v Teams
Můžete zapnout možnost Kalendář, aby se všechny schůzky, které plánujete z Outlooku – včetně Outlook na webu a mobilních – konaly online v Teams.
Poznámka: V závislosti na plánu aktualizací verzí pro vaši organizaci možná k této funkci momentálně nemáte přístup.
Outlook na počítači
-
V horní části obrazovky Outlooku vyberte Soubor > Možnosti.
-
Na stránce Možnosti aplikace Outlook vyberte vlevo Kalendář .
-
V části Možnosti kalendáře vyberte Přidat online schůzku ke všem schůzkám.
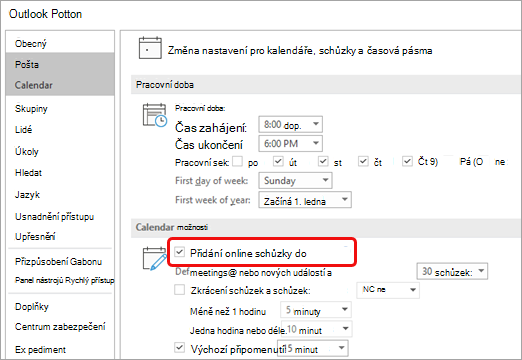
Outlook na webu
-
V pravém horním rohu obrazovky vyberte Nastavení

-
Vyberte Kalendář > Události a pozvánky > Přidat online schůzky ke všem schůzkám.
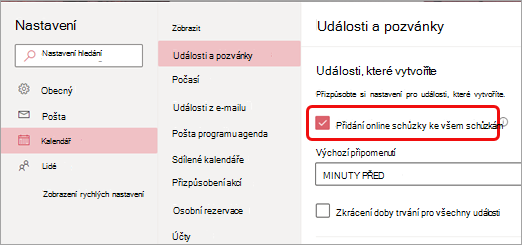
-
Vyberte Uložit.
Řešení problémů
Nabídky výběru osob v možnostech schůzky nezobrazují pozvané osoby, které jsem přidal(a) do výskytu řady schůzek.
V tomto scénáři budete muset pozvat lidi na řadu schůzek, a ne na výskyt schůzky.
Ve webovém zobrazení možností schůzky se nezobrazují všichni pozvaní lidé.
Jakmile přidáte pozvané na schůzku v Outlooku, musíte vybrat Odeslat aktualizaci, aby se další pozvánky zobrazily ve webovém zobrazení možností schůzky.
V tomto článku
Naplánování schůzky v Teams
-
V Outlooku klepněte na ikonu kalendáře v pravém dolním rohu aplikace a pak klepněte na

-
Posuňte se dolů na možnost Schůzka Teams a zapněte ji.
-
Přidejte pozvané uživatele do polí Povinné nebo Nepovinné – můžete dokonce pozvat celé skupiny kontaktů (dříve označované jako distribuční seznamy).
-
Přidejte podrobnosti o schůzce a potom klepněte na značku zaškrtnutí v pravém horním rohu aplikace.
Odebrání Teams ze schůzky
Aplikaci Teams můžete ze schůzky odebrat během vytváření schůzky, ale ne po odeslání pozvánky.
-
Ve formuláři Nová událost klepněte na přepínač Schůzka Teams a vypněte ji.
Vytváření všech schůzek v Teams
Můžete zapnout možnost Kalendář, aby se všechny schůzky, které plánujete z Outlooku – včetně Outlooku na počítači a na webu – konaly online v Teams.
Poznámka: V závislosti na plánu aktualizací verzí pro vaši organizaci možná k této funkci momentálně nemáte přístup.
-
V Outlooku klepněte na svůj profilový obrázek (nebo ikonu Office) vlevo nahoře a potom na Nastavení

-
V části Poštovní účty klepněte na Office 365.
-
V části Nastavení účtu klepněte na Online schůzky a zapněte přepínač.
V tomto článku
Naplánování schůzky v Teams
-
V Outlooku klepněte na ikonu kalendáře v pravém dolním rohu aplikace a pak klepněte na

-
Posuňte se dolů na možnost Schůzka Teams a zapněte ji.
-
Přidejte pozvané uživatele do polí Povinné nebo Nepovinné – můžete dokonce pozvat celé skupiny kontaktů (dříve označované jako distribuční seznamy).
-
Přidejte podrobnosti o schůzce a potom klepněte na značku zaškrtnutí v pravém horním rohu aplikace.
Odebrání Teams ze schůzky
Aplikaci Teams můžete ze schůzky odebrat během vytváření schůzky, ale ne po odeslání pozvánky.
-
Ve formuláři Nová událost vypněte klepnutím na přepínač schůzka v Teams .
Vytváření všech schůzek v Teams
Můžete zapnout možnost Kalendář, aby se všechny schůzky, které plánujete z Outlooku – včetně Outlooku na počítači a na webu – konaly online v Teams.
Poznámka: V závislosti na plánu aktualizací verzí pro vaši organizaci možná k této funkci momentálně nemáte přístup.
-
V Outlooku klepněte na svůj profilový obrázek (nebo ikonu Office) vlevo nahoře a potom na Nastavení

-
V části Poštovní účty klepněte na svůj Office 365 účet.
-
Posuňte se dolů a klepnutím na Online schůzky zapněte přepínač.
Pro správce IT
Požadavky na ověřování a funkce doplňku Teams Meeting v Outlooku










