Poznámka: Snažíme se pro vás co nejrychleji zajistit aktuální obsah nápovědy ve vašem jazyce. Tato stránka byla přeložena automaticky a může obsahovat gramatické chyby nebo nepřesnosti. Naším cílem je to, aby pro vás byl její obsah užitečný. Mohli byste nám prosím dát ve spodní části této stránky vědět, jestli vám informace v článku pomohly? Pokud byste se rádi podívali na jeho anglickou verzi, najdete ji tady.
Vysílání schůzky Skype je funkce aplikace Skype pro firmy online, se kterou můžete plánovat, vytvářet a vysílat schůzky nebo události online publiku čítajícímu až 10 000 lidí. Místem, kde naplánovat schůzku takové velikosti, je portál Vysílání schůzky Skype.
Naplánování schůzky
-
Přejděte na portal.broadcast.skype.com. (Případně můžete přejít na broadcast.skype.com a dostanete se na hlavní stránku Vysílání schůzky Skype.)
-
PřiHlaste se pomocí svého pracovního nebo školního účtu (například seanc@contoso.com).
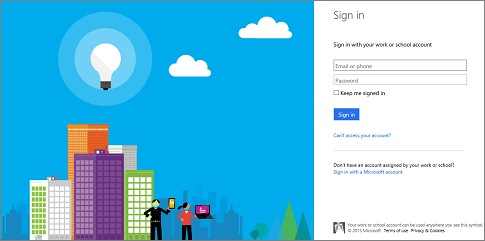
-
Klikněte na Nová schůzka.
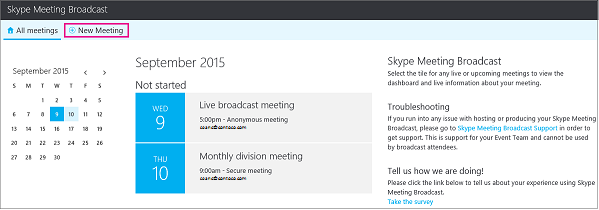
-
Vyplňte informace o schůzce, včetně názvu schůzky, data a času, doby trvání, účastníků a přístupových informací.
Poznámka: maximální počet záznamů členů týmu události je 100. Uživatelé nemohou pomocí distribučních seznamů určit členy týmu. Maximální počet položek účastníků je 150. Důrazně doporučujeme používat distribuční seznamy k určení rozsáhlých skupin účastníků.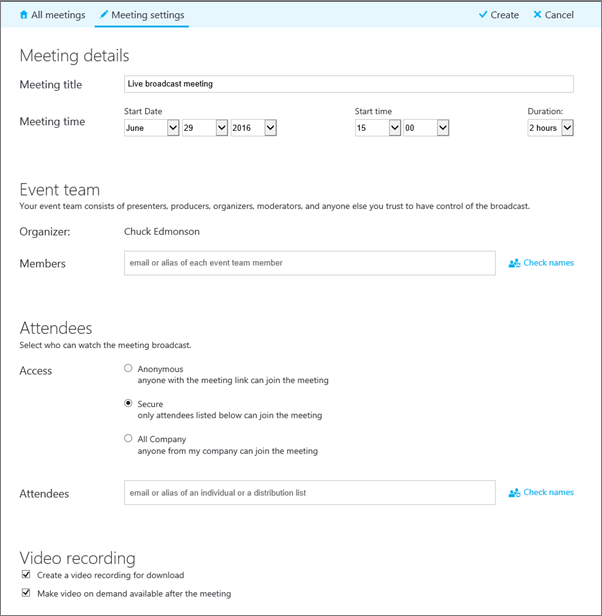
Při přidávání účastníků vidíte tři úrovně přístupu:
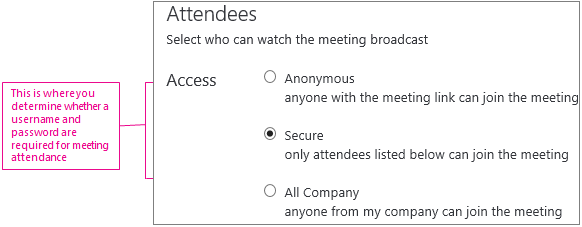
-
Anonymní. Všichni uživatelé s odkazem pro připojení se můžou zúčastnit, i když jsou externí pro vaši společnost.
-
Secure. Mohli se zúčastnit jenom uživatelů, kteří byli pozváni službou vysílání. Když vyberete tuto možnost, dostanete pole účastníci, kde můžete zadat e-mailové adresy lidí, které chcete pozvat. Pokud chcete pozvat skupinu, zadejte alias skupiny, třeba marketers@contoso.com.
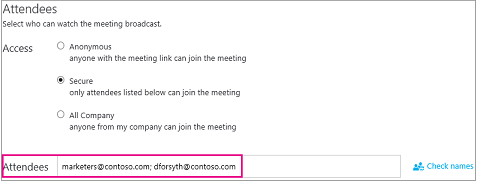
-
Všechny společnosti Kdokoliv z vaší společnosti se může zúčastnit kliknutím na odkaz pro připojení. Použijí se k účasti svoje uživatelské jméno a heslo společnosti.
-
-
Pokud nechcete nahrát zaváděný soubor MP4 události, zrušte zaškrtnutí políčka Povolit záznam videa schůzky . Další informace najdete v článku Nahrání a vystavení Skype Meeting Broadcastu.
-
Klikněte na Hotovo.

-
Zobrazí se stránka se shrnutím schůzky se všemi detaily. Vedle Zvací odkaz klikněte na Zobrazit.
-
Klikněte na ikonu Kopírovat, která zkopíruje zvací odkaz schůzky.

-
Otevřete kalendář Outlooku, klikněte na Nová schůzka a vložte odkaz na událost do textu pozvánky na schůzku.

Přizpůsobení schůzky
Do schůzky můžete přidat informační kanál Yammeru nebo Bingový impuls, aby se posluchači mohli během události zúčastnit, a můžete posoudit jejich zapojení a spokojenost. Další informace najdete v tématu Přidání informačního kanálu Yammeru do vysílání skypové schůzky a použití vyhledávače Bing ve vysílání schůzky Skype.
Můžete také vytvořit vlastní adresu URL pro řešení potíží a podporu, která je specifická pro vaše účastníky schůzky. Další informace najdete v tématu Vytvoření vlastní adresy URL pro řešení potíží a podporu ve vysílání skypové schůzky.
Odebrání minulých schůzek
Do odpadkového koše můžete zaslat minulé schůzky. Když odeberete dřívější schůzku, podrobnosti o schůzce a veškerý obsah schůzky přecházejí do odpadkového koše. Odebráním schůzky odstraníte veškerý obsah přidružený ke schůzce, včetně sestavy účastníků, historie Q&A a záznamů. Možnost ruční aktivace trvalého odstranění schůzky ještě není k dispozici. Schůzka, včetně souvisejícího obsahu, bude trvale odstraněna systémem 180 dní po skončení vysílání. Externí obsah, například ze sestav Yammeru, Microsoft Pulse a využití sítě, se neodstraní.
-
Přejděte na portál Skype Meeting Broadcasta klikněte na schůzku, kterou chcete odebrat.
-
V horní části stránky Podrobnosti o schůzce klikněte na Odstranit.

-
Pokud chcete potvrdit odstranění schůzky, klikněte na Odstranit.
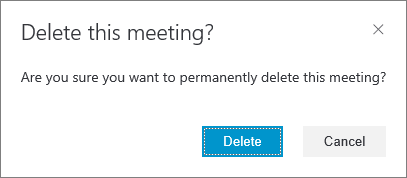
Poznámka: Vzhledem k tomu, že možnost trvale odstranit schůzku ještě není dostupná, odešle tlačítko Odstranit schůzku a přidružený obsah do odpadkového koše.)
Viz také
Nápověda pro Skype Meeting Broadcast
Co je Skype Meeting Broadcast?
Připojení k vysílání skypové schůzky
Správa událostí vysílání schůzek Skype
Použití služby Bing Pulse ve vysílání skypové schůzky
Přidání informačního kanálu Yammeru do Skype Meeting Broadcastu










