Na OneDrivu na webu se v zobrazení Sdílené zobrazují soubory a složky, které s vámi ostatní sdílí. Po sdílení se soubor automaticky zobrazí v části Sdílené v navigaci.
Poznámky:
-
Položky, které s vámi ostatní sdílejí, jsou umístěny na jejich OneDrivu, takže zobrazení sdílených položek a práce se sdílenými položkami se mírně liší od zobrazení a práce s jinými soubory na OneDrivu.
-
Sdílené zobrazení na OneDrivu zobrazuje všechny soubory a složky, které nejsou soukromé.
-
Pokud jste předplatitelem Microsoftu 365, můžete také zobrazit sdílené soubory z nejnovější verze Word, Excel nebo PowerPoint.
To, co vidíte, se liší v závislosti na tom, jestli jste přihlášení pomocí osobního účtu nebo pracovního nebo školního účtu. Na jedné z karet níže vyberte svoji verzi OneDrivu:
-
Přihlaste se k OneDrive.com pomocí svého osobního účtu Microsoft.
-
V levém podokně v části OneDrivevyberte Sdíleno. Soubory nebo složky, které s vámi někdo sdílí, se zobrazí pod jmény lidí, kteří je nasdíleli.
-
Vyberte soubor nebo složku, které chcete otevřít, stejně jako jakoukoli jinou položku v OneDrive.
Užitečné informace o sdílených složkách
Když otevřete sdílený soubor OneDrive při přihlášení k účtu Microsoft, uvidí uživatelé s oprávněním k úpravám tohoto souboru, že jste ho otevřeli. Lidé, kteří můžou upravovat, uvidí také vaše jméno, e-mailovou adresu a profilový obrázek.
Pokud sdílený soubor zkopírujete do zobrazení Soubory (pomocí možnosti Kopírovat do ), změny provedené v uložené kopii se neprojeví v původním souboru, takže nikdo jiný s přístupem k původnímu souboru neuvidí vaše změny.
Pokud vlastník původního souboru odvolá váš přístup nebo odstraní původní soubor, zmizí ze sdíleného zobrazení.
Položky ze sdíleného zobrazení nemůžete přesunout do zobrazení Soubory , ale můžete přidat zástupce sdílených složek, pokud máte oprávnění k úpravám složky, což vám také umožní je zobrazit na počítači. Další informace najdete níže.
Zobrazení sdílené složky na počítači
Pokud máte oprávnění k úpravám sdílené složky, můžete do ní přidat zástupce v zobrazení Soubory . Tím se sdílená složka zachová společně s vašimi vlastními složkami v seznamu souborů a usnadní přesun položek mezi složkami a práci s položkami offline. Pokud synchronizujete složku s počítači s Windows nebo Mac, na kterých běží aplikace OneDrive, můžete ji zobrazit na svém zařízení a pracovat se složkou offline.
Všechny aktualizace, které provedete, se synchronizují se sdílenou složkou, takže každý, kdo má ke složce přístup, má vždycky aktuální verzi. Další informace najdete v tématu Přidání sdílených složek na váš OneDrive a jejich synchronizace.
Co znamená označení Může zobrazit a Může upravit?
Lidé, kteří s vámi sdílí položky, vám můžou udělit oprávnění k jejich zobrazení nebo úpravám.
-
Může zobrazit – položku můžete jenom otevřít a zobrazit, ale nemůžete ji přesunout ani aktualizovat.
-
Může upravit– položku můžete přesunout nebo zkopírovat ve sdílené složce nebo do vlastní OneDrive. Položku můžete také sdílet s ostatními.
Odebrání položek ze seznamu Sdílené
Pokud už nechcete mít přístup k souboru nebo složce, která s vámi byla sdílena, můžete ho odebrat. Tím složku neodstraníte a odeberete ji z vašeho zobrazení.
-
V OneDrive na webu v levém navigačním podokně vyberte Sdílené.
-
Vyberte soubory nebo složky, které chcete odebrat ze sdíleného zobrazení, a pak vyberte Odebrat ze sdíleného seznamu.
Po přihlášení pomocí pracovního nebo školního účtu na webu OneDrive uvidíte soubory nebo složky, které s vámi někdo sdílí:
-
V navigačním podokně klikněte na Sdílené > Sdílí se s vámi.
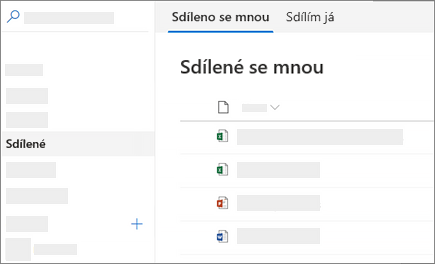
-
Pokud chcete položky seřadit nebo seskupit podle sloupce, klikněte na sloupec a vyberte některou možnost z rozevíracího seznamu. Klikněte například na sloupec Sdílené datum a pak vyberte Starší na novější nebo Seskupit podle data sdíleného.
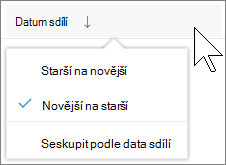
-
Pokud chcete filtrovat položky zobrazené v zobrazení, klikněte na ikonu Filtry nad seznamem.
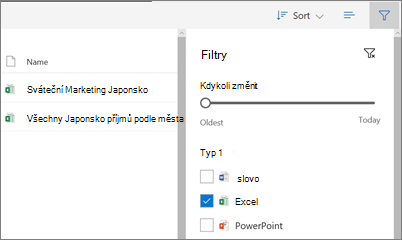
V části Filtry můžete:
-
Přesunutím posuvníku Změněno kdykoli mezi nejstarším a dnešním datem vyberte rozsah kalendářních dat, kdy byly soubory naposledy změněny.
-
Vyberte typy souborů, podle které chcete filtrovat, například Excel nebo Fotky a videa.
-
V části Lidé zadejte jméno nebo e-mailovou adresu osoby, která s vámi sdílí obsah.
-
Poznámky:
-
Složky, které s vámi někdo sdílí, můžete zobrazit ve složce OneDrivu přidáním zástupce. Klikněte na Sdílená > Sdíleno s vámi, klikněte pravým tlačítkem myši na složku a potom klikněte na Přidat zástupce do složky Moje soubory. Další informace najdete v tématu Přidání zástupců do sdílených složek na OneDrivu pro práci nebo školu.
-
Maximální počet položek zobrazených v tomto zobrazení je 500 položek.
-
V souborech, které s vámi byly sdíleny před zářím 2017, budou chybět informace ve sloupcích Datum sdílené a Sdíleno .
Odebrání položek ze seznamu Sdílené
Pokud už nechcete mít přístup k souboru nebo složce, která s vámi byla sdílena, můžete ho odebrat.
-
Na webu OneDrive na levé straně navigace vyberte Sdíleno.
-
Vyberte soubor nebo složku, které chcete odebrat ze seznamu Sdílené , a pak vyberte Odebrat ze sdíleného seznamu. Poznámka: Najednou můžete odebrat jenom jeden soubor nebo složku.
Tip: Když odstraníte položku ze svého seznamu Sdílené, pořád ještě k ní máte oprávnění. Položku můžete vrátit do svého seznamu Sdílené, pokud znovu použijete její odkaz. Pokud odkaz na položku nemůžete najít, požádejte o něj vlastníka položky.
Všimněte si, že sdílené zobrazení není samostatná složka – položky z něj nelze přesunout do zobrazení Soubory . Sdílený soubor můžete zkopírovat do zobrazení Soubory , ale změny provedené v uložené kopii se neprojeví v původním souboru, takže nikdo jiný s přístupem k původnímu souboru neuvidí vaše změny.
Pokud vlastník původního souboru odvolá váš přístup nebo odstraní původní soubor, zmizí ze sdíleného zobrazení.
Související témata
Ukončení sdílení souborů nebo složek na OneDrivu nebo SharePointu nebo změna oprávnění
Přidání zástupců do sdílených složek na OneDrivu pro práci nebo školu
Přidání a synchronizace sdílených složek na OneDrive pro domácnosti
Potřebujete další pomoc?
|
|
Kontaktovat podporu
Pokud potřebujete technickou podporu, přejděte na Kontaktovat podporu Microsoftu, zadejte svůj problém a vyberte Získat pomoc. Pokud stále potřebujete pomoc, vyberte Kontaktovat podporu, čímž získáte nejlepší možnost podpory. |
|
|
|
Správci
|












