Poznámka: Tento článek svou práci splnil a brzy zmizí. Abychom předešli strastem s hláškou „Stránka nebyla nalezena“, odebíráme odkazy, o kterých víme. Pokud jste na tuto stránku vytvořili nějaké odkazy, odeberte je prosím. Společně tak zajistíme lepší orientaci na webu.
Pomocí vestavěného mikrofonu můžete při psaní poznámek zaznamenávat i zvuk. Pokud Word přepnete do rozložení poznámkového bloku, můžete při zaznamenávání zvuku zároveň i psát a mít tak u svých poznámek zvukový kontext. Pokud chcete přehrát nahrávku přidruženou k poznámce, klikněte na ikonu zvuku 
Udělejte něco z tohoto:
Záznam zvukových poznámek
-
V nabídce Zobrazení klikněte na Rozložení poznámkového bloku.
-
Na kartě Audio Notes (Zvukové poznámky) klikněte v části Input Settings (Vstupní nastavení) na posuvník Input Volume (Vstupní hlasitost) a nastavte ho na požadovanou hodnotu.
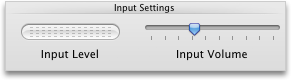
-
Na kartě Audio Notes klikněte v části Record Audio (Nahrát zvuk) na Record (Záznam).
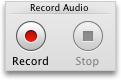
-
Po dokončení záznamu klikněte na Stop (Zastavit).
Tipy:
-
Záznam můžete spustit a zastavit, kolikrát chcete. Nový zvuk se připojí k existujícímu záznamu.
-
V poznámkovém bloku můžete klikat na různá místa a zaznamenávat u nich zvuk. Pokud se chcete podívat, kde všude jste v poznámkovém bloku zvuk zaznamenali, vyberte kartu Audio Notes a v části Advanced (Upřesnit) klikněte na Show (Zobrazit). Zaznamenaný zvuk bude označen ikonou

-
Přehrávání zvukových poznámek
-
V nabídce Zobrazení klikněte na Rozložení poznámkového bloku.
-
Na kartě Audio Notes klikněte v části Audio Playback (Přehrávání zvuku) na Play (Přehrát).
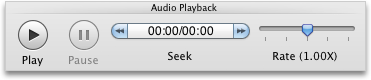
Poznámka: Frekvenci přehrávání záznamu můžete změnit pomocí posuvníku Rate (Rychlost).
Export zaznamenaného zvuku do samostatného zvukového souboru
-
V nabídce Zobrazení klikněte na Rozložení poznámkového bloku.
-
Na kartě Audio Notes v části Advanced klikněte na Export (Exportovat).
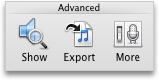
-
Zadejte název souboru a určete, kam jej chcete uložit. Nakonec klikněte na Save (Uložit).
Nastavení možností záznamu a přehrávání
-
V nabídce View (Zobrazení) klikněte na Notebook Layout (Rozložení poznámkového bloku).
-
Na kartě Audio Notes v části Advanced klikněte na More (Další).
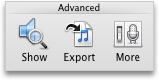
-
V části Note Recording (Záznam poznámek) nebo Note Playback (Přehrávání poznámek) proveďte požadované změny.










