Záznam schůzky v Microsoft Teams
Každou schůzku nebo hovor v Teams je možné nahrát pro budoucí prohlížení. Nahrávka zaznamenává zvuk, video a sdílení obrazovky a můžete ji bezpečně sdílet v celé organizaci.
Platnost nahrávky vyprší a po uplynutí nastaveného časového období se automaticky odstraní. Dobu, po kterou je k dispozici, nastavuje správce, ale můžete změnit datum vypršení platnosti libovolné nahrávky. Další informace najdete v tématu Správa vypršení platnosti záznamu schůzky.
Poznámky:
-
Nahrávky schůzek nebudou zachytávat tabule, poznámky, sdílené poznámky ani obsah sdílený v zobrazení fáze aplikacemi a nebudou obsahovat videa ani animace vložené do PowerPoint Live prezentací.
-
Když si prohlížíte záznam schůzky, neuvidíte více než streamy videa čtyř lidí najednou.
V tomto článku
Důležité informace:
-
Od srpna 2021 se nahrávky schůzek teams neukládají do Microsoft Stream. Všechny nahrávky se teď ukládají na OneDrive a SharePoint.
-
Pokud vaše organizace stále používá stream, mějte na paměti:
-
Po zastavení se nahrávka zpracuje (což může chvíli trvat) a uloží se do služby Microsoft Stream a pak je připravená k přehrávání.
-
Jakmile je nahrávka dostupná, dostane osoba, která nahrávání zahájila, e-mail ze služby Microsoft Stream. Zobrazí se také v chatu schůzky nebo v konverzaci kanálu, pokud se účastníte schůzky v kanálu.
-
Pokud správce nastavil firemních zásadu pro ukládání do služby Microsoft Stream, musíte ji před zahájením nahrávání přijmout.
Zahájit nahrávání
Když začnete nahrávat schůzku, zapnete také živé přepisy (pokud správce IT přepisy povoluje).
-
Zahajte schůzku nebo se k ní připojte.
-
Přejděte na ovládací prvky schůzky, vyberte Další akce > vyberte Nahrát a přepsat a pak vyberte Zahájit nahrávání.
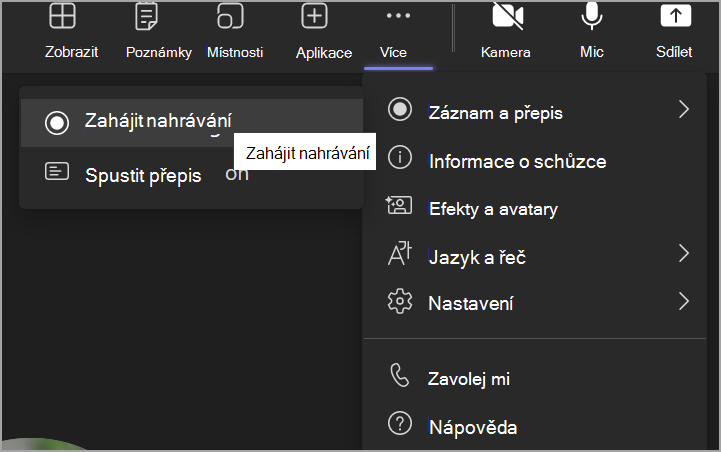
Všichni účastníci schůzky dostanou oznámení o zahájení nahrávání a přepisu.

Poznámky:
-
Není možné současně pořizovat více nahrávek jedné schůzky. Pokud jedna osoba začne nahrávat schůzku, nahrávka se uloží do cloudu a bude dostupná pro všechny účastníky.
-
Účastníci schůzky mají možnost zobrazit přepis během schůzky. Podrobnosti najdete v tématu Zobrazení živého přepisu.
-
Zastavit nahrávání
-
Přejděte na ovládací prvky schůzky, vyberte Další akce

-
Zvolte jednu z těchto možností:
-
Zastavit nahrávání: Zastaví nahrávání a živý přepis.
-
Zastavit přepis: Zastaví jenom živý přepis. Nahrávání pokračuje, dokud nevyberete Možnost Zastavit nahrávání.
-
Vyhledání nahrávek
Nahrávky jsou dostupné na různých místech v závislosti na typu schůzky.
-
Nahrávka se zpracuje a uloží na SharePoint, pokud se jednalo o schůzku kanálu, nebo na OneDrive, pokud se jednalo o jiný typ schůzky.
-
Záznam schůzky se zobrazí v chatu schůzky nebo konverzaci kanálu (pokud se účastníte schůzky v kanálu).
Poznámka: Prozatím si hosté a externí účastníci můžou nahrávku zobrazit jenom v případě, že je s nimi explicitně sdílená.
Kdo může zahájit nebo ukončit nahrávání?
Každý, kdo splňuje následující kritéria, může zahájit nebo zastavit nahrávání, i když organizátor schůzky není přítomen, pokud má organizátor schůzky zapnuté nastavení zásad cloudového nahrávání.
-
Má jednu z následujících licencí:Office 365 Enterprise E1, E3, E5, F3, A1, A3, A5, M365 Business, Business Premium nebo Business Essentials.
-
Má záznam povolený správcem IT.
-
Není hostem nebo z jiné organizace.
|
Typ uživatele |
Může zahájit nahrávání? |
Může zastavit nahrávání? |
|---|---|---|
|
Organizátor schůzky |
|
|
|
Osoba ze stejné organizace |
|
|
|
Osoba z jiné organizace nebo společnosti |
|
|
|
Host |
|
|
|
Anonymní |
|
|
Poznámky:
-
Nahrávání pokračuje i v případě, že osoba, která ho zahájila, opustila schůzku.
-
Nahrávání se automaticky zastaví, když schůzku opustí všichni účastníci. Pokud někdo zapomene odejít, nahrávání se po čtyřech hodinách automaticky ukončí.
-
Pokud má některý z účastníků zásadu pro záznam dodržování předpisů, schůzka se zaznamená podle těchto zásad i v případě, že je z jiné organizace.
Díky Teams Premium můžou organizátoři schůzek snadno spravovat, kdo může zaznamenávat při plánování schůzek v Teams. Existují dvě možnosti, jak nahrávat schůzku: organizátory a spoluorganizátory nebo organizátory a prezentující.
Podrobnosti o výběru prezentujících a změně něčí role před schůzkou a během schůzky najdete v tématu Role ve schůzce v Teams.
Poznámka: Teams Premium je doplňková licence, která poskytuje další funkce, díky kterým jsou schůzky Teams přizpůsobené, inteligentnější a bezpečnější. Pokud chcete získat přístup k této licenci, obraťte se na správce IT.
-
Na levé straně aplikace můžete přejít do Kalendáře a v pravém horním rohu vybrat možnost Nová schůzka.
-
Pozvěte lidi na schůzku.
-
V pozvánce na schůzku vyberte Možnosti schůzky.
-
Podle potřeby nastavte účastníky schůzky jako prezentující a spoluorganizátory.
-
Vedle položky Kdo může nahrávat vyberte možnost z rozevírací nabídky.
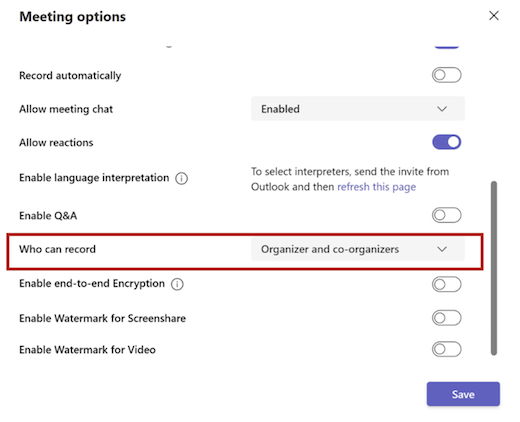
6. Vyberte Uložit a pak odešlete pozvánku na schůzku.
Správa vypršení platnosti záznamu schůzky
Nastavení správce určuje, jestli (a kdy) vyprší platnost nahrávky. Pokud má vaše nahrávka datum vypršení platnosti, zobrazí se zpráva, že když se nahrávka po skončení schůzky objeví v chatu schůzky.
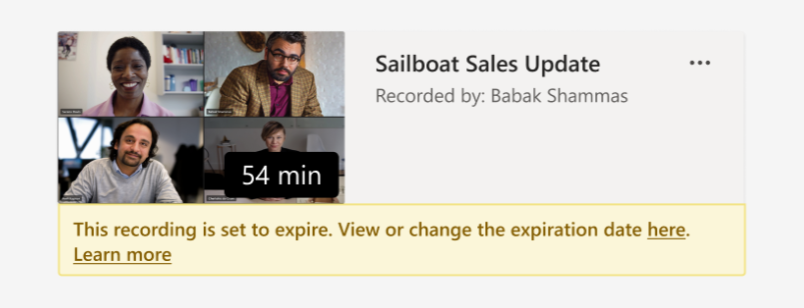
Otevřete podokno podrobností a zobrazte nebo změňte datum vypršení platnosti.
Existuje několik různých způsobů, jak se tam dostat:
-
Kliknutím na nahrávku ji otevřete v prohlížeči. Po otevření stránky prohlížeče vyberte

-
Nebo přejděte na Moje soubory na webu OneDrivu nebo SharePointu a zobrazte si ho jako seznam. Najeďte myší na příslušný záznam, vyberte Zobrazit akce (tři svislé tečky napravo od názvu souboru) a pak zvolte Podrobnosti.
Když je podokno podrobností otevřené, vyhledejte datum vypršení platnosti. Tady uvidíte aktuálně nastavené datum.

Otevřením rozevíracího seznamu zobrazíte možnosti změny data. Rozšiřte dostupnost nahrávky o určitý počet dní nebo vyberte konkrétní datum v kalendáři. Pokud nechcete, aby se odstranila, můžete zvolit bez vypršení platnosti .
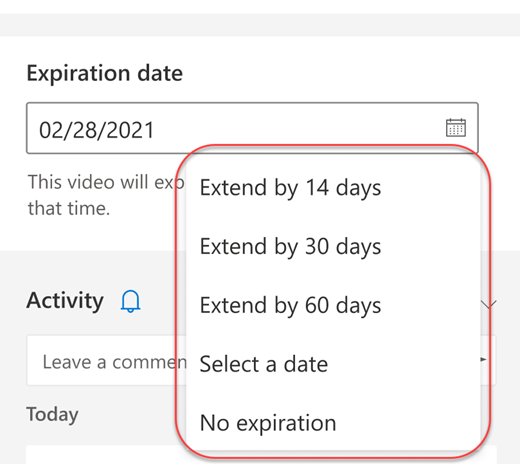
Poznámky:
-
Zpráva oznamující, že platnost nahrávky vyprší, zůstane v záznamu v chatu zachována i v případě, že odeberete datum vypršení platnosti. Ale nemějte obavy – pokud jste vybrali možnost Bez vypršení platnosti, nevyprší platnost.
-
Vlastník nahrávky dostane e-mail, jakmile vyprší její platnost. V tomto okamžiku budou mít až 90 dní na jeho obnovení z koše. Po obnovení už nahrávka automaticky nevyprší.
-
Sledování nahrávky nebude mít vliv na datum vypršení platnosti.
-
Další informace pro správce najdete tady.
Ochrana osobních údajů
Když začne nahrávání schůzky, zobrazí Teams upozornění všem účastníkům používajícím desktopovou, webovou nebo mobilní aplikaci Teams, stejně tak jako lidem, kteří se připojili přes telefon.
V některých zemích a oblastech zákony vyžadují, abyste před zahájením nahrávání získali souhlas od všech účastníků. Než začnete s nahráváním, ujistěte se, že znáte pravidla. Další informace najdete v prohlášení Microsoftu o zásadách ochrany osobních údajů.
Vlastníkem je osoba, která nahrávku iniciovala. Nahrávku může odstranit jenom vlastník.
|
Typ záznamu |
Oprávnění k zobrazení |
Oprávnění ke stažení |
|---|---|---|
|
Schůzka kanálu |
Tým |
Uživatel s oprávněním k zobrazení |
|
Soukromá schůzka |
Pozvaní a účastnící se uživatelé (členové chatu) |
Uživatel s oprávněním k zobrazení |
|
Skupinový hovor |
Členové chatu |
Uživatel s oprávněním k zobrazení |
|
Hovor 1:1 |
Členové chatu |
Uživatel s oprávněním k zobrazení |
|
Volání do veřejné telefonní sítě 1:1 |
Uživatel Teams |
Uživatel Teams |
Řešení problémů s nahráváním
Pokud máte problémy s nahráváním schůzky, budete pravděpodobně s řešením potřebovat pomoc od správce IT. Pamatujte přitom na tyto věci:
-
Organizátor schůzky i zapisovatel musí mít jednu z následujících licencí:Office 365 Enterprise E1, E3, E5, F3, A1, A3, A5, M365 Business, Business Premium nebo Business Essentials.
-
Správce IT musí organizátorovi schůzky i nahrávající osobě poskytnout licenci pro nahrávání.
-
Schůzky ani hovory nemůžou nahrávat hosté nebo federovaní uživatelé.
Chcete se dozvědět více?
Poznámka: Mobilní uživatelé by měli aplikaci Teams pro iOS a Android aktualizovat na nejnovější verzi, aby mohli v Teams zaznamenat nahrávání schůzek a přehrávání videa.
Důležité informace:
-
Od srpna 2021 se nahrávky schůzek v Teams nebudou ukládat do Microsoft Stream. Do budoucna se všechny nahrávky schůzek uloží na OneDrive a SharePoint. Vaše organizace už možná tuto změnu provedla.
-
Pokud vaše organizace stále používá stream, mějte na paměti následující:
-
Po zastavení se nahrávka zpracuje (což může chvíli trvat) a uloží se do služby Microsoft Stream a pak je připravená k přehrávání.
-
Jakmile je nahrávka dostupná, dostane osoba, která nahrávání zahájila, e-mail ze služby Microsoft Stream. Zobrazí se také v chatu schůzky nebo v konverzaci kanálu, pokud se účastníte schůzky v kanálu.
-
Pokud správce nastavil firemních zásadu pro ukládání do služby Microsoft Stream, musíte ji před zahájením nahrávání přijmout.
V mobilní aplikaci Teams můžete spustit nebo zastavit nahrávání schůzek a prohlížet si nahrávky.
Pokud chcete začít nahrávat, přejděte na ovládací prvky schůzky a vyberte Další možnosti 
Všichni účastníci schůzky budou upozorněni na to, že začalo nahrávání.
Pokud chcete nahrávání zastavit, přejděte na ovládací prvky schůzky a vyberte Další možnosti 
Nahrávka se zpracuje (což může chvíli trvat) a uloží se do Microsoft Stream a pak bude připravená k přehrávání.
Jakmile je nahrávka dostupná, dostane osoba, která nahrávání zahájila, e-mail ze služby Microsoft Stream. Nahrávka se také zobrazí v chatu schůzky nebo v kanálu, pokud se schováváte v kanálu.










