Mnoho méně často používaných možností PowerPoint se nachází v podokně Upřesnit v dialogovém okně Možnosti aplikace PowerPoint .
Možnosti úprav
Automaticky vybírat celá slova: Toto políčko zaškrtněte, pokud chcete při kliknutí na slovo vybrat celé slovo, nebo zaškrtnutí tohoto políčka zrušte, pokud chcete vybrat jednotlivá písmena ve slově, když na slovo kliknete.
Povolit přetahování textu: Toto políčko zaškrtněte, pokud chcete přesunout nebo zkopírovat text v prezentaci nebo z PowerPoint do jiné aplikace Microsoft Office přetažením textu, nebo zaškrtnutí tohoto políčka zrušte, pokud nechcete přetahování textu přesunout nebo zkopírovat.
Automaticky přepínat klávesnici podle jazyku okolního textu: Toto políčko zaškrtněte, pokud pracujete s textem v různých jazycích. PowerPoint automaticky rozpozná jazyk, ve kterém je kurzor umístěn, a přepne na správný jazyk klávesnice.
Nepoužívejte automaticky hypertextový odkaz na snímek obrazovky (PowerPoint 2013 a novější verze) Pokud použijete příkaz Vložit > Snímek obrazovky a zachytíte obrázek z webového prohlížeče Internet Explorer, PowerPoint může obrázek nastavit jako hypertextový odkaz odkazující na webovou stránku, ze které snímek obrazovky pořídíte. Tuto možnost vyberte, pokud nechcete, aby se takové obrázky zobrazovaly hypertextovými odkazy.
Maximální počet kroků zpět: Příkaz Zpět na panelu nástrojů Rychlý přístup umožňuje vrácení jedné nebo několika posledních změn, které jste v prezentaci udělali. Do tohoto pole zadejte, kolikrát můžete v určité chvíli kliknout na Zpět s cílem zrušit změny.
Vyjímání, kopírování a vkládání
Používat inteligentní vyjímání a vkládání: Toto políčko zaškrtněte, pokud chcete, aby PowerPoint upravoval mezery mezi slovy a objekty, které vložíte do prezentace. Inteligentní vyjímání a vkládání zajišťuje, aby vkládaný obsah nezasáhl do jiných slov nebo objektů, které se zobrazují před vloženým obsahem nebo za ním. Pokud nechcete, aby PowerPoint automaticky upravoval mezery mezi slovy nebo objekty, pak zaškrtnutí tohoto políčka zrušte.
Zobrazovat tlačítka Možnosti vložení: Zaškrtnutím tohoto políčka zobrazíte tlačítka Možnosti vložení , nebo zaškrtnutím tohoto políčka tlačítka Možnosti vložení skryjete . Vedle textu, který vložíte, se zobrazí tlačítka Možnosti vložení . Pomocí těchto tlačítek můžete rychle zvolit, jestli chcete zachovat zdrojové formátování nebo vložit jenom text.
Poznámka: Když zaškrtnutí políčka Zobrazovat tlačítka Možnosti vložení zrušíte, vypnete tuto funkci ve všech aplikacích Office, ve kterých je k dispozici jako možnost.
Pero
(Možnost pera je dostupná jenom v PowerPoint 2016 a novějších verzích.)
Ve výchozím nastavení pero slouží k výběru položek a práci s obsahem: Pokud nechcete automaticky přejít do režimu rukopisu, když Office detekuje aktivní pero, zaškrtněte toto políčko, aby se pero ve výchozím nastavení používalo k výběru objektů.
Velikost a kvalita obrázku
Tato oblast možností je dostupná v PowerPoint 2010 a novějších verzích.)
Možnosti, které nastavíte v této části, platí jen pro soubor prezentace, který máte v danou chvíli otevřený.
Zahodit data úprav: Pokud jste obrázek ořízli nebo jste provedli jiné změny obrázku, jako je použití grafického efektu nebo změna jasu, kontrastu nebo ostrosti obrázku, uloží se v souboru informace umožňující vrácení těchto změn zpět. Odstraněním těchto informací o úpravách můžete jeho velikost zmenšit. Pokud zaškrtnete toto políčko, zmenší se velikost souboru, ale když budete chtít vrátit úpravy zpět, bude nutné do souboru znovu vložit původní obrázek. Další informace najdete v tématu Zmenšení velikosti souboru obrázku.
Nekomprimovat obrázky v souboru Komprese obrázků v souboru šetří místo, ale snižuje kvalitu obrázku. Pokud je pro vás kvalita obrázku důležitější než velikost souboru, zaškrtněte toto políčko. . Pokud chcete komprimovat jediný obrázek nebo nastavit jinou kvalitu obrázku nebo jiné rozlišení, přečtěte si téma Zmenšení velikosti souboru obrázku.
Výchozí rozlišení / Nastavte výchozí cílový výstup na Jednotkou rozlišení obrázku je PPI (pixely na palec). Čím vyšší je hodnota PPI, tím bude obrázek plnější. Rozlišení na úrovni Vysoká věrnost zachová kvalitu obrázku, ale může zvýšit velikost souboru prezentace.
Možnosti grafu
Tato oblast možností je dostupná v PowerPoint 2013 a novějších verzích.)
Vlastnosti následují datový bod grafu pro všechny nové prezentace: Toto políčko zaškrtněte, pokud chcete, aby se vlastní formátování a popisky dat v grafu u datových bodů zachovaly i po jejich přesunutí nebo změně v grafu. Toto nastavení platí pro všechny prezentace vytvořené od této chvíle.
Vlastnosti následují datový bod grafu pro aktuální prezentaci: Toto políčko zaškrtněte, pokud chcete, aby se vlastní formátování a popisky dat v grafu u datových bodů zachovaly i po jejich přesunutí nebo změně v grafu. Toto nastavení platí jen pro aktuální prezentaci.
Zobrazení
Zobrazovat tento počet posledních dokumentů/prezentací: Zadejte počet naposledy otevřených nebo upravených prezentací, které chcete zobrazit v seznamu Poslední dokumenty.
-
Pokud chcete zobrazit seznam Poslední prezentace ve PowerPoint 2013 nebo novějších verzích, klikněte na Soubor > Otevřít.
-
Pokud chcete zobrazit seznam Poslední prezentace v PowerPoint 2010, klikněte na Soubor > Poslední.
Rychlý přístup k tomuto počtu posledních prezentací (PowerPoint 2013 a novějších verzích) Seznam posledních prezentací se zobrazí v levém dolním rohu okna za příkazem Možnosti , jak je znázorněno na následujícím obrázku s označením 1.
Zobrazit tento počet odepnutých posledních složek (PowerPoint 2013 a novějších verzích) Seznam naposledy použitých složek se zobrazí na kartě Poslední v dialogovém okně Otevřít , jak je znázorněno na následujícím obrázku s označením 2. Když vyberete konkrétní zdroj, například OneDrive nebo Tento počítač, zadejte počet složek, které tam chcete uvést..
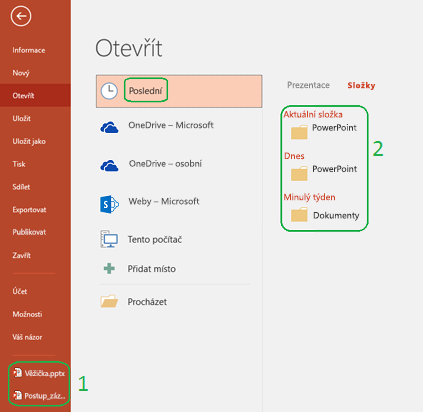
Zobrazovat klávesové zkratky v popisech Zaškrtnutím tohoto políčka zobrazíte klávesové zkratky ve všech popisech, nebo zaškrtnutím tohoto políčka skryjete klávesové zkratky ve všech popisech.
Zobrazit svislé pravítko Zaškrtnutím tohoto políčka zobrazíte svislé pravítko, nebo zrušením zaškrtnutí tohoto políčka svislé pravítko skryjete. Svislé pravítko je pruh, který se zobrazuje vedle powerpointové prezentace a který můžete použít k měření a zarovnání objektů.
Poznámka: Pokud zaškrtnete políčko Zobrazovat svislé pravítko a na kartě Zobrazení ve skupině Zobrazit či skrýt zaškrtnete políčko Pravítko, zobrazí se svislé i vodorovné pravítko. Pokud zaškrtnutí políčka Zobrazovat svislé pravítko zrušíte a pak na kartě Zobrazení ve skupině Zobrazit či skrýt zaškrtnete políčko Pravítko, zobrazí se jen vodorovné pravítko.
Zakázat hardwarovou akceleraci grafiky (PowerPoint 2010 a novější verze) Použití hardwarové akcelerace grafiky zvyšuje rychlost výkonu při přehrávání prezentace. Zrušením zaškrtnutí tohoto políčka akceleraci grafiky vypnete. Další informace najdete v článku Tipy na vylepšení přehrávání a kompatibility souborů videa a zvuku.
Zakázat hardwarovou akceleraci grafiky prezentace (PowerPoint 2013 a novější verze) Pokud používáte přechody mezi snímky, které se nechovají podle očekávání (to znamená, že se místo vybraných přechodů zobrazují černé obrazovky), zkuste toto políčko zaškrtnout.
Automatické rozšíření zobrazení při prezentaci na přenosném počítači nebo tabletu (PowerPoint 2013 a novějších verzích) Pokud chcete zobrazení prezentujícího vypnout, zrušte zaškrtnutí tohoto políčka. Ve výchozím nastavení PowerPoint zobrazení prezentujícího při prezentacích používá. Tento režim „rozšíří“ plochu počítače vytvořením dvou samostatných monitorů na počítači prezentujícího. Jedním z těchto monitorů je přímo obrazovka přenosného počítače nebo tabletu prezentujícího. Druhým monitorem je zobrazovací zařízení nebo projektor připojený k tomuto přenosnému počítači nebo tabletu.
Zobrazit příznaky stavu pro vybrané položky (PowerPoint 2016 a novější verze) Tato možnost se projeví, když pracujete na sdílené prezentaci s ostatními. Pokud vyberete položku, kterou upravuje někdo jiný, objeví se malý příznak informující, kdo na ní právě pracuje.
Otevírat všechny dokumenty v zobrazení: Výběrem možnosti ze seznamu určete konkrétní zobrazení, ve kterém se mají otevírat všechny prezentace při každém spuštění PowerPointu.
Prezentace
Zobrazit nabídku po kliknutí pravým tlačítkem myši Toto políčko zaškrtněte, pokud chcete po kliknutí pravým tlačítkem myši na snímek v zobrazení Prezentace zobrazit místní nabídku, nebo zaškrtnutí tohoto políčka zrušte, pokud nechcete, aby se místní nabídka zobrazovala.
Zobrazit místní panel nástrojů Toto políčko zaškrtněte, pokud chcete v dolní části prezentace na celé obrazovce zobrazit panel nástrojů, který umožňuje přecházet mezi snímky a používat poznámky v prezentaci, nebo pokud chcete panel nástrojů skrýt, zrušte zaškrtnutí tohoto políčka.
Výzva k zachování rukopisných poznámek při ukončení Toto políčko zaškrtněte, pokud chcete být vyzváni k uložení změn při kreslení nebo zvýraznění snímků během prezentace. Pokud chcete toto políčko ukončit bez výzvy k uložení rukopisných poznámek, zrušte jeho zaškrtnutí.
Zakončovat černým snímkem: Toto políčko zaškrtněte, pokud chcete na konec prezentace vložit černý snímek, nebo zaškrtnutí tohoto políčka zrušte, pokud chcete prezentaci ukončit bez černého snímku. Pokud zaškrtnutí tohoto políčka zrušíte, posluchači na konci prezentace uvidí její poslední snímek.
Tisk
Tisk na pozadí Toto políčko zaškrtněte, pokud chcete pracovat v PowerPoint při tisku prezentace (tisk může zpomalit dobu odezvy v PowerPoint ), nebo zrušte zaškrtnutí tohoto políčka, pokud chcete při práci v PowerPoint vypnout tisk na pozadí.
Tisk písem TrueType jako grafiky Zaškrtnutím tohoto políčka změníte písma na Vektorová grafika, aby se písma tiskla jasně a v libovolné velikosti (nebo měřítku), nebo zrušte zaškrtnutí tohoto políčka, pokud pro vás není důležitá kvalita nebo škálovatelnost tisku.
Tisk vložených objektů s rozlišením tiskárny Toto políčko zaškrtněte, pokud chcete kvalitní výtisky vložených objektů, jako jsou výsečové grafy nebo tabulky, nebo zrušte zaškrtnutí tohoto políčka, pokud chcete při tisku ignorovat zkreslené nebo svisle roztažené objekty.
Vysoká kvalita: Toto políčko zaškrtněte, pokud se mají ve vašich tiskových úlohách projevit vylepšení, jako je vyšší rozlišení, kombinovaná průhledná grafika nebo tištěné měkké stíny. Pokud tuto možnost vyberete, získáte nejlepší možný výstup, ale tisk může trvat déle.
Zarovnat průhledné obrázky dle rozlišení tiskárny: Toto políčko zaškrtněte, pokud chcete zajistit, aby se průhledný obsah správně zarovnal s veškerým ostatním obsahem. Pokud tuto možnost vyberete, použije PowerPoint při tisku rozlišení tiskárny, což může zpomalit výkon, pokud má tiskárna velmi vysoké rozlišení.
Tisk čísel snímků na podklady (jenom v PowerPoint pro Microsoft 365 počínaje verzí 1810) Ve výchozím nastavení se čísla snímků zobrazují pod miniaturami snímků na vytištěných stránkách podkladů. Tuto funkci můžete zapnout nebo vypnout zaškrtnutím nebo zrušením zaškrtnutí tohoto políčka.
Při tisku tohoto dokumentu
Při tisku tohoto dokumentu: V tomto seznamu vyberte prezentaci, u které chcete nastavení použít, a potom klikněte na jednu z těchto možností:
-
Použít naposledy použité nastavení tisku: Pokud chcete prezentaci vytisknout podle možností, které jste v dialogovém okně Tisk nastavili už dříve, klikněte na tento přepínač.
-
Použít následující nastavení tisku: Pokud chcete pro prezentaci vybrat nové nastavení tisku, klikněte na tento přepínač a pak nastavte tyto možnosti:
-
Vytisknout: V tomto seznamu vyberte, co chcete vytisknout.
-
Barva či stupně šedé: V tomto seznamu vyberte požadované nastavení. Informace o barevném, černobílém nebo černobílém tisku najdete v článku Tisk podkladů, poznámek nebo snímků.
-
Tisknout skryté snímky: Toto políčko zaškrtněte, pokud chcete vytisknout snímky, které jste dříve skryli, nebo zaškrtnutí tohoto políčka zrušte, pokud chcete vytisknout jenom snímky, které skryté nejsou. Informace o tom, proč by mohlo být žádoucí některý snímek skrýt a jak se to dělá, najdete v článku Zobrazení nebo skrytí snímku.
-
Přizpůsobit velikost papíru Zaškrtnutím tohoto políčka nastavíte velikost obsahu snímku, podkladů nebo poznámek tak, aby se přizpůsobil formátu papíru, na který tisknete, nebo zrušením zaškrtnutí tohoto políčka vytisknete výchozí písmo a velikost objektů na výchozí formát papíru.
-
Orámovat snímky: Toto políčko zaškrtněte, pokud chcete k jednotlivým snímkům přidat rámeček připomínajícího ohraničení, nebo zaškrtnutí tohoto políčka zrušte, pokud nechcete, aby se kolem jednotlivých snímků objevil rámeček.
-
Obecné
Poskytnutí zpětné vazby se zvukem (jenom PowerPoint 2010–2016) Zaškrtněte toto políčko, pokud chcete, aby se zobrazila chyba, nebo zaškrtnutí tohoto políčka zrušte, pokud nechcete slyšet zvuk, když se zobrazí chyba.
Poznámka: Pokud chcete používat tuto funkci, musíte mít v počítači zvukovou kartou, mikrofon a reproduktory.
Zobrazit chyby uživatelského rozhraní doplňků Pokud jste vývojář, zaškrtněte toto políčko, pokud chcete zobrazit chyby v kódu vlastního uživatelského rozhraní, nebo zrušte zaškrtnutí tohoto políčka, pokud chcete chyby skrýt.
Zobrazit obsah odeslaný zákazníkem Office.com ( jenomPowerPoint 2010 ) Tuto možnost vyberte, pokud chcete zobrazit šablony a obrázky vytvořené zákazníky kromě obsahu poskytovaného microsoft Office.










