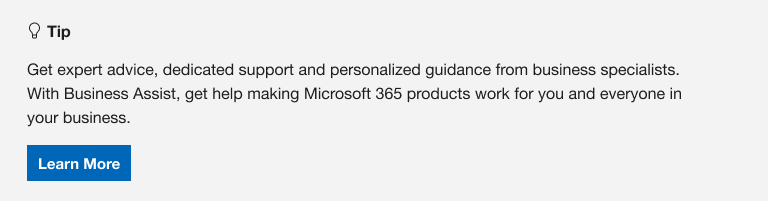|
Podpora s asistencí může poskytovat digitální řešení problémů s Microsoftem 365 |
Máte potíže se spuštěním Outlook nebo se vám zobrazuje zpráva Nejde spustit Microsoft Outlook. Okno aplikace Outlook nelze otevřít“? Můžeme tento problém vyřešit za vás, nebo můžete k řešení potíží při spuštění použít postup pro řešení potíží, který nabízíme dole.
Můžeme za vás diagnostikovat a opravit několik běžných problémů s aplikací Outlook. Pokud náš automatizovaný nástroj váš problém opravit nedokáže nebo byste chtěli problém opravit sami, přečtěte si informace v další části.
 |
Opravíme váš problém za vás
|
Někdy můžou být některé doplňky v konfliktu s aplikací Outlook. Spuštění Outlook v nouzovém režimu, který se spustí Outlook bez načtení doplňků, může zjistit, jestli je zdrojem problému doplněk.
Poznámka: Pokud jste povolili doplněk ABBYY FineReader, může zastaralá verze tohoto softwaru způsobit chybu při spuštění aplikace Outlook. Další informace najdete v článku Programy Microsoft 365 můžou selhát s nainstalovaným doplňkem FineReader.
Spuštění aplikace Outlook v nouzovém režimu
-
Stisknutím kláves Windows + R otevřete dialogové okno Spustit ve Windows. (Pravděpodobně se zobrazí v levém dolním rohu obrazovky.)
-
Do pole Otevřít zadejte Outlook /safe a pak zvolte OK.
-
V dialogovém okně Zvolit profil přijměte výchozí nastavení aplikace Outlook a zvolte OK.
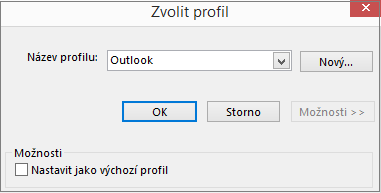
-
Pokud se zobrazí výzva, zadejte svoje heslo a zvolte Přijmout.
Tipy:
-
Jak poznáte, že pracujete v nouzovém režimu? V horní části obrazovky se zobrazí popisek, který se podobá tomu znázorněnému dole.

-
Ikona Outlook

Pokud je Outlook možné spustit v nouzovém režimu, problém je pravděpodobně u některého z vašich doplňků. Před restartováním Outlook budete muset zakázat všechny vaše doplňky, jak je popsáno v následujících postupech:
Pokud Outlook nejde spustit v nouzovém režimu, zkuste následující navrhované řešení s názvem Vytvořit nový profil Aplikace Outlook.
Zakázání doplňků
-
V levém horním rohu aplikace Outlook zvolte Soubor > Možnosti > Doplňky.
-
V dolní části okna Zobrazení a správa doplňků Microsoft Office se ujistěte, jestli je v poli Spravovat zobrazená možnost Doplňky modelu COM, a pak zvolte Přejít.
-
Jako preventivní opatření můžete po otevření seznamu Doplňky modelu COM s aktuálními doplňky udělat některou z těchto akcí:
-
Ručně si zaznamenejte název každého vybraného doplňku v části Doplňky k dispozici.
nebo
-
Pořiďte snímek obrazovky se seznamem vlastností a uložte tento obrázek do umístění podle svého uvážení.
-
-
Poté, co jste si zaznamenali názvy vybraných doplňků, zrušte zaškrtnutí všech vybraných políček a pak zvolte OK.
Upozornění: Zrušte zaškrtnutí kliknutím na políčko. Nevybírejte doplněk a nepoužívejte možnost Odebrat. Pokud máte oprávnění správce, mohli byste takto doplněk odstranit. V tomto postupu pro řešení potíží chcete doplněk zakázat, nikoli odstranit.
-
Zvolte Soubor > Konec.
Restartování
-
Stisknutím kláves Windows + R otevřete dialogové okno Spustit .
-
Do pole Otevřít zadejte Outlook.
Poznámka: Pokud se aplikace načte správně, je pravděpodobné, že zdrojem chyby je některý z doplňků, a potřebujete určit, o který z nich se jedná. Pokud chcete zjistit, který doplněk je problémový, povolujte doplňky jeden po druhém.
-
V levém horním rohu aplikace Outlook zvolte Soubor > Možnosti > Doplňky.
-
Zaškrtněte políčko u doplňku, který chcete znovu povolit, a pak zvolte OK.
-
Opakujte celý postup tak dlouho, dokud znovu nepovolíte všechny původní doplňky a neodhalíte zdroj chyby.
Důležité informace: Mějte na paměti, že když se Outlook otevře v nouzovém režimu, odhalili jste jako zdroj chyby právě povolený doplněk.
-
Spusťte znovu Outlook a zakažte doplněk, který jste povolili a který způsobuje daný problém, a pak spusťte znovu Outlook.
-
Proveďte proces spuštění-zakázání-spuštění pro každý doplněk, který byl v aplikaci Outlook původně povolený. Chybu může způsobovat víc doplňků.
-
Profil obsahuje vaše nastavení aplikace Outlook. Někdy může dojít k poškození tohoto profilu. To, jestli je poškozený, můžete zjistit tak, že vytvoříte nový profil a změníte, který profil se použije při spuštění Outlook.
-
Otevřete Ovládací panely některým z těchto postupů:
-
Pro Windows Vista nebo Windows 7 vyberte Ovládací panely> Windows Start.
-
U Windows 8,Windows 10 nebo Windows 11 vyberte tlačítko Start ve Windows, do pole Search zadejte ovládací panely a pak vyberte aplikaci Ovládací panely.
Poznámka: U Windows 10 a 11 v Ovládací panely zkontrolujte, jestli je pole Zobrazit podle v pravém horním rohu nastavené na Kategorie.
-
-
Zvolte Pošta.
-
V dialogovém okně Nastavení pošty – Outlook zvolte Zobrazit profily > Přidat.
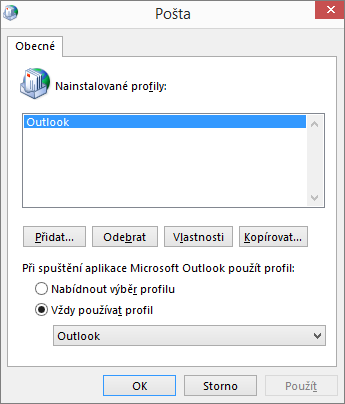
-
Do pole Název profilu zadejte název, který chcete použít pro nový profil.
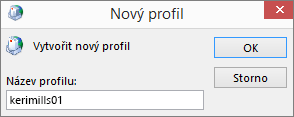
-
V průvodci přidáním účtu na stránce Automatické nastavení účtu v oblasti E-mailový účet vyplňte vaše jméno, e-mailovou adresu a heslo a pak zvolte Další.
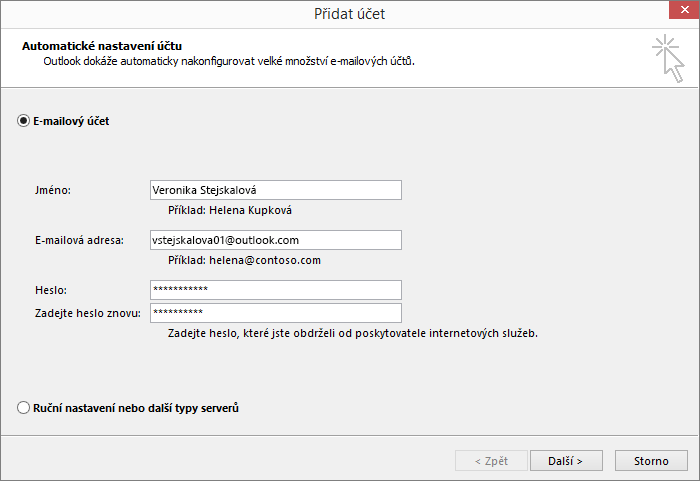
Poznámka: Průvodce přidáním účtu automaticky vyhledá nastavení vašeho poštovního serveru.
-
Zvolte Dokončit a název nového přidaného profilu se objeví v dialogovém okně Pošta na kartě Obecné.
-
V oblasti Při spuštění aplikace Microsoft Outlook použít profil zvolte Nabídnout výběr profilu a pak OK.
Použití jiného profilu
-
Restartujte Outlook.
-
V rozevíracím seznamu v dialogovém okně Nový profil zvolte název nového profilu, který jste vytvořili.
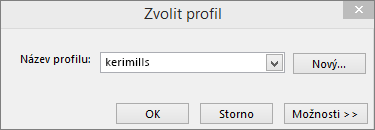
-
Zvolte OK.
Poznámka: Pokud se Outlook spustí běžným způsobem, identifikovali jste váš profil v aplikaci Outlook jako poškozený a jako zdroj daného problému.
Pokud se rozhodnete profil odebrat, proveďte nejdřív zálohování datových souborů. Když zvolíte Odebrat, veškerý offline obsah mezipaměti se odstraní. Další informace najdete v tématu Úvod k datovým souborům Outlooku (.pst a .ost).
Outlook ukládá všechny e-mailové zprávy, schůzky, události, kontakty a úkoly do datových souborů. Někdy se tyto soubory můžou poškodit. Spuštěním nástroje pro opravu doručené pošty (scanpst.exe) můžete datové soubory v aplikaci Outlook zkontrolovat a chyby opravit.
-
Abyste mohli nástroj pro opravu doručené pošty použít, ukončete Outlook.
Poznámka: Obsah v levém podokně určuje používaná verze Outlooku.
-
Pokyny najdete na následujícím odkazu.
Navigační podokno v aplikaci Outlook je podokno umístěné nejvíc vlevo, ve kterém najdete seznam složek a ikony pro přesouvání mezi zobrazeními Pošta, Kalendář, Lidé a Úkoly. Spuštěním příkazu /resetnavpane odeberete veškeré vlastní nastavení navigačního podokna.
Poznámka: Pokud máte víc počítačů, spusťte příkaz na všech, protože vlastní nastavení navigačního podokna je specifické pro místní Outlook na počítači.
-
Zavřete Outlook.
-
Stisknutím kláves Windows + R otevřete dialogové okno Spustit .
-
Do pole Otevřít zadejte Outlook.exe /resetnavpane a pak zvolte OK.
Režim kompatibility slouží k tomu, aby pomohl aplikaci běžet ve starším operačním systému. Pokud Outlook běží v režimu kompatibility, můžete ho zkusit vypnout a zkontrolovat, jestli to opravilo váš problém.
Poznámka: Tento krok platí pro Outlook 2013 a Outlook 2010. Outlook 2016 nemá kartu Kompatibilita.
-
Najděte na počítači soubor Outlook.exe.
-
U Outlooku 2013 můžete tento soubor najít v C:\Program Files\Microsoft Office\Office 15\ nebo C:\Program Files (x86)\Microsoft Office\Office 15\.
-
-
Na soubor Outlook.exe klikněte pravým tlačítkem myši, zvolte Vlastnosti a vyberte kartu Kompatibilita.
-
Pokud je některé z políček na kartě Kompatibilita zaškrtnuté, zrušte jejich zaškrtnutí a potom zvolte Použít > OK.
-
Restartujte Outlook.
Další informace najdete v článku Podpora klientů Office 2016 a 2019, kteří se připojují ke službám Microsoftu 365, skončila.