Pomocí mapového grafu můžete porovnávat hodnoty a zobrazovat kategorie v různých geografických oblastech. Používejte ho, když máte v datech geografické oblasti, jako země/oblasti, státy, okresy nebo PSČ.

Poznámka: Tato funkce je dostupná na Windows nebo Macu, pokud máte Office 2019 nebo pokud máte předplatné Microsoft 365. Pokud máte předplatné Microsoft 365, ujistěte se, že máte nejnovější verzi Office.
Stažení příkladů
Můžete si stáhnout sešit s několika příklady mapového grafu, jako jsou ty v tomto článku.
Mapové grafy mohou zobrazovat hodnoty i kategorie a každý z nich má různé způsoby zobrazení barev. Hodnoty jsou představovány mírnými variantami dvou až tří barev. Kategorie představují různé barvy.
Například níže uvedený graf Země podle daňových výnosů % používá hodnoty. Hodnoty představují daňové výnosy v jednotlivých zemích s každou z nich vyjadřenou pomocí gradientového spektra dvou barev. Barva pro každou oblast je diktovaná tím, kde podél spektra spadá její hodnota. Ve výchozím nastavení je čím vyšší je hodnota, tím tmavší bude její odpovídající barva.
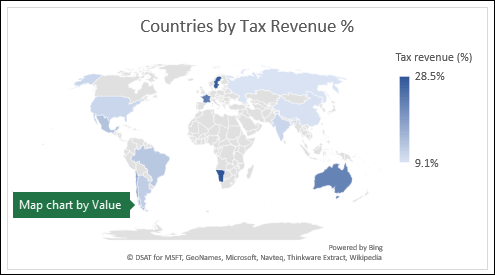
V následujícím příkladu zemí podle kategorie se kategorie zobrazují pomocí standardní legendy, aby se znázornily skupiny a spojení. Každá země je reprezentována jinou barvou.
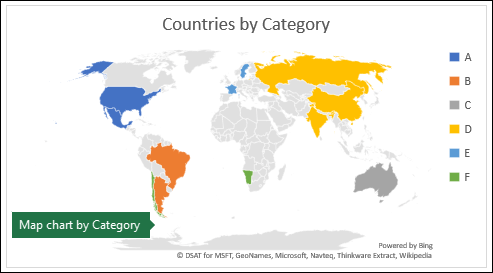
Vytvoření mapového grafu pomocí datových typů
-
Mapové grafy jsou ještě jednodušší díky datovým typům zeměpisu. Jednoduše zadejte seznam zeměpisných hodnot, jako je země, stát, kraj, město, PSČ atd., pak vyberte seznam a přejděte na kartu Data > Datové typy > Zeměpis. Excel data automaticky převede na datový typ zeměpis a bude obsahovat vlastnosti relevantní pro tato data, která můžete zobrazit v mapovém grafu. V následujícím příkladu jsme převedli seznam zemí na datové typy zeměpis a pak jsme vybrali daňové výnosy (%) pole z ovládacího prvku Přidat sloupec, které se má použít v naší mapě.
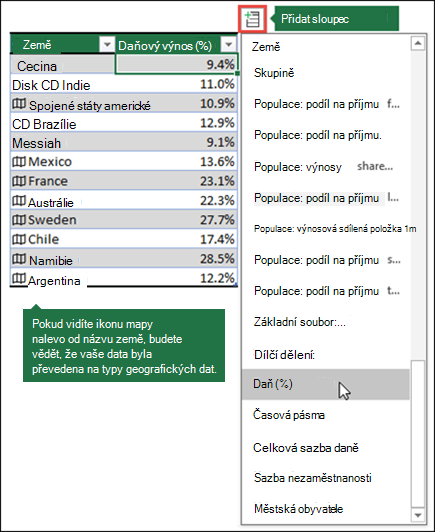
-
Teď je čas vytvořit mapový graf, takže vyberte libovolnou buňku v oblasti dat a přejděte na kartu Vložení > Grafy >Mapy> Vyplněná mapa.
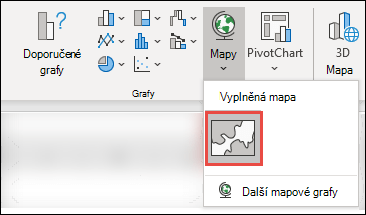
-
Pokud náhled vypadá dobře, stiskněte OK. V závislosti na datech Excel vloží hodnotu nebo mapu kategorií.
Tip: Pokud jsou data nastavená jako tabulka Excela potom do seznamu přidáte zemi, Excel ji automaticky aktualizuje jako datový typ zeměpisu a aktualizuje propojený mapový graf. Podobně platí, že pokud odeberete zemi, Excel ji také odeberete z grafu.
Formátování mapového grafu
Po vytvoření mapového grafu můžete snadno upravit jeho návrh. Stačí kliknout na mapu a pak vybrat z karet Návrh grafu nebo Formát na pásu karet. Poklikejte na graf a spusťte podokno úloh Formát objektu ,které se zobrazí na pravé straně okna Excel objektu. Zobrazí se taky možnosti řady specifické pro mapový graf (viz níže).
Poznámky:
-
Existuje několik možností řady specifických pro mapový graf ,ale nejsou podporované na zařízeních s Androidem ani Excel Mobile. Pokud potřebujete některé z možností mapové řady, můžete graf vytvořit v aplikaci Excel pro Windows nebo Mac a zobrazit ho na zařízení s Androidem nebo Excel Mobile.
-
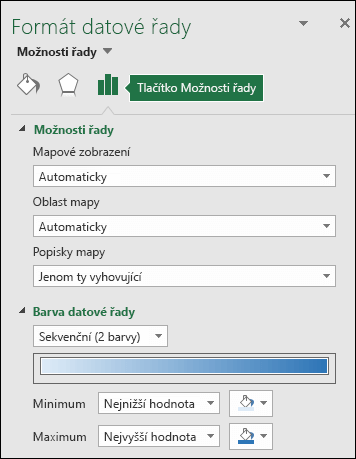
-
Další informace najdete v článku Formátování mapových grafů.
-
Mapové projekce – změna stylu promítání mapy Ve výchozím Excel zobrazí nejefektivnější styl.
-
Oblast mapy : Změňte úroveň lupy mapy od zobrazení kraje až po zobrazení na světě.
-
Popisky map – zobrazí geografické názvy zemí nebo oblastí. Vybrat můžete zobrazení názvů podle toho, jak se vejdou na místo, nebo můžete zobrazit všechny popisky.
Časté otázky
Otázka: Když používám určitá textová umístění, skončím s prázdnou mapou a chybou nebo s mapou některých bodů v jiných zemích.
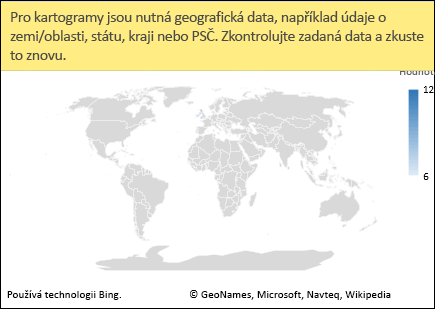
Odpověď: Pokud používáte data, kde může být více než jedno podobné místo na světě, mapové grafy nemusí nutně zjistit rozdíl bez dalších pokynů. Pokud je to možné, přidejte do dat sloupec podrobností vyšší úrovně. Například následující umístění nemusí být namapovat tak, jak očekáváte, protože na světě je hodně míst, kde jsou platné názvy okresů:
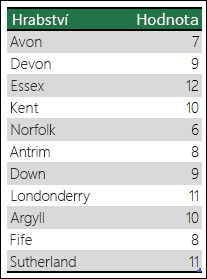
Data by se ale měla správně namapovat, pokud přidáte další sloupec s podrobnostmi na vyšší úrovni, v tomto případě provincie – tomu se říká Disambiguation:
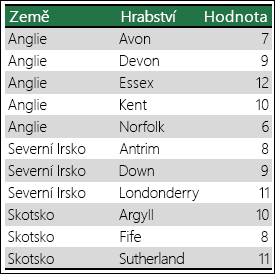
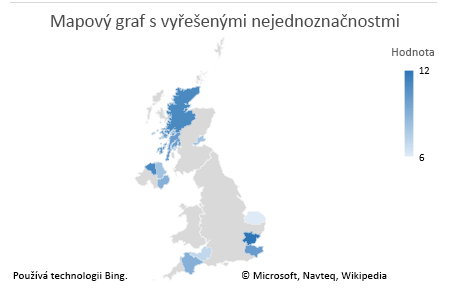
Pokud existuje více úrovní geografických podrobností, musíte každou úroveň oddělit do vlastní buňky nebo sloupce. Například "Washington, Spojené státy" (Stát, Země) se mapa úspěšně nevygeneruje. V tomto případě se data úspěšně namapuje, když umístíte "Washington" a "Spojené státy" do samostatných sloupců.

data, která se nezmapují (stát a země se kombinují)

Data, která vytvoří mapu státu Washington
Omezení
-
Mapové grafy kreslují jenom geografické podrobnosti na vysoké úrovni, takže mapování zeměpisné šířky a délky a adresy ulic není podporované. Mapové grafy také podporují jenom jednorozměrné zobrazení, ale pokud potřebujete vícerozměrné detaily, můžete použít funkci 3D mapy Excelu.
-
Vytváření nových map nebo přidávání dat do existujících map vyžaduje online připojení (abyste se mohli připojit ke službě Mapa Bingu).
-
Existující mapy se dají zobrazit bez online připojení.
-
Existuje známý problém, kdy mapové grafy, které používají datové typy Zeměpis, se někdy mohou namapovat nesprávně. Zkuste zahrnout pole správce, například Provincii nebo Zemi, když se je pokusíte vykreslit, dokud se problém nevy opraví.
Potřebujete další pomoc?
Kdykoli se můžete zeptat odborníka z komunity Excel Tech nebo získat podporu v komunitách.










