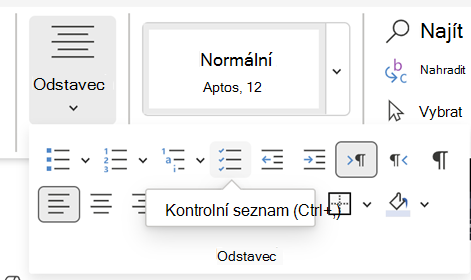Zobrazení karty Vývojář
Pokud karta Vývojář ještě není viditelná, přečtěte si téma Zobrazení karty Vývojář.
Vytvoření seznamu
-
Zadejte seznam.
-
Přejděte na Vývojář a na začátku prvního řádku vyberte Ovládací prvek obsahu zaškrtávacího políčka .

-
Pokud chcete změnit výchozí symbol X na něco jiného, přečtěte si téma Změna zaškrtávacích políček z X na značku zaškrtnutí.
-
Zkopírujte a vložte ovládací prvek zaškrtávacího políčka na začátek každého řádku.
-
Zaškrtněte políčko, aby se do zaškrtávacího políčka vložil znak X (nebo jiný znak).
Přidání předsazení
Pokud jsou některé položky seznamu delší než jeden řádek, zarovnejte je pomocí předsazení.
-
Vyberte seznam. Odrážky nebo čísla nebudou vypadat jako vybrané.
-
Přejděte na Domů a vyberte ikonu pro otevření dialogového okna Odstavec

-
V části Odsazení zadejte do pole Vlevo0,25.
-
V části Zvláštní zvolte Předsazení.
-
Do pole O kolik nastaví Word výchozí hodnotu 0,25 cm. Tuto možnost změňte, pokud chcete, aby další řádky byly odsazené jinak.
-
Po dokončení vyberte OK .
Zamknutí textu a ovládacích prvků, aby se zabránilo změnám
-
Vyberte seznam a zaškrtávací políčka.
-
Přejděte na > Skupina vývojářů >.
Pokud chcete seznam odemknout, vyberte ho a zvolte Seskupit > Oddělit.
Vytvoření seznamu jen pro tisk
-
Přejděte na Domů a vyberte šipku dolů vedle tlačítka Odrážky .
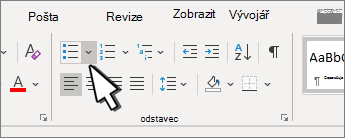
-
V rozevírací nabídce vyberte Definovat novou odrážku.
-
Vyberte Symbol a najděte znak pole. Pokud ho na začátku nevidíte, změňte Písmo na Wingdings nebo Symbol Segoe UI.
-
Dvakrát vyberte OK a vytvořte seznam.
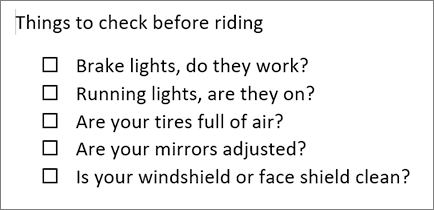
Vytvoření kontrolního seznamu, který se dá zaškrtávat ve Wordu
Pokud chcete vytvořit seznam, který můžete v Word zaškrtnout, přidejte do dokumentu ovládací prvky obsahu pro zaškrtávací políčka.
Zobrazení karty Vývojář
Další informace v případě, že karta Vývojář ještě není viditelná v Word, najdete v tématu Zobrazení karty Vývojář.
Vytvoření seznamu
-
Vytvořte seznam.
-
Umístěte kurzor na začátek prvního řádku.
-
Přejděte na kartu Vývojář a klikněte na Zaškrtávací políčko.

-
Pokud chcete za zaškrtávacím políčkem mezeru, stiskněte klávesu Tab nebo Mezerník.
Znak tabulátoru použijte, pokud chcete naformátovat položku seznamu s předsazením, například Word platí pro seznamy s odrážkami.
-
Zaškrtněte a zkopírujte (⌘ + C) zaškrtávací políčko a všechny karty nebo mezery.
-
Umístěte kurzor na začátek každé položky seznamu a vložte (⌘ + V ) zkopírované zaškrtávací políčko a znaky.
-
Zaškrtněte políčko na začátek každého řádku v seznamu.
Přidání předsazení
Pokud jsou některé položky seznamu delší než jeden řádek, zarovnejte je pomocí předsazení.
-
Vyberte seznam.
-
Přejděte na Formát a vyberte Odstavec.
-
V části Odsazení napište 0,25 do pole Zleva.
-
V seznamu Zvláštní zvolte Předsazení.
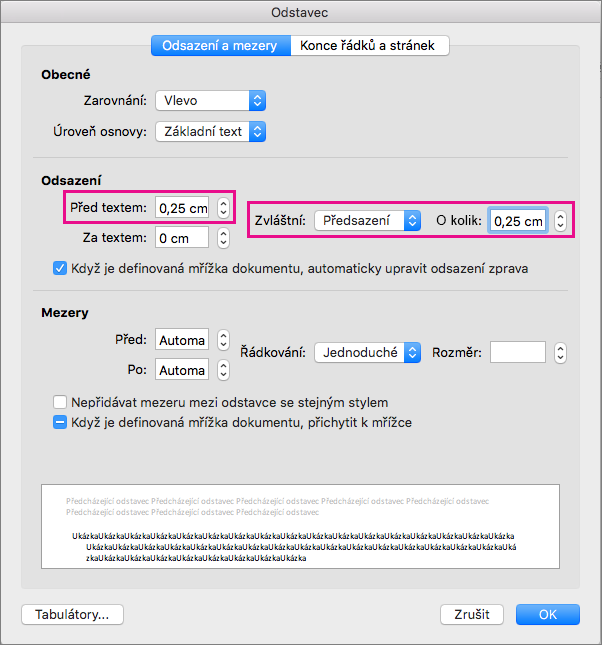
Do pole O kolik nastaví Word výchozí hodnotu 0,25 cm. Tuto možnost změňte, pokud chcete, aby další řádky byly odsazené jinak.
Vytvoření kontrolního seznamu jen pro tisk
Odrážky nebo čísla v seznamu můžete nahradit jiným symbolem, například u tištěné verze dokumentu je možné zaškrtnutou políčko.
-
Vyberte celý seznam.
-
Vyberte Domů a vyberte šipku vedle odrážky.
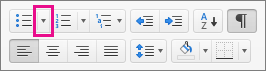
-
Vyberte Definovat novou odrážku.
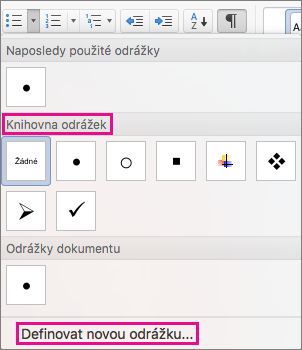
-
Vyberte Odrážka a zvolte symbol z tabulky symbolů.
V seznamu Písmo zvolte písmo se symboly, například Wingdings, abyste si rozšířili možnosti.
-
Vyberte symbol, který chcete použít, například otevřené pole (


-
Vyberte OK a pak znovu vyberte OK .
Přidání interaktivního kontrolního seznamu
Kontrolní seznam je funkce, která umožňuje vložit interaktivní seznam do Word pro web. Kontrolní seznam můžete zkontrolovat a zrušit jeho zaškrtnutí a sledovat úkoly, které provádíte.
Vložení kontrolního seznamu
Metoda 1: Na pásu karet
Vložení kontrolního seznamu z pásu karet:
-
Přejděte na kartu Domů .
-
Přejděte do skupiny Odstavec.
-
Klikněte na Kontrolní seznam.
-
Metoda 2: Použití zástupce
Pokud chcete kontrolní seznam vložit, stiskněte klávesové zkratky (Ctrl + ,).
Přepnutí kontrolního seznamu
Metoda 1: Použití myši
Zaškrtněte prázdné nebo zaškrtnuté políčko na levé straně textu v kontrolním seznamu.
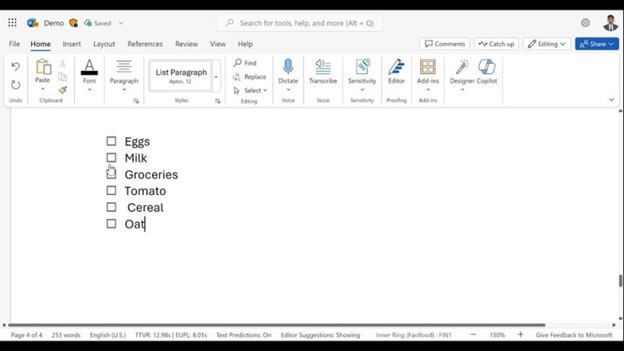
Metoda 2: Použití zástupce
Případně ji můžete zaškrtnout nebo zrušit zaškrtnutí stisknutím kombinace kláves Ctrl + Alt + Enter u položky kontrolního seznamu.