Důležité informace: V Excelu pro Microsoft 365 a Excelu 2021 se 12. října 2021 odebere Power View. Alternativně můžete použít interaktivní vizuální prostředí, které poskytuje aplikace Power BI Desktop,kterou si můžete zdarma stáhnout. Můžete také snadno importovat excelové sešity do aplikace Power BI Desktop.
Přehled: Na konci předchozího kurzu, Vytvoření sestav Power Viewzaložených na mapě , obsahoval váš sešit Excel data z různých zdrojů, datový model založený na relacích stanovených pomocí Power Pivot a sestavu Power View založenou na mapě s některými základními informacemi o olympijských hrách. V tomto kurzu rozšiřujeme a optimalizujeme sešit s více daty, zajímavou grafikou a připravíme sešit tak, aby snadno vytvořil úžasné Power View sestav.
Poznámka: Tento článek popisuje datové modely v Excel 2013. Stejné datové modelování a funkce Power Pivotu zavedené v Excel 2013 se ale vztahují i na Excel 2016.
Tento kurz se skládá z následujících částí:
Na konci tohoto kurzu je kvíz, kde si můžete otestovat, co jste se naučili.
V této řadě kurzů používáme data popisující olympijské medaile, hostitelské země a různé olympijské sportovní události. Tato řada obsahuje následující kurzy:
-
Rozšíření relací datového modelu pomocí Excelu 2013, doplňku Power Pivot a jazyka DAX
-
Zahrnutí internetových dat a nastavení výchozích možností sestav Power View
Měli byste je absolvovat v tomto pořadí.
Tyto kurzy používají Excel 2013 s povoleným doplňkem Power Pivot. Další informace o Excel 2013 získáte kliknutím sem. Pokud si chcete přečíst pokyny k povolení doplňku Power Pivot, klikněte sem.
Import internetových obrazových odkazů do datového modelu
Množství dat neustále roste, stejně jako očekávání, že je budete moct vizualizovat. S dalšími daty přichází různé perspektivy a příležitosti ke zvážení a zvážení interakce dat mnoha různými způsoby. Power Pivot a Power View data dohromady – i externí data – a vizualizovat je zábavnými a zajímavými způsoby.
V této části rozšíříte datový model tak, aby zahrnoval obrázky vlajek pro oblasti nebo země, které se účastní olympijských her, a pak přidáte obrázky, které budou představovat soutěžící disciplíny na olympijských hrách.
Přidání obrázků příznaku do datového modelu
Obrázky obohacují vizuální dopad Power View sestav. V následujících krocích přidáte dvě kategorie obrázků – obrázek pro každou disciplínu a obrázek příznaku, který představuje každou oblast nebo zemi.
Máte dvě tabulky, které jsou vhodné pro zahrnutí těchto informací: tabulku Discipline pro obrázky disciplíny a tabulku Hosts pro příznaky. Aby to bylo zajímavé, můžete použít obrázky nalezené na internetu a použít odkaz na každý obrázek, aby mohl vykreslit pro každého, kdo si sestavu prohlíží, bez ohledu na to, kde se nachází.
-
Po hledání po internetu najdete dobrý zdroj obrázků vlajek pro každou zemi nebo oblast: CIA.gov webu World Factbook. Když například kliknete na následující odkaz, zobrazí se obrázek příznaku pro Francii.
https://www.cia.gov/library/publications/the-world-factbook/graphics/flags/large/fr-lgflag.gif
Když budete dál hledat adresy URL obrázků s příznakem na webu, zjistíte, že adresy URL mají konzistentní formát a že jedinou proměnnou je kód země nebo oblasti s dvěma písmeny. Takže pokud jste znali každý kód země nebo oblasti se dvěma písmeny, můžete do každé adresy URL vložit tento dvouslatečový kód a získat odkaz na každý příznak. To je plus, a když se na data podíváte pozorně, uvědomíte si, že tabulka Hosts obsahuje kódy dvou písmen země nebo oblasti. Skvěle. -
Abyste ukládali adresy URL příznaku, musíte v tabulce Hosts vytvořit nové pole. V předchozím kurzu jste použili jazyk DAX ke zřetězit dvě pole a u adres URL příznaku uděláme totéž. V Power Pivot vyberte prázdný sloupec s názvem Přidat sloupec v tabulce Hosts. Do řádku vzorců zadejte následující vzorec jazyka DAX (nebo ho můžete zkopírovat a vložit do sloupce vzorce). Vypadá dlouho, ale většina z toho je adresa URL, kterou chceme použít z knihy faktů CIA.
=REPLACE("https://www.cia.gov/library/publications/the-world-factbook/graphics/flags/large/fr-lgflag.gif",82,2,LOWER([Alpha-2 code]))
V této funkci jazyka DAX jste udělali několik věcí, vše v jednom řádku. Funkce NAHRADIT jazyka DAX nejdřív nahradí text v daném textovém řetězci, takže pomocí této funkce jste nahradili část adresy URL, která odkazovala na příznak Francie (fr) příslušným dvou písmenem pro každou zemi nebo oblast. Číslo 82 říká funkci NAHRADIT, aby do řetězce začla náhradních 82 znaků. Následující 2 určuje nahradit počet znaků, které chcete nahradit. Dále si můžete všimnout, že adresa URL rozlišuje malá a velká písmena (nejprve jste je otestovali) a naše kódy dvou písmen jsou velká, takže jsme je museli převést na malá písmena, když jsme je vložili do adresy URL pomocí funkce DAX LOWER. -
Přejmenujte sloupec s adresami URL příznaku na FlagURL. Vaše Power Pivot obrazovky teď vypadá jako na následující obrazovce.
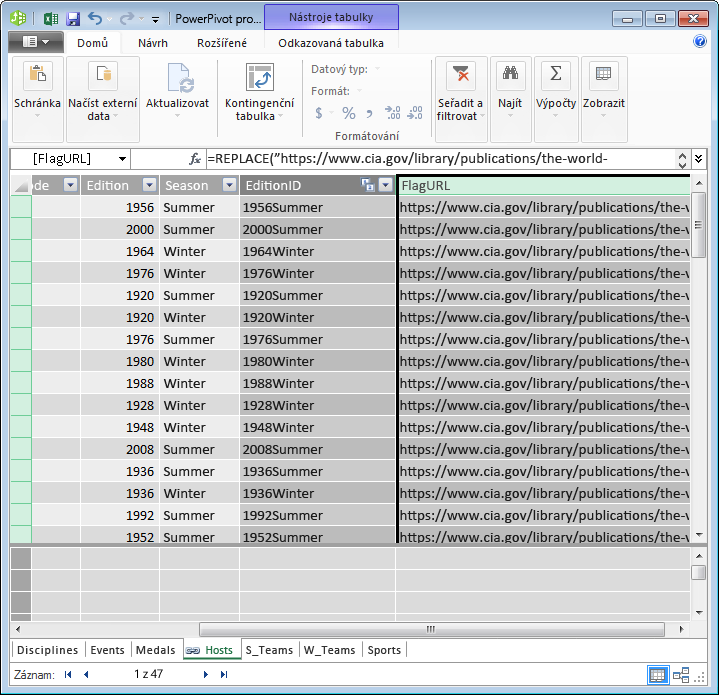
-
Vraťte se Excel a vyberte kontingenční tabulku v listu List1. V polích kontingenční tabulkyvyberte VŠE. Uvidíte, že pole FlagURL, které jste přidali, je dostupné, jak je vidět na následující obrazovce.
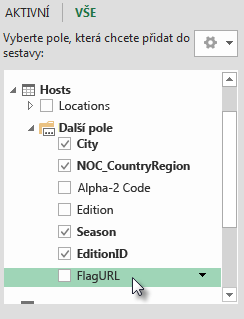
Poznámky: V některých případech kód Alpha-2 používaný webem CIA.gov World Factbook neodpovídá oficiálnímu kódu ISO 3166-1 Alpha-2, který je v tabulce Hosts, což znamená, že některé příznaky se nezobrazují správně. Můžete to opravit a získat správné adresy URL příznaku, a to tak, že pro každou ovlivněnou položku v tabulce Hosts Excel následující náhrady. Dobrou zprávou je, že Power Pivot automaticky rozpozná změny, které v aplikaci Excel, a přepočítá vzorec jazyka DAX:
-
změna AT na AU
-
Přidání sportovních piktogramů do datového modelu
Power View jsou zajímavější, když jsou obrázky spojené s olympijskými událostmi. V této části přidáte obrázky do tabulky Disciplíny.
-
Po prohledání internetu zjistíte, že Wikimedia Commons má skvělé piktogramy pro každou olympijskou disciplínu, kterou odeslal Parutakupiu. Následující odkaz ukazuje množství obrázků z Parutakupiu.
http://commons.wikimedia.org/wiki/user:parutakupiu -
Když se ale podíváte na jednotlivé obrázky, zjistíte, že společná struktura adres URL se k automatickému vytváření odkazů na obrázky pomocí jazyka DAX nepřizná. Chcete vědět, kolik oborů v datovém modelu existuje, abyste změřli, jestli byste odkazy měli zadát ručně. V Power Pivot vyberte tabulku Disciplíny a podívejte se do dolní části Power Pivot okna. Tam vidíte, že počet záznamů je 69, jak je vidět na následující obrazovce.
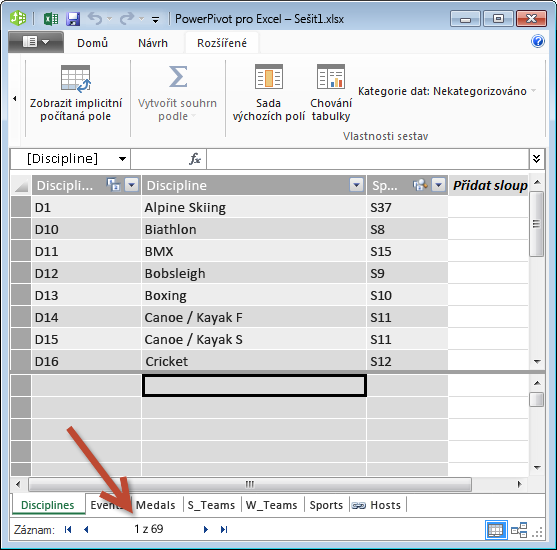
Rozhodli jste se, že 69 záznamů není moc na to, aby bylo možné kopírovat a vkládat ručně, hlavně proto, že při vytváření sestav budou tak působivé. -
Pokud chcete přidat adresy URL piktogramu, potřebujete nový sloupec v tabulce Disciplíny. To představuje zajímavou výzvu: tabulka Disciplines byla přidána do datového modelu importem databáze Accessu, takže tabulka Disciplines se zobrazí jenom v Power Pivot, ne v Excel. V Power Pivot ale nemůžete přímo zadívat data do jednotlivých záznamů, nazývaných také řádky. Abychom to mohli řešit, můžeme vytvořit novou tabulku založenou na informacích v tabulce Disciplíny, přidat ji do datového modelu a vytvořit relaci.
-
V Power Pivot zkopírujte tři sloupce v tabulce Disciplíny. Můžete je vybrat tak, že najedete myší na sloupec Disciplína a potom přetáhnete ukazatel myši na sloupec SportID, jak je vidět na následující obrazovce, a pak kliknete na Domů > Schránka > Kopírovat.
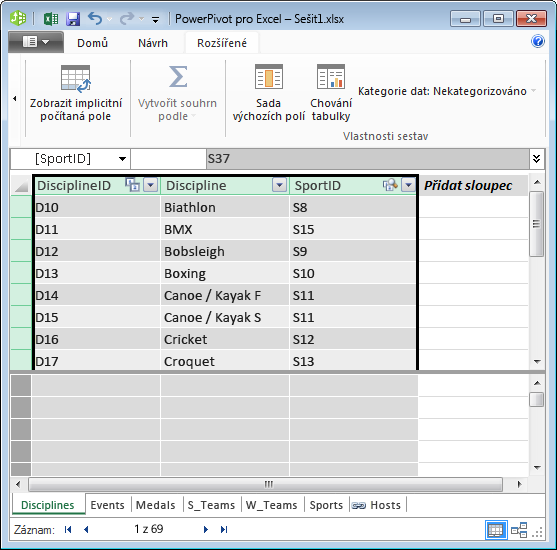
-
V Excel vytvořte nový list a vložte zkopírovaná data. Naformátujte data jako tabulku jako v předchozích kurzech v této řadě, zadejte horní řádek jako popisky a pojmenujte tabulku DiscImage. Pojmnováte také list DiscImage.
Poznámka: Sešit s dokončenou ručním zadáváním, který se nazývá DiscImage_table.xlsx, je jeden ze souborů, které jste stáhli v prvním kurzu této řady. Pokud to chcete udělat jednoduše, můžete si ho stáhnout kliknutím sem. Přečtěte si další kroky, které můžete použít v podobných situacích s vlastními daty.
-
Do sloupce vedle položky SportID napište DiscImage do prvního řádku. Excel automaticky rozšíří tabulku tak, aby zahrnovala řádek. List DiscImage vypadá jako na následující obrazovce.
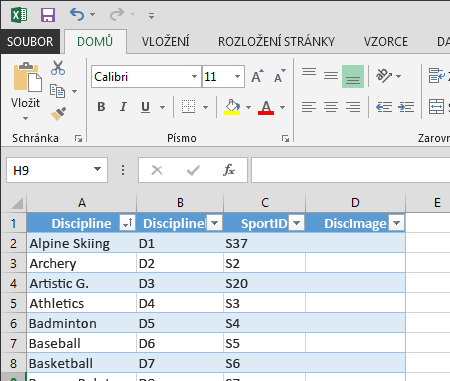
-
Zadejte adresy URL pro každou disciplínu na základě piktogramů z Wikimedia Commons. Pokud jste si stáhli sešit, do který jste ho už zadali, můžete ho zkopírovat a vložit do tohoto sloupce.
-
Pokud chcete Excel přidat tabulku, kterou jste vytvořili do datového modelu,Power Pivot > přidat > do datového modelu, zvolte tabulky, které jste vytvořili.
-
V Power Pivot v zobrazení diagramuvytvořte relaci přetažením pole DisciplineID z tabulky Disciplines do pole DisciplineID v tabulce DiscImage.
Nastavení kategorie dat na správné zobrazení obrázků
Aby sestavy v Power View správně zobrazovat obrázky, musíte správně nastavit kategorii dat na adresu URL obrázku. Power Pivot se pokusí určit typ dat, která máte v datovém modelu, v takovém případě přidá termín (Navrhované) za automaticky vybranou kategorii, ale je dobré si být jistí. Pojďme to potvrdit.
-
V Power Pivot vyberte tabulku DiscImage a pak zvolte sloupec DiscImage.
-
Na pásu karet vyberte Advanced > Reporting Properties > Data Category (Kategorie dat) a vyberte Image URL (Adresa URLobrázku), jak je vidět na následující obrazovce. Excel se pokusí zjistit kategorii dat a když ano, označí vybranou kategorii Data jako (navrženou).
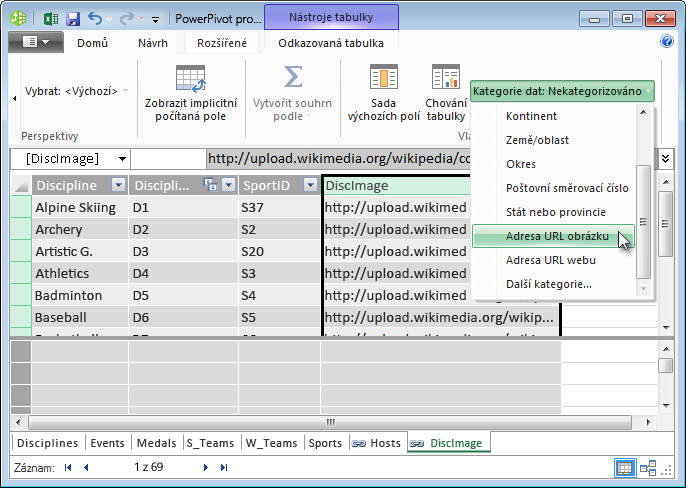
Váš datový model teď obsahuje adresy URL pro piktogramy, které bývají přidružené ke každé disciplíně, a kategorie dat je správně nastavená na adresu URL obrázku.
Použití internetových dat k dokončení datového modelu
Mnoho webů na internetu nabízí data, která se jdou použít v sestavách, pokud zjistíte, že jsou data spolehlivá a užitečná. V této části přidáte data základního souboru do datového modelu.
Přidání informací o souboru do datového modelu
Pokud chcete vytvořit sestavy, které obsahují informace o základním souboru, musíte v datovém modelu najít a potom zahrnout data základního souboru. Velkým zdrojem těchto informací je Worldbank.org databanka. Po návštěvě webu najdete následující stránku, na které můžete vybrat a stáhnout všechny druhy dat země nebo oblasti.
Existuje mnoho možností pro stažení dat z Worldbank.org a nejrůznějších zajímavých sestav, které byste mohli v důsledku toho vytvořit. Teď máte zájem o základní soubor pro země nebo oblasti v datovém modelu. V následujících krocích stáhnete tabulku dat základního souboru a přidáte ji do datového modelu.
Poznámka: Weby se někdy mění, takže rozložení na Worldbank.org může být trochu jiné, než je popsáno níže. Můžete si také stáhnout sešit Excel s názvemPopulation.xlsx, který už obsahuje Worldbank.org data vytvořená pomocí následujících kroků, kliknutím sem.
-
Přejděte na web worldbank.org z výše uvedeného odkazu.
-
V části střed stránky klikněte v části ZEMĚna vybrat vše.
-
V části SERIESvyhledejte a vyberte základní soubor celkem. Na následující obrazovce se zobrazí obrázek tohoto hledání se šipkou ukazující na vyhledávací pole.
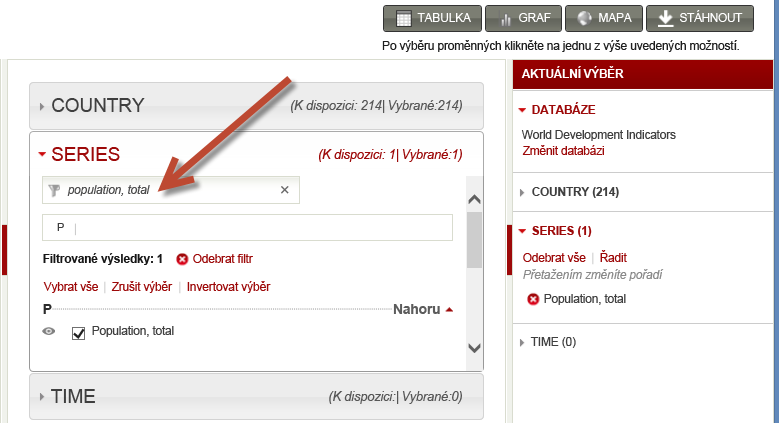
-
V části ČASvyberte 2008 (je to pár let staré, ale odpovídá datům olympijských her používaným v těchto kurzech)
-
Po výběru klikněte na tlačítko STÁHNOUT a pak zvolte Excel jako typ souboru. Stažené jméno sešitu není moc čitelné. Přejmenujte sešit naPopulation.xlsa uložte ho do umístění, kde k sešitu máte přístup v dalších řadách kroků.
Teď můžete tato data importovat do datového modelu.
-
V Excel, který obsahuje vaše data o olympijských hrách, vložte nový list a pojmnte ho Základní soubor.
-
Přejděte ke stažené Population.xls sešitu, otevřete ho a zkopírujte data. Nezapomeňte, že když je vybraná libovolná buňka v datové sadě, můžete stisknutím kombinace kláves Ctrl +A vybrat všechna sousední data. Vložte data do buňky A1 v listu Základní soubor v sešitu olympiády.
-
V sešitu olympiády chcete naformátovat data, která jste právě v kopii v tabulce v kopii v tabulce právě vedli, a pojmenovat tabulku Základní soubor. Pokud je vybraná libovolná buňka v datové sadě, například buňka A1, vyberte stisknutím kombinace kláves Ctrl +A všechna sousední data a pak Ctrl+T data naformátovat jako tabulku. Protože data mají záhlaví, zaškrtněte v okně Vytvořit tabulku políčko Tabulka obsahuje záhlaví – jak je vidět na tomto obrázku.
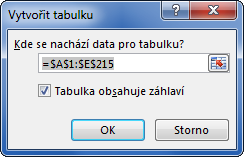
Formátování dat jako tabulky má mnoho výhod. Tabulce můžete přiřadit název, aby se dala snadno identifikovat. Můžete taky vytvořit relace mezi tabulkami, což umožní zkoumat a analyzovat data v kontingenčních tabulkách, doplňku Power Pivot a nástroji Power View. -
Na kartě TABLE TOOLS > DESIGN (NÁVRH) vyhledejte pole Table Name (Název tabulky) a zadejte Population (Základní soubor) a tabulku pojmete. Data základního souboru jsou ve sloupci s názvem 2008. Pokud chcete zachovat rovné věci, přejmenujte sloupec 2008 v tabulce Základní soubor na Základní soubor. Sešit teď vypadá jako na následující obrazovce.
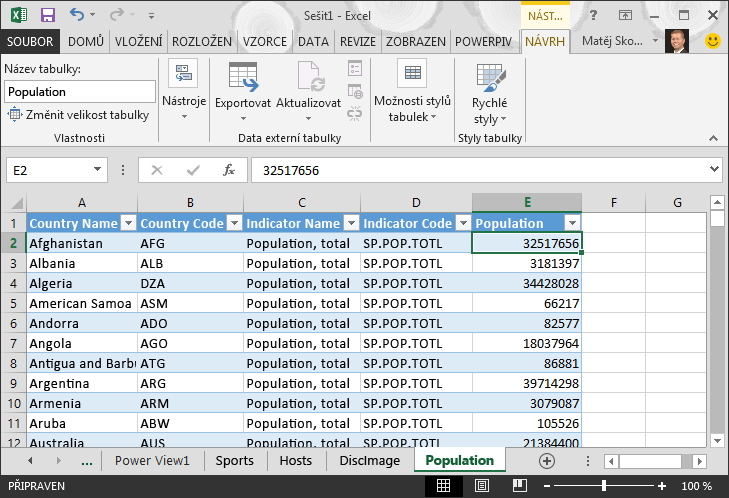
Poznámky: V některých případech kód země použitý webem Worldbank.org neodpovídá oficiálnímu kódu ISO 3166-1 Alpha-3, který je k dispozici v tabulce Medals, což znamená, že některé země nezobrazují data základního souboru. Tento problém můžete opravit tak, že pro každou ovlivněnou položku Excel následující nahrazení přímo v tabulce Základní soubor. Dobrou zprávou je, že Power Pivot automaticky rozpozná změny, které v Excel:
-
změna nld na NED
-
změna CHE na SUI
-
-
V Excel přidejte tabulku do datového modelu tak, že vyberetePower Pivot > Tabulky > Přidat do datovéhomodelu , jak je vidět na následující obrazovce.
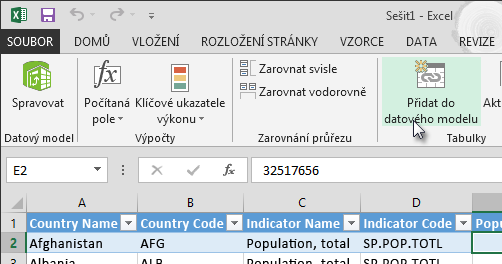
-
Potom vytvoříme relaci. Všimli jsme si, že kód země nebo oblasti v populaci je stejný tříciferný kód, který se nachází v NOC_CountryRegion pole Medals. Skvěle, mezi těmito tabulkami můžeme snadno vytvořit relaci. V Power Pivot v zobrazení diagramu přetáhněte tabulku Základní soubor tak, aby byla umístěná vedle tabulky Medals. Přetáhněte NOC_CountryRegion pole tabulky Medals do pole Kód země nebo oblasti v tabulce Základní soubor. Je vytvořena relace, jak je znázorněno na následující obrazovce.
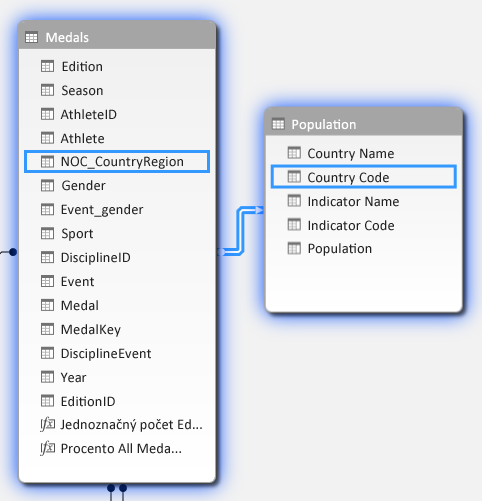
To nebylo moc těžké. Váš datový model teď obsahuje odkazy na příznaky, odkazy na obrázky disciplíny (dříve jsme jim říkaly piktogramy) a nové tabulky, které poskytují informace o souboru. Máme k dispozici nejrůznější data a jsme skoro připravení vytvořit některé působivé vizualizace, které se budou zahrnovat do sestav.
Nejdřív ale usnadníme vytváření sestav tím, že skryjme některé tabulky a pole, která naše sestavy nebudou používat.
Skrytí tabulek a polí pro snadnější vytváření sestav
Možná jste si všimli, kolik polí je v tabulce Medals. Spousta z nich, včetně mnoha, které nebudete používat k vytvoření sestavy. V této části se dozvíte, jak skrýt některá z těchto polí, abyste mohli zjednodušit proces vytváření sestavy v Power View.
Pokud si to chcete zobrazit sami, vyberte Power View listu v Excel. Na následující obrazovce se zobrazuje seznam tabulek v Power View Pole. To je dlouhý seznam tabulek, ze které si můžete vybrat, a v mnoha tabulkách jsou pole, která vaše sestavy nikdy nebudou používat.
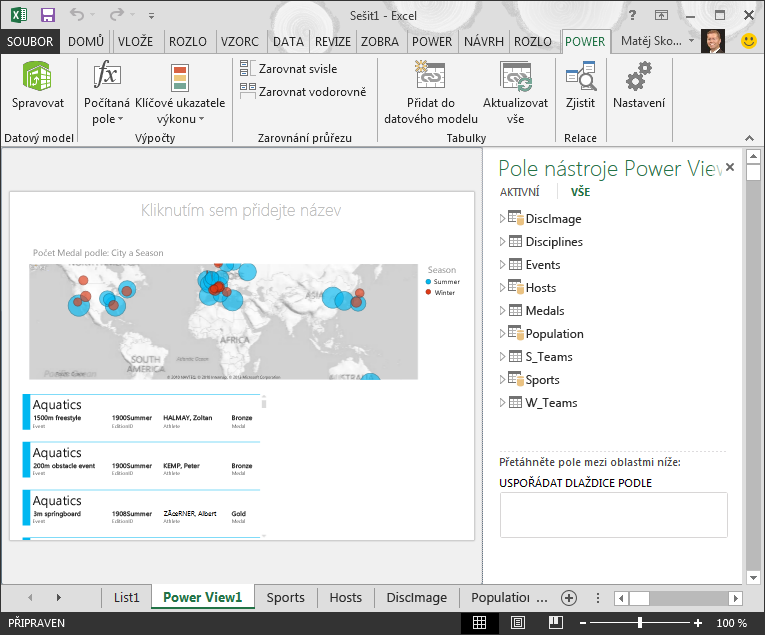
Podkladová data jsou pořád důležitá, ale seznam tabulek a polí je moc dlouhý a možná trochu skličující. Tabulky a pole můžete skrýt z klientských nástrojů, jako jsou kontingenční tabulky a Power View, bez odebrání podkladových dat z datového modelu.
V následujících krocích skryjete několik tabulek a polí pomocí Power Pivot. Pokud potřebujete tabulky nebo pole, která jste skryli ke generování sestav, můžete se vždycky vrátit k Power Pivot a zobrazit je.
Poznámka: Když sloupec nebo pole skryjete, nebudete moct vytvářet sestavy nebo filtry založené na těchto skrytých tabulkách nebo polích.
Skrytí tabulek pomocí Power Pivot
-
V Power Pivot vyberte Domů > zobrazení > zobrazení dat, abyste se ujistili, že je vybrané zobrazení dat, a ne v zobrazení diagramu.
-
Skryjte následující tabulky, o kterých si myslíte, že nepotřebujete vytvářet sestavy: S_Teams a W_Teams. Všimněte si několika tabulek, kde je užitečné jenom jedno pole. v tomto kurzu najdete řešení i pro ně.
-
Klikněte pravým tlačítkem na kartu W_Teams, která se nachází v dolní části okna, a vyberte Skrýt z klientských nástrojů. Na následující obrazovce se zobrazí nabídka, která se zobrazí po kliknutí pravým tlačítkem myši na skrytá karta tabulky v Power Pivot.
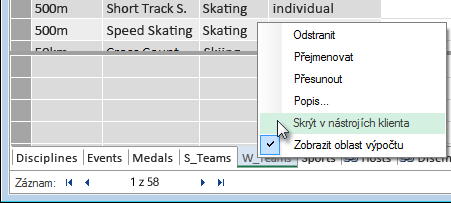
-
Skryjte i druhou tabulku, S_Teamsa další. Všimněte si, že karty skrytých tabulek jsou šedé, jak ukazuje následující obrazovka.
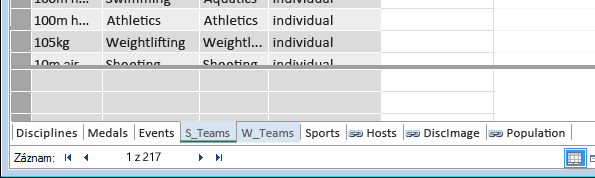
Skrytí polí pomocí Power Pivot
Existují také některá pole, která nejsou užitečná pro vytváření sestav. Podkladová data mohou být důležitá, ale když skryji pole před klientskými nástroji, jako jsou kontingenční tabulky a Power View, bude navigace a výběr polí, která chcete zahrnout do sestav, jasnější.
Následující postup skryje kolekci polí z různých tabulek, které v sestavách nepotřebujete.
-
V Power Pivot klikněte na kartu Medaile. Klikněte pravým tlačítkem na sloupec Edice a potom klikněte na Skrýt z klientskýchnástrojů , jak je vidět na následující obrazovce.
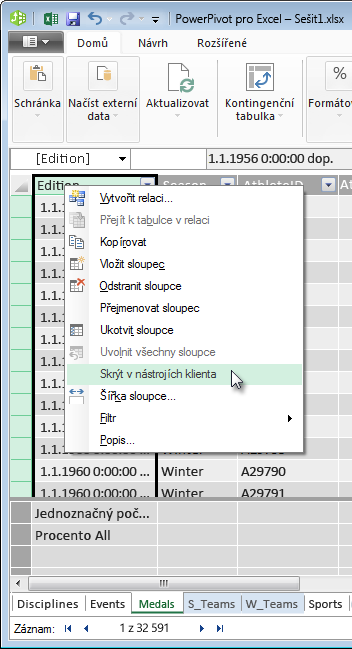
Všimněte si, že sloupec se změní na šedou, podobně jako karty skrytých tabulek jsou šedé. -
Na kartě Medals skryjte následující pole v klientských nástrojích: Event_gender, MedalKey.
-
Na kartě Události skryjte následující pole z klientských nástrojů: Id Události, SportID.
-
Na kartě Sport skryjte SportID.
Když se teď podíváme na Power View a Power View Pole, vidíme následující obrazovku. Tato možnost je zvládnutelnější.
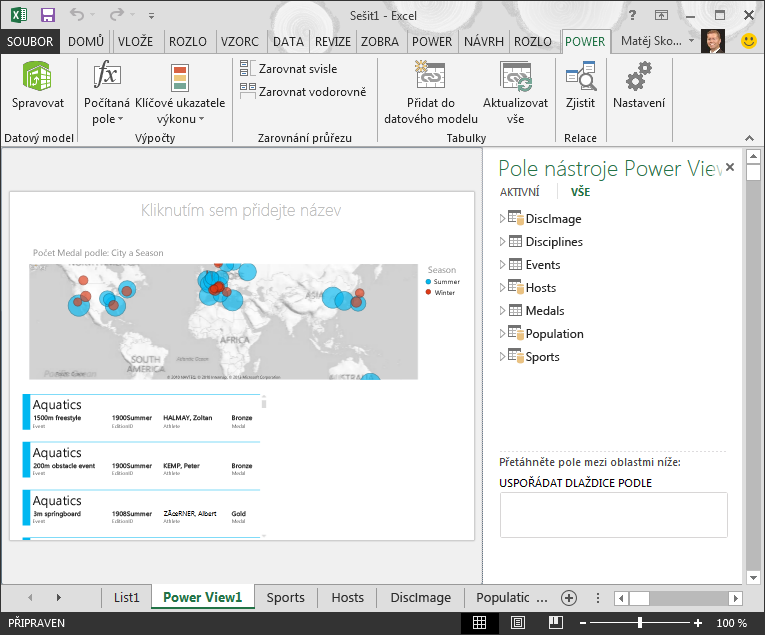
Skrytí tabulek a sloupců z klientských nástrojů usnadňuje plynulejší proces vytváření sestavy. Podle potřeby můžete skrýt tolik tabulek nebo sloupců, kolik potřebujete, a v případě potřeby je můžete později zobrazit.
Po dokončení datového modelu můžete s daty experimentovat. V dalším kurzu vytvoříte nejrůznější zajímavé a působivé vizualizace pomocí dat olympijských her a datového modelu, který jste vytvořili.
Kontrolní bod a kvíz
Shrnutí nových znalostí
V tomto kurzu jste se dozvěděli, jak importovat internetová data do datového modelu. Na internetu je k dispozici spousta dat a vědět, jak je najít a zahrnout do sestav, je skvělý nástroj, který můžete mít ve znalostní sadě pro vytváření sestav.
Naučili jste se taky, jak zahrnout obrázky do datového modelu a jak vytvořit vzorce jazyka DAX, aby se do vašich dat dostaly adresy URL, abyste je mohli používat v sestavách. Naučili jste se skrýt tabulky a pole, které se vám budou posouvají vhod, když potřebujete vytvářet sestavy a mít méně nepotřebné tabulky a pole, která se pravděpodobně nebudou používat. Skrytí tabulek a polí je užitečné hlavně v případě, že jiní lidé vytvářejí sestavy z dat, která poskytnete.
KVÍZ
Chcete zjistit, jak dobře si pamatujete, co jste se dozvěděli? Tady máte příležitost. Následující kvíz je zaměřený na funkce, možnosti a požadavky, se kterými jste se v tomto kurzu seznámili. Odpovědi najdete na konci stránky. Hodně štěstí!
Otázka 1: Která z následujících metod je platný způsob zahrnutí internetových dat do datového modelu?
A: Zkopírujte a vložte informace jako nezpracovaný text do Excel a automaticky se zahrnou.
B: Zkopírujte a vložte informace do Excel, naformátovat je jako tabulku a pak vybertePower Pivot > Tabulky > Přidat do datového modelu.
C: Vytvořte vzorec jazyka DAX v Power Pivot, který vyplní nový sloupec adresami URL odkazem na datové zdroje internetu.
D: B i C.
Otázka 2: Která z následujících možností platí pro formátování dat jako tabulky v Excel?
O: K tabulce můžete přiřadit název, který usnadňuje identifikaci.
B: Tabulku můžete přidat do datového modelu.
C: Můžete vytvořit relace mezi tabulkami a prozkoumat a analyzovat data v kontingenčních tabulkách, Power Pivot a Power View.
D: Všechny výše uvedené.
Otázka 3: Která z následujících tabulek platí pro skryté tabulky v Power Pivot ?
A: Skrytí tabulky v Power Pivot vymaže data z datového modelu.
B: Skrytí tabulky v Power Pivot zabrání zobrazení tabulky v klientských nástrojích, a zabrání tak vytváření sestav, které pro filtrování používají pole této tabulky.
C: Skrytí tabulky v Power Pivot nemá vliv na klientské nástroje.
D: Tabulky v aplikaci Power Pivot, můžete skrýt jenom pole.
Otázka 4: Pravda nebo Nepravda: Jakmile pole skryjete v Power Pivot, už ho neuvidíte ani k ní nebudete mít přístup, a to ani Power Pivot samotném.
A: PRAVDA
B: NEPRAVDA
Odpovědi kvízu
-
Správná odpověď: D
-
Správná odpověď: D
-
Správná odpověď: B
-
Správná odpověď: B
Poznámky: Data a obrázky v této řadě kurzů jsou založené na následujících položkách:
-
Datová sada o olympijských hrách od Guardian News & Media Ltd.
-
Obrázky vlajek od CIA Factbook (cia.gov)
-
Údaje o obyvatelstvu od The World Bank (worldbank.org)
-
Piktogramy olympijských sportů od Thadius856 a Parutakupiu










