Když předvádíte prezentaci, můžete kreslit na obrazovku pomocí digitálního pera a zvýraznit bod nebo zobrazit spojení.
(Podrobnosti o kreslení rukopisem při vytváření prezentace najdete v článku Kreslení a psaní rukopisem.)
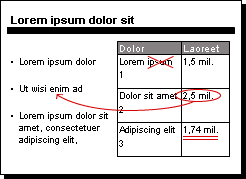
Zapnutí pera a kreslení v prezentaci
-
Na kartě Prezentace zkontrolujte, že je zapnutá možnost Použít zobrazení prezentujícího .
-
Na kartě Prezentace klikněte na Od začátku nebo Od aktuálního snímku a spusťte prezentaci.
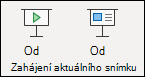
-
V zobrazení prezentujícího se v levém dolním rohu snímku zobrazí některá pomocná tlačítka. Ten, který vypadá jako pero

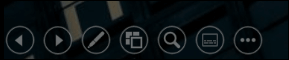
Klikněte na tlačítko Pero a pak v místní nabídce zvolte Pero :
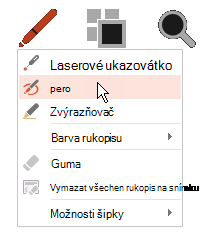
-
Kliknutím a tažením myši můžete kreslit na snímek.
-
(Volitelné) Pokud chcete pero vypnout, klikněte pravým tlačítkem myši na snímek, přejděte na Možnosti ukazatele, klikněte na Možnosti šipky a zvolte požadovanou možnost.
Změna barvy pera
Ve výchozím nastavení je barva pera červená, ale k dispozici je několik barev. Změna barvy pera:
-
V zobrazení prezentujícího klikněte na ikonu Pero v levé dolní části snímku:
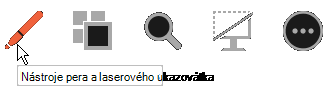
-
V místní nabídce přejděte na Barva rukopisu a vyberte požadovanou barvu.
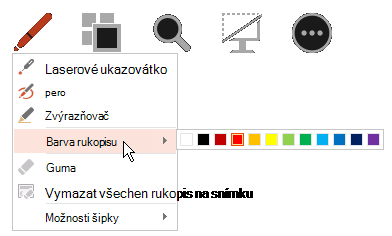
Zachování nebo zahození rukopisných poznámek
Když se na konci prezentace vrátíte do normálního zobrazení (zobrazení pro úpravy), powerPoint vám umožní uložit rukopisné poznámky. Pokud chcete poznámky odstranit, zvolte Zahodit . Zvolte Zachovat a uložte poznámky perem na snímky.
Vymazání rukopisu, který jste na snímcích nakreslili
-
Pokud chcete odebrat část nebo všechno, co jste napsali nebo nakreslili, klikněte pravým tlačítkem myši na snímek, přejděte na Možnosti ukazatele a udělejte jednu z těchto věcí:
-
Klikněte na Guma, podržte levé tlačítko myši a přetáhněte gumu přes to, co chcete vymazat.
-
Kliknutím na Vymazat veškerý rukopis na snímku vymažete všechno, co jste na snímku napsali nebo nakreslili.
-
Zapnutí pera a kreslení v prezentaci
-
Na kartě Prezentace můžete prezentaci spustit kliknutím na Přehrát z nabídky Start nebo Přehrát od aktuálního snímku .

-
V zobrazení Prezentace se v levém dolním rohu snímku zobrazí čtyři pomocná tlačítka. Druhá určuje, jak se ukazatel myši zobrazí divákům:

Klikněte na tlačítko Pero a pak v místní nabídce zvolte Pero :
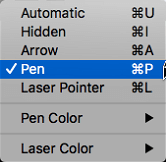
-
Kliknutím a tažením myši můžete kreslit na snímek.
V PowerPoint pro Microsoft 365 pro Macbude ukazatel dál perem, dokud funkci nevypnete, i když přejdete z jednoho snímku na další. (Tato funkce vyžaduje verzi 16.27.19071500.)
V dřívějších verzích PowerPoint pro macOSpřestane být ukazatel perem, když přejdete na jiný snímek. Pokud chcete pero znovu zapnout, opakujte výše uvedený krok 2.
Změna barvy pera
Ve výchozím nastavení je barva pera červená, ale k dispozici je několik barev. Změna barvy pera:
-
V režimu prezentace klikněte v levé dolní části snímku na ikonu Pero:

-
V místní nabídce přejděte na Barva pera a vyberte požadovanou barvu.
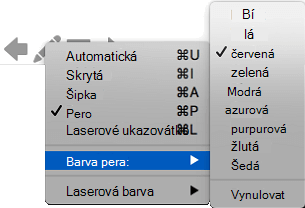
Zachování nebo zahození rukopisných poznámek
Když se na konci prezentace vrátíte do normálního zobrazení (zobrazení pro úpravy), powerPoint vám umožní uložit rukopisné poznámky. Pokud chcete poznámky odstranit, zvolte Zahodit . Zvolte Zachovat a uložte poznámky perem na snímky.
Zapnutí pera a kreslení v prezentaci
-
Na kartě Prezentace klikněte na Od začátku nebo Od aktuálního snímku a spusťte prezentaci.

(Pokud jste vypnuli zjednodušený pás karet, karta Prezentace se nezobrazuje. Použijte místo toho ke spuštění prezentace kartu Zobrazení.)
-
Když se dostanete na snímek, kam chcete něco nakreslit, jednoduše umístěte digitální pero na obrazovku a pak kreslete. Pokud nemáte digitální pero, můžete použít myš tak, že přesunete kurzor do levého dolního rohu okna, vyberete tlačítko rukopisu a zvolíte pero nebo zvýrazňovač.
PowerPoint pro web nemá možnost ukládat poznámky na obrazovce, které nakreslíte.
Změna pera nebo vymazání rukopisu
Pokud chcete změnit barvu rukopisu nebo přepnout z pera na zvýrazňovač nebo gumu, přesuňte kurzor do levého dolního rohu okna a zpřístupněte panel nástrojů prezentace. Potom kliknutím na tlačítko Rukopis otevřete nabídku rukopisu.
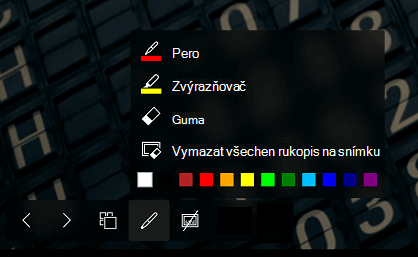
Tato funkce je podporována v nejnovější verzi těchto webových prohlížečů:
-
Chrome
-
Microsoft Edge
-
Safari
-
Firefox
Tato funkce není v Internet Exploreru podporovaná.
Tip: Pokud při předvávání prezentace raději používáte klávesové zkratky než myš, přečtěte si článek Použití klávesových zkratek k předvádění prezentace.










