Pokud chcete použít excelový graf nebo excelová data v powerpointové prezentaci, Word dokumentu nebo outlookové zprávě, můžete ho jednoduše zkopírovat v Excelu a pak pomocí možností vložení v ostatních aplikacích Office vložit zkopírovaný obsah mnoha způsoby.
Poznámka: Nástroje pro kopírování excelových dat a grafů nejsou v Office Online dostupné. Pokud máte desktopovou verzi Office, klikněte v desktopové aplikaci na Otevřít v aplikaci [Název programu], otevřete dokument a postupujte podle postupů popsaných v tomto článku. Pokud nemáte desktopovou verzi Office, můžete si teď vyzkoušet nebo koupit nejnovější verzi.
Co chcete zkopírovat?
-
V Excelu klikněte na graf, který chcete zkopírovat do jiné aplikace Office, a stiskněte ctrl+C.
-
Otevřete jinou aplikaci Office, klikněte na místo, kam chcete graf vložit, a stiskněte Ctrl+V.
-
Klikněte na tlačítko Možnosti vložení , které se zobrazí vedle dolní části grafu, a zvolte, jak ho chcete vložit:
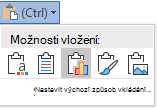
-
Použití cílového motivu & vložení sešitu Tato možnost aktualizuje formátování grafu tak, aby odpovídalo cílovému formátování.
-
Zachovat formátování zdroje & vložit sešit Tato možnost zachová formátování grafu beze změny.
-
Použití cílového motivu & dat propojení Tím se aktualizuje formátování grafu tak, aby odpovídalo cílovému formátování, a graf zůstane propojený s původním listem. (Pokud se později rozhodnete, že chcete zrušit propojení grafu, budete ho muset zkopírovat a znovu vložit jako vložený graf nebo jako obrázek.) Když jsou data propojená s původním listem, data v Word dokumentu se aktualizují při aktualizaci zdrojového excelového listu.
-
Zachování zdrojového formátování & dat propojení Tím se zachová formátování grafu přesně tak, jak je, a graf zůstane propojený s původním listem. (Pokud se později rozhodnete, že chcete zrušit propojení grafu, budete ho muset zkopírovat a znovu vložit jako vložený graf nebo jako obrázek.) Když jsou data propojená s původním listem, data v Word dokumentu se aktualizují při aktualizaci zdrojového excelového listu.
-
Obrázek Tím se graf vloží jako obrázek. Graf nejde upravovat ani aktualizovat, ale můžete ho nahradit jiným obrázkem a použít formátování obrázku.
-
-
V Excelu vyberte data, která chcete zkopírovat, a stiskněte Ctrl+C.
-
Otevřete jinou aplikaci Office, klikněte na místo, kam chcete data vložit, a stiskněte kombinaci kláves Ctrl+V.
-
Klikněte na Možnosti vložení vedle dat a zvolte, jak je chcete vložit.
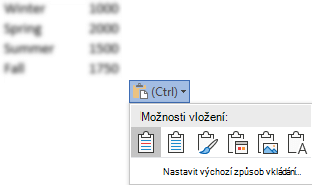
-
Zachovat formátování zdroje: Tím se zachová formátování dat přesně tak, jak je.
-
Použití cílových stylů Tím se aktualizuje formátování dat tak, aby odpovídalo cílovému stylu. Pokud chcete zachovat mřížku, je to obvykle nejlepší způsob, jak to udělat.
-
Odkaz & zachovat formátování zdroje Tím se zachová formátování dat přesně tak, jak je, a data zůstanou propojená s původním listem. (Pokud se později rozhodnete, že chcete zrušit propojení dat, budete je muset zkopírovat a znovu vložit jako nepropojená data nebo jako obrázek.) Když jsou data propojená s původním listem, data v Word dokumentu se aktualizují při aktualizaci zdrojového excelového listu.
-
Odkaz & Použít cílové styly Tím se aktualizuje formátování dat tak, aby odpovídalo cílovému stylu, a data zůstanou propojená s původním listem. (Pokud se později rozhodnete, že chcete zrušit propojení dat, budete je muset zkopírovat a znovu vložit jako nepropojená data nebo jako obrázek.) Když jsou data propojená s původním listem, data v Word dokumentu se aktualizují při aktualizaci zdrojového excelového listu.
-
Obrázek Tím se data vloží jako obrázek. Data nelze upravovat ani aktualizovat.
-
Zachovat pouze text: Tím se data vloží jako text, přičemž každý řádek v samostatném odstavci a s mezerami tabulátoru oddělují hodnoty buněk.
-










