Vytiskněte si tištěnou kopii plánu a v případě potřeby ho škálujte na jednu stránku nebo si plán uložte do formátu PDF pomocí aplikace Microsoft Print do PDF. Tisk se liší bez ohledu na to, jestli používáte desktopovou nebo webovou aplikaci. Pokyny k oběma najdete níže.
V tomto článku
Tisk plánu v Teams na ploše
-
V pravém horním rohu aplikace klikněte na Tisk .
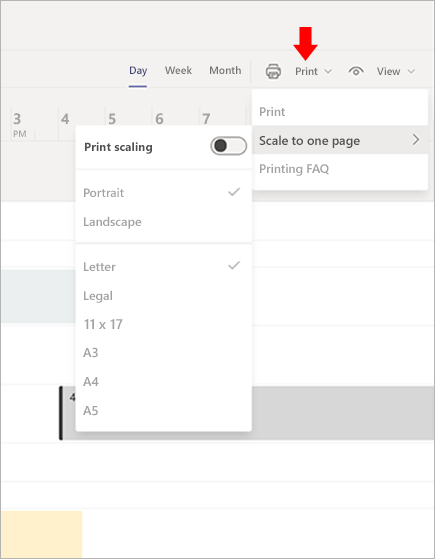
Škálování na jednu stránku
Tato funkce umožňuje vytisknout plán v rozložení na výšku nebo na šířku na různé délky papíru, jako je dopis nebo zákon. Pokud chcete škálovat každý plán, který vytvoříte, na jednu stránku, přepněte měřítko tisku na Zapnuto.
Microsoft Print to PDF
Microsoft Print to PDF je možnost, která umožňuje vytvořit PDF z jiných formátů souborů pomocí tiskárny.
-
V pravé horní části aplikace Směny zvolte Tisk .
-
Jako tiskárnu vyberte Microsoft Print to PDF (Microsoft Print to PDF ).
-
Zvolte umístění, do které chcete soubor uložit ve formátu PDF, a klikněte na Tisk.
Tisk plánu v Teams na webu
Zvolte prohlížeč:
Poznámka: Microsoft Teams na webu není k dispozici pro Apple Safari. Použijte prosím desktopovou aplikaci Microsoft Teams pro Safari.
Google Chrome
Tisk plánu
-
V pravém horním rohu Směny klikněte na Tisk.
-
Kliknutím na Cíl vyhledejte tiskárnu a pak vyberte formátování.
-
Klikněte na Tisk.
Uložení plánu jako souboru PDF
-
V pravém horním rohu Směny klikněte na Tisk.
-
Klikněte na Cíl>Uložit jako PDF.
Přizpůsobení plánu na jednu stránku
-
Klikněte na Tisk>Změnit měřítko na jednu stránku>Měřítko tisku.
-
Vyberte Tisk a nezapomeňte se ujistit, že nastavení tiskárny je stejné jako nastavení, které jste vybrali v rozevíracím seznamu Měřítko na jednu stránku.
-
Pečlivě zkontrolujte procentuální hodnotu měřítka a ujistěte se, že je 100 %.
Internet Explorer
Tisk plánu
-
V pravém horním rohu Směny klikněte na Tisk.
-
Vyberte svoji tiskárnu.
-
Klikněte na Tisk.
Uložení plánu jako souboru PDF
-
V pravém horním rohu klikněte na Tisk .
-
Zvolte Microsoft Print to PDF (Microsoft Print to PDF).
Přizpůsobení plánu na jednu stránku
-
Klikněte na Tisk>Měřítko na jednu stránku>Měřítko tisku.
-
Klikněte na Tisk a nezapomeňte se ujistit, že je nastavení tiskárny stejné jako nastavení, které jste vybrali v rozevíracím seznamu Měřítko na jednu stránku.
Microsoft Edge
Tisk plánu
-
V pravém horním rohu Směny klikněte na Tisk.
-
Vyberte tiskárnu, orientaci stránky a počet kopií.
-
Klikněte na Tisk.
Uložení plánu jako souboru PDF
-
V pravém horním rohu Směny klikněte na Tisk .
-
V části Tisk zvolte Microsoft Tisk do PDF .
Přizpůsobení plánu na jednu stránku
-
Klikněte na Tisk>Měřítko na jednu stránku>Měřítko tisku.
-
Klikněte na Tisk a nezapomeňte se ujistit, že je nastavení tiskárny stejné jako nastavení, které jste vybrali v rozevíracím seznamu Měřítko na jednu stránku.
Mozilla Firefox
Tisk plánu
-
V pravém horním rohu Směny klikněte na Tisk.
-
Na kartě Obecné vyberte tiskárnu podle svého výběru, rozsah stránek a počet kopií.
-
Klikněte na Tisk.
Uložení plánu jako souboru PDF
-
V pravém horním rohu Směny klikněte na Tisk .
-
Na kartě Obecné zvolte Microsoft Print to PDF (Microsoft Print to PDF ).
-
Pokud chcete soubor uložit, vyberte Tisk .
Přizpůsobení plánu na jednu stránku
-
Vyberte Tisk>Změnit měřítko na jednu stránku>Měřítko tisku.
-
Klikněte na Tisk a nezapomeňte se ujistit, že je nastavení tiskárny stejné jako nastavení, které jste vybrali v rozevíracím seznamu Měřítko na jednu stránku.










