Kopírování a vkládání v PowerPoint pro web se liší od kopírování a vkládání v desktopové aplikaci PowerPoint kvůli určitým omezením webového prohlížeče.
(Pokud pro přístup k PowerPoint pro web používáte prohlížeč Firefox, přečtěte si níže část Kopírování a vkládání textu nebo obrázků pomocí Firefoxu nebo Safari .)
Kopírování a vkládání obrázků
Obrázky můžete z jednoho snímku vyjmout nebo zkopírovat a vložit do jiného snímku ve stejné prezentaci nebo jiné prezentaci. Obrázek můžete také vyjmout nebo zkopírovat z jiné aplikace, například Word pro web, a potom ho vložit do PowerPoint pro web.
-
Vyberte požadovaný obrázek a pak na kartě Domů vyberte tlačítko Schránka

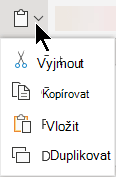
-
Klikněte na místo, kam chcete vložit text, a na kartě Domů vyberte tlačítko Schránka

Pokud se zobrazí výzva k zadání přístupu ke schránce, klikněte na Povolit přístup.
Můžete také kopírovat obrázky z webů a vkládat je na snímky, pokud máte licenci na obrázek:
-
Klikněte pravým tlačítkem myši na obrázek na webu a vyberte příkaz Vyjmout nebo Kopírovat a pak přepněte na PowerPoint pro web a vložte obrázek na snímek.
PowerPoint pro web nepodporuje vkládání obrázků zkopírovaných z Outlook. Pokud je v Outlook obrázek, který chcete použít v PowerPoint pro web, uložte ho do počítače a pak přejděte na Vložení > obrázků v PowerPoint pro web.
Kopírování a vkládání textu
Klávesová zkratka pro vložení: Ctrl+V
-
Vyberte text, který chcete zkopírovat, a pak na kartě Domů vyberte tlačítko Schránka

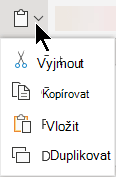
-
Klikněte na místo, kam chcete vložit text, a na kartě Domů vyberte tlačítko Schránka a pak vyberte Vložit.
Pokud se zobrazí výzva k zadání přístupu ke schránce, klikněte na Povolit přístup.
Kopírování a vkládání neformátovaného textu
Klávesová zkratka pro příkaz Vložit neformátovaný: Ctrl+Shift+V
-
Vyberte text, který chcete zkopírovat, a pak na kartě Domů vyberte tlačítko Schránka

-
Klikněte na místo, kam chcete vložit neformátovaný text, a na kartě Domů vyberte tlačítko Schránka a pak vyberte Vložit pouze text.
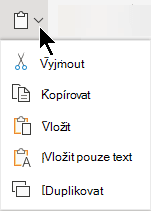
V současné době je možnost Vložit jenom text dostupná jenom v Chromu a Microsoft Edge. Pro Chrome potřebujete rozšíření Office, abyste mohli tento příkaz použít v PowerPoint pro web.
Kopírování a vkládání snímků
V PowerPoint pro web můžete snímek vyjmout nebo zkopírovat a vložit jinam.
Mezi desktopovou PowerPoint aplikací a PowerPoint pro web můžete snímky vyjmout nebo zkopírovat a potom je vložit.
Když vyjmete nebo zkopírujete a pak vložíte celý snímek, zahrnou se všechny komentáře nebo animační efekty na snímku.
-
V podokně miniatur vlevo vyberte požadovaný snímek nebo snímky. Na kartě Domů vyberte tlačítko Schránka

-
V podokně miniatur vyberte snímek, za který chcete vložit, a pak na kartě Domů vyberte tlačítko Schránka a pak vyberte Vložit.
-
Pokud snímek nebo snímky, které jste vyjmuli nebo zkopírovali, pocházejí z jiné prezentace a chcete zachovat původní formátování, klikněte na tlačítko (Ctrl), které se objeví v pravém dolním rohu vloženého snímku, a vyberte Zachovat formátování zdroje.
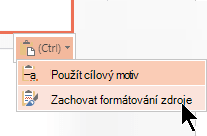
Když kopírujete a vkládáte snímky ve stejné prezentaci, formátování zdroje se v současné době nepodporuje.
Kopírování a vkládání textu nebo obrázků pomocí Firefoxu nebo Safari
K vyjmutí nebo zkopírování textu a následnému vložení do prohlížeče Firefox musíte použít klávesové zkratky. I když můžete pomocí výše uvedených postupů vyjmout nebo zkopírovat a vložit obrázky ve Firefoxu, můžete použít také stejný postup pro obrázky.
-
Vyberte text, který chcete zkopírovat, a pak na klávesnici stiskněte kombinaci kláves Ctrl+X, kterou chcete vyjmout, nebo stisknutím Ctrl+C ho zkopírujte.
-
Přejděte na snímek, do kterého chcete text vložit, a na klávesnici stiskněte Ctrl+P pro vložení.










