Před odesláním e-mailové zprávy Outlook nebo sdílením dokumentu Word, tabulky Excel, prezentace PowerPoint nebo poznámkového bloku OneNote spusťte kontrolu přístupnosti, abyste měli jistotu, že bude obsah snadno čitelný a upravovatelný pro osoby s postižením.
V tomto tématu
Použití kontroly přístupnosti
-
Vyberte kartu Revize. Pokud používáte Outlook, mějte na paměti, že kartu Revize uvidíte jenom při psaní zpráv nebo odpovídání na ně.
-
Výběrem možnosti

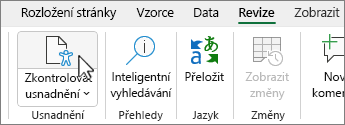
Tip: V desktopových aplikacích Word, Excel a PowerPoint vyberte dolní polovinu tlačítka Zkontrolovat přístupnost , abyste mohli zobrazit další možnosti.
-
V podokně Přístupnost zkontrolujte a vyřešte zjištěné výsledky v části Výsledky kontroly.
Použití doporučených akcí
V podokně Přístupnost se zobrazí seznam chyb, upozornění a tipů s doporučeními, jak je opravit.
Pokud chcete problémy rychle vyřešit, použijte jednu z doporučených akcí. Další informace o tom, jak se zjištění zařazují do kategorií, najdete v tématu Pravidla kontroly přístupnosti.
-
V podokně Přístupnost vyberte problém v části Upozornění nebo Chyby. Seznam se rozbalí a zobrazí položky a objekty ovlivněné problémem.
Tip: Pokud chcete zobrazit přesné umístění ovlivněné položky nebo objektu, vyberte položku nebo objekt.
-
Pokud chcete tento problém vyřešit, vyberte vedle něj tlačítko se šipkou dolů a otevřete seznam Doporučených akcí.
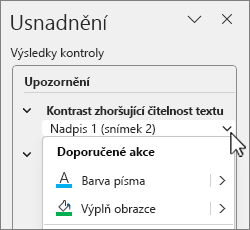
-
Pokud chcete použít opravu, vyberte akci ze seznamu Doporučené akce . Pokud chcete zobrazit další možnosti, vyberte tlačítko se šipkou vpravo vedle akce (pokud je k dispozici).
-
Projděte si jednotlivé problémy a vyřešte je v části Upozornění a chyby.
Nezobrazuje se kontrola přístupnosti?
Pokud se vám nezobrazuje tlačítko 
-
Vyberte Soubor a zvolte Informace.
-
Vyberte Zjistit možné problémy.

-
V rozevírací nabídce Zjistit možné problémy vyberte

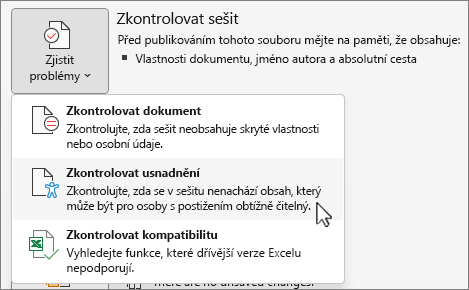
-
Vedle vašeho obsahu je podokno úloh Kontrola přístupnosti, které zobrazuje výsledky kontroly.
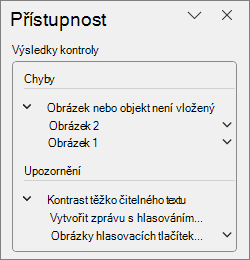
-
V části Výsledky kontroly vyberte problém, abyste zjistili, proč a jak problém vyřešit. Tyto informace se zobrazí v části Dodatečné informace.
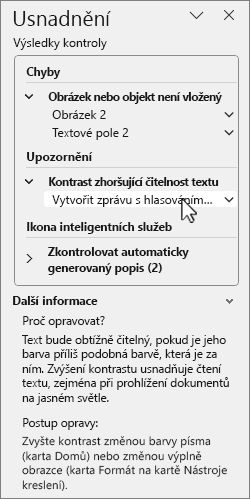
Viz také
Kontrola přístupnosti při práci v Outlooku
Všechno, co potřebujete vědět o psaní efektivního alternativního textu
Použití čtečky obrazovky při Kontrole přístupnosti
Vytváření obsahu přístupného všem uživatelům
Vytváření obsahu přístupného všem uživatelům s kontrolou přístupnosti
Použití kontroly přístupnosti
-
Kontrolu přístupnosti spustíte jedním z následujících způsobů v závislosti na aplikaci, kterou používáte:
-
V Word, Excel, a PowerPoint, vyberte Revize a zvolte Zkontrolovat přístupnost.
-
V OneNote vyberte Zobrazení a zvolte Zkontrolovat přístupnost.
-
V Outlook při psaní e-mailové zprávy nebo odpovídání na e-mailovou zprávu vyberte na hlavním panelu možnost Upravit a Zkontrolovat přístupnost.
Pokud tlačítko na panelu nástrojů nevidíte, musíte ho tam přidat ručně. Vyberte (Zobrazit další položky) a zvolte Přizpůsobit panel nástrojů. Pak přetáhněte tlačítko Zkontrolovat přístupnost na panel nástrojů.
-
-
Otevře se podokno Přístupnost a problémy jsou uspořádané do Upozornění, Chyba Tipů v části Výsledky kontroly .
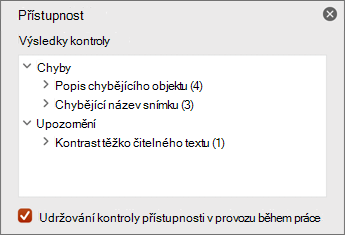
Další informace o rozdělení do kategorií najdete v části Pravidla pro kontrolu přístupnosti.
-
Zkontrolujte a vyberte problém, abyste zobrazili všechny ovlivněné položky a objekty.
-
Vyberte konkrétní problém a podívejte se, proč byste ho měli vyřešit a jak postupovat při jeho řešení postupovat.
Viz také
Všechno, co potřebujete vědět o psaní efektivního alternativního textu
Použití čtečky obrazovky při Kontrole přístupnosti
Vytváření obsahu přístupného všem uživatelům
Vytváření obsahu přístupného všem uživatelům s kontrolou přístupnosti
Použití kontroly přístupnosti
Pokud chcete zkontrolovat problémy s přístupností v obsahu, podnikněte jednu z těchto akcí (podle toho, kterou aplikaci používáte):
Microsoft 365 pro webaplikace kromě Outlook na webu
-
Vyberte kartu Revize a zvolte Zkontrolovat přístupnost.
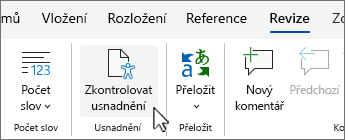
-
Vpravo od obrazovky se otevře podokno Přístupnost . Zvolte možnost pro zobrazení




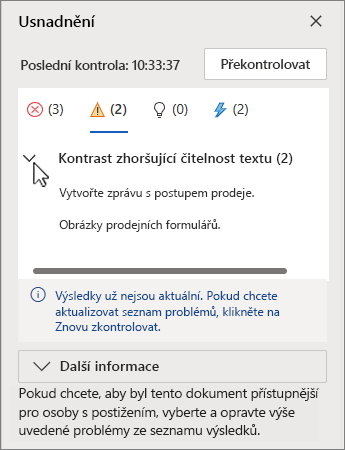
Další informace o tom, jak se výsledky zjištění zařazují do kategorií, najdete v tématu Pravidla kontroly přístupnosti.
-
Ve zvolené kategorii vyberte dvojitou šipku>, abyste rozbalili problém s přístupností a zobrazili všechny položky a objekty, které má problém vliv.
-
Výběrem položky nebo objektu zvýrazněte odpovídající část dokumentu, tabulky nebo prezentace a pak problém opravte. Vyřešte všechny problémy v kategoriích chyb a upozornění.
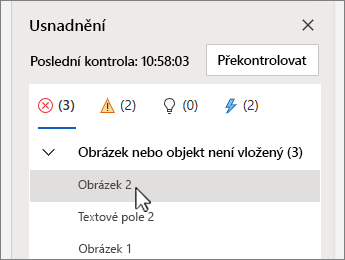
-
Až budete hotovi, vyberte Překontrolovat a ujistěte se, že jste nic neopomenuli.
Outlook na webu
-
Při psaní zprávy nebo odpovídání na zprávu vyberte Možnosti na panelu nástrojů a zvolte Zkontrolovat přístupnost. Otevře se podokno Kontrola přístupnosti.
-
Pokud chcete vyřešit problém, vyberte Opravit to . Pokud například kontrola přístupnosti nahlásila chybějící alternativní text, výběrem možnosti Opravit to otevřete dialogové okno Přidat alternativní text, ve kterém můžete tento alternativní text zadat.
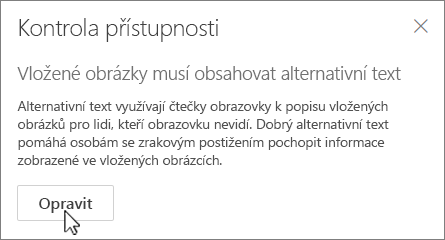
-
Vyřešte všechny problémy a až budete hotovi, vyberte Překontrolovat, abyste se ujistili, že jste nic neopomenuli.
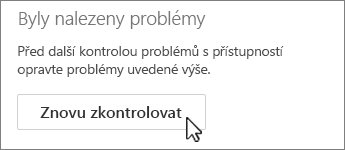
Viz také
Všechno, co potřebujete vědět o psaní efektivního alternativního textu
Použití čtečky obrazovky při Kontrole přístupnosti
Vytváření obsahu přístupného všem uživatelům
Vytváření obsahu přístupného všem uživatelům s kontrolou přístupnosti
Technická podpora pro zákazníky s postižením
Microsoft se snaží poskytovat nejlepší možnosti práce a prostředí všem svým zákazníkům. Pokud máte nějaké postižení nebo se chcete zeptat na něco v souvislosti s přístupností, obraťte se prosím se žádostí o technickou pomoc na Microsoft Disability Answer Desk. Tým podpory Disability Answer Desk je vyškolený v používání mnoha oblíbených technologií usnadnění a může nabídnout pomoc v angličtině, španělštině, francouzštině a americkém znakovém jazyku. Kontaktní informace pro vaši oblast najdete na webu Microsoft Disability Answer Desk.
Pokud jste uživatelem ve státní správě, komerční sféře nebo velkém podniku, obraťte se prosím na enterprise Disability Answer Desk.











