V Excelu můžete kontingenční data v kontingenční tabulce nebo kontingenčním grafu změnou rozložení polí dat. Pomocí seznamu polí kontingenční tabulky můžete přidat, změnit uspořádání nebo odebrat pole tak, aby se data v kontingenční tabulce nebo kontingenčním grafu zobrazovala přesně tak, jak chcete.
Ve výchozím nastavení se změny provedené v seznamu polí kontingenční tabulky automaticky aktualizují v rozložení sestavy. Pokud chcete zvýšit výkon při přístupu k velkému množství externích dat, můžete dočasně přepnout na ruční aktualizace.
Když vytvoříte kontingenční tabulku, Excel zobrazí seznam polí kontingenční tabulky, abyste mohli přidat pole do kontingenční tabulky, podle potřeby je uspořádat a přemístit nebo je z kontingenční tabulky odebrat. Ve výchozím nastavení se v seznamu polí kontingenční tabulky zobrazují dvě části:
-
Oddíl pole v horní části pro přidávání polí do kontingenční tabulky a jejich odebírání z kontingenční tabulky
-
Oddíl rozložení v dolní části pro přeuspořádání a přemístění polí
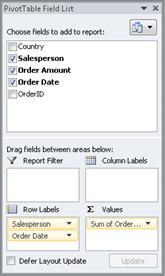
Seznam polí kontingenční tabulky můžete ukotvit na obě strany okna Excelu a vodorovně změnit jeho velikost. Seznam polí kontingenční tabulky můžete také uvolnit. V tomto případě můžete změnit jeho velikost svisle i vodorovně.
Pokud seznam polí kontingenční tabulky nevidíte, nezapomeňte kliknout na libovolné místo v kontingenční tabulce.
Pokud seznam polí kontingenční tabulky zavřete, můžete ho znovu zobrazit. Klikněte pravým tlačítkem na kontingenční tabulku a potom klikněte na Zobrazit seznam polí. Můžete také kliknout na Seznam polí na pásu karet (Nástroje kontingenční tabulky, karta Možnosti , zobrazit skupinu pro kontingenční tabulku; Nástroje kontingenčního grafu, karta Analýza , skupina Zobrazit nebo skrýt pro kontingenční graf)
Pokud v seznamu polí kontingenční tabulky nevidíte pole, která chcete použít, Aktualizovat kontingenční tabulku nebo kontingenční graf, aby se zobrazila nová pole, počítaná pole, míry, počítané míry nebo dimenze, které jste přidali od poslední operace (Nástroje kontingenční tabulky, karta Možnosti , skupina Data ).
Je důležité pochopit, jak funguje seznam polí kontingenční tabulky a jak můžete uspořádat různé typy polí, abyste dosáhli požadovaných výsledků při vytváření rozložení polí kontingenční tabulky nebo kontingenčního grafu.
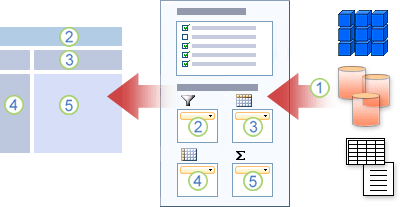
1. Externí zdroj dat obsahuje strukturovaná data uspořádaná do jednoho nebo více polí (označovaných také jako sloupce), která jsou zobrazena v seznamu polí.
2. Přesuňte pole do oblasti Filtr sestavy v seznamu polí, čímž současně přesunete pole do oblasti Filtr sestavy v kontingenční tabulce.
3. Přesuňte pole do oblasti Popisek sloupce v seznamu polí, čímž současně přesunete pole do oblasti Popisek sloupce v kontingenční tabulce.
4. Přesuňte pole do oblasti Popisek řádku v seznamu polí, čímž současně přesunete pole do oblasti Popisek řádku v kontingenční tabulce.
5. Přesuňte pole do oblasti Hodnoty v seznamu polí, čímž současně přesunete pole do oblasti Hodnoty v kontingenční tabulce.
Pokud chcete vytvořit rozložení pole, použijte následující pokyny pro přesun polí Hodnota, Název a Dimenze z oddílu polí pole do čtyř oblastí sestavy v oddílu rozložení.
-
Pole hodnot Pokud zaškrtnete políčko jenom u číselného pole, ve výchozím nastavení se přesune do oblasti Hodnoty.
-
Řádková a sloupcová pole Do oblastí Filtr sestavy, Popisky řádků a Popisky sloupců můžete každé pole přidat jenom jednou bez ohledu na to, jestli se jedná o číselný nebo nečíselný datový typ. Pokud se pokusíte přidat stejné pole více než jednou – například do oblastí Popisky řádků a Popisky sloupců v oddílu rozložení – pole se automaticky odebere z původní oblasti a vloží se do nové oblasti.
-
Míry Ve zdroji dat OLAP (Online Analytical Processing) je často mnoho polí (nebo měr) uspořádaných v hierarchii různých dimenzí, hierarchií a úrovní. Klikněte na tlačítka rozbalit


Do oblastí Popisky řádků, Popisky sloupců a Filtry sestav můžete přesouvat pouze hierarchie, atributy a pojmenované sady.
Do oblasti Hodnoty můžete přesunout pouze míry, počítané míry a klíčové ukazatele výkonu (KPI).
Seznam polí kontingenční tabulky obsahuje pět různých zobrazení, která jsou navržená a optimalizovaná pro různé typy úloh kontingenční tabulky.
-
Pokud chcete zobrazení změnit, klikněte na tlačítko Zobrazení seznamu polí v horní části seznamu polí kontingenční tabulky.
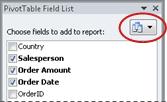
-
V seznamu vyberte jedno z následujících zobrazení:
|
Skládaný oddíl Polí a oddíl oblastí |
Toto je výchozí zobrazení, které je navržené pro malý počet polí. |
|
Oddíl Pole a oddíl Oblasti vedle sebe |
Toto zobrazení je navržené pro přidávání a odebírání polí v případě, že máte v každé oblasti více než čtyři pole. |
|
Pouze oddíl Pole |
Toto zobrazení je navržené jenom pro přidávání a odebírání mnoha polí. |
|
Pouze oblasti (2 po 2) |
Toto zobrazení je navržené jenom pro přeuspořádání mnoha polí. |
|
Pouze oblasti (1 po 4) |
Toto zobrazení je navržené jenom pro přeuspořádání mnoha polí. |
Tip V zobrazeníCh Skládaný oddíl Pole a Oblasti a Oddíl Polí a Oddíl oblastí vedle sebe můžete upravit šířku a výšku každého oddílu tak, že umístíte ukazatel myši na oddělovač oddílů, dokud se ukazatel nezmění na svislou dvojitou šipku 

Po vytvoření kontingenční tabulky nebo kontingenčního grafu můžete přidat pole obsahující data, která chcete v sestavě zobrazit. Pro každou oblast v oddílu rozložení se obvykle vybírá jedno pole. Chcete-li však zobrazit různé hodnoty pro konkrétní pole, můžete také přidat více kopií pole do oblasti Hodnoty .
Pokud je kontingenční tabulka připojená k externímu zdroji dat, který obsahuje velké množství dat, můžete před přidáním polí do sestavy filtrovat jedno nebo více polí, což může pomoct zkrátit dobu potřebnou k aktualizaci sestavy.
V seznamu polí kontingenční tabulky můžete přidat pole do kontingenční tabulky nebo kontingenčního grafu tak, že uděláte jednu nebo více z těchto věcí:
-
Pokud chcete pole umístit do vyhrazené oblasti oddílu rozložení, zaškrtněte v poli Zvolit pole, která chcete přidat do sestavy , políčko požadovaného pole. Pokud budete chtít, můžete později změnit uspořádání polí.
Poznámka: Ve výchozím nastavení se do oblasti Popisky řádků přidají nečíselná pole, do oblasti Hodnoty se přidají číselná pole a do oblasti Popisky sloupců se přidají hierarchie data a času OLAP (Online Analytical Processing).
-
Pokud chcete pole umístit do určité oblasti oddílu rozložení, klikněte v poli Zvolit pole, která chcete přidat do sestavy , pravým tlačítkem myši na název pole a potom klikněte na Přidat do filtru sestavy, Přidat do popisku sloupce, Přidat do popisku řádku nebo Přidat k hodnotám.
-
Pokud chcete pole přetáhnout do oblasti v oddílu rozložení, klikněte v poli Zvolit pole, která chcete přidat do sestavy , podržte ho a přetáhněte ho z oddílu pole do požadovaného oddílu rozložení.
V kontingenční tabulce, která je založená na datech v excelovém listu nebo externích datech ze zdroje dat OLAP (Non-Online Analytical Processing), můžete do oblasti Hodnoty přidat stejné pole vícekrát. Můžete to udělat bez ohledu na to, jestli je datový typ číselný nebo nečíselný. Můžete chtít například porovnat různé výpočty vedle sebe, jako třeba hrubou a čistou ziskovou marži, minimální a maximální prodeje nebo počty zákazníků a procentuální podíl všech zákazníků.
-
V seznamu polí kontingenční tabulky klikněte v poli Zvolit pole, která chcete přidat do sestavy , podržte pole a přetáhněte ho do oblasti Hodnoty v oddílu rozložení.
-
Opakováním kroku 1 vytvořte tolik kopií tohoto pole, které chcete zobrazit v oblasti Hodnota .
-
V kontingenční tabulce změňte souhrnnou funkci nebo vlastní výpočet požadovaným způsobem v každé kopii pole.
Tip Můžete také změnit název zkopírovaných polí v samotné kontingenční tabulce.
Poznámky
-
Když do oblasti Hodnoty přidáte dvě nebo více polí, ať už se jedná o kopie stejného pole nebo různých polí, přidá seznam polí do oblasti Hodnoty popisek sloupec hodnot. Toto pole můžete použít k přesunutí pozic polí nahoru a dolů v oblasti Hodnoty. Popisek sloupce Hodnot můžete dokonce přesunout do oblasti Popisky sloupců nebo Popisky řádků. Popisek Sloupec hodnot však nelze přesunout do oblasti Filtry sestavy.
-
Do oblastí Filtr sestavy, Popisky řádků a Popisky sloupců můžete každé pole přidat jenom jednou bez ohledu na to, jestli se jedná o číselný nebo nečíselný datový typ. Pokud se pokusíte přidat stejné pole více než jednou – například do oblastí Popisky řádků a Popisky sloupců v oddílu rozložení – pole se automaticky odebere z původní oblasti a vloží se do nové oblasti.
-
Dalším způsobem, jak přidat stejné pole do oblasti Hodnoty , je použít vzorec (označovaný také jako počítané pole), který používá stejné pole ve vzorci.
-
V seznamu polí kontingenční tabulky v poli Zvolit pole, která chcete přidat do sestavy umístěte ukazatel myši na název pole a potom klikněte na šipku rozevíracího seznamu filtru vedle názvu pole.
V nabídce Filtr vyberte požadované možnosti filtru.
V seznamu polí kontingenční tabulky můžete změnit uspořádání existujících polí nebo změnit umístění těchto polí pomocí jedné ze čtyř oblastí v dolní části oddílu rozložení:
|
PivotTable |
Popis |
|---|---|
|
Hodnoty |
Slouží k zobrazení souhrnu číselných dat. |
|
Popisky řádků |
Slouží k zobrazení souhrnu číselných dat. |
|
Popisky sloupců |
Slouží k zobrazení polí jako sloupců v horní části sestavy. Sloupec, který je níže, se vnoří do sloupce přímo nad ním. |
|
Filtr sestavy |
Slouží k filtrování dat v celé sestavě podle položky vybrané ve filtru sestavy. |
|
Kontingenční graf |
Popis |
|---|---|
|
Hodnoty |
Slouží k zobrazení souhrnu číselných dat. |
|
Pole osy (kategorie) |
Slouží k zobrazení polí jako osy v grafu. |
|
Pole legendy (řady) |
Slouží k zobrazení polí v legendě grafu. |
|
Filtr sestavy |
Slouží k filtrování dat v celé sestavě podle položky vybrané ve filtru sestavy. |
Pokud chcete změnit uspořádání polí v kontingenční tabulce, klikněte na název pole v jedné z oblastí a vyberte jeden z následujících příkazů:
|
Přesunout nahoru |
Přesune pole v oblasti o jednu pozici nahoru. |
|
Přesunout dolů |
Přesune pole v oblasti dolů. |
|
Přesunout na začátek |
Přesune pole na začátek oblasti. |
|
Přesunout na konec |
Přesune pole na konec oblasti. |
|
Přesunout do filtru sestavy |
Přesune pole do oblasti Filtr sestavy. |
|
Přesunout do popisků řádků |
Přesune pole do oblasti Popisky řádků. |
|
Přesunout do popisků sloupců |
Přesune pole do oblasti Popisky sloupců. |
|
Přesunout do hodnot |
Přesune pole do oblasti Hodnoty. |
|
Nastavení polí hodnot, Nastavení pole |
Zobrazí dialogová okna Nastavení pole nebo Nastavení polí hodnot . Další informace o jednotlivých nastaveních získáte kliknutím na tlačítko Nápověda |
Tip Na název pole můžete taky kliknout, podržet tlačítko myši a pak pole libovolně přetáhnout mezi oddíly polí a rozložení, nebo mezi jinými oblastmi.
Když chcete některé pole odebrat, proveďte v seznamu polí kontingenční tabulky jednu z těchto akcí:
-
V poli Zvolte pole, která chcete přidat do sestavy zrušte zaškrtnutí políčka u pole, které chcete odebrat.
Poznámka: Zrušením zaškrtnutí políčka odeberete ze sestavy všechny instance pole.
-
V oblasti rozložení klikněte na pole, které chcete odebrat, a potom klikněte na Odebrat pole.
-
V oblasti rozložení klikněte na pole, které chcete odebrat, podržte ho a přetáhněte ho mimo seznam polí kontingenční tabulky.
Ve výchozím nastavení se změny provedené v seznamu polí kontingenční tabulky automaticky aktualizují v rozložení sestavy. Pokud chcete zvýšit výkon při přístupu k velkému množství externích dat, můžete dočasně přepnout do režimu ruční aktualizace. Režim ruční aktualizace umožňuje rychle přidávat, přesouvat a odebírat pole v seznamu polí kontingenční tabulky. Sestavu ale nemůžete použít, dokud se zpět do režimu automatických aktualizací nevrátíte.
-
Pokud chcete povolit ruční aktualizaci kontingenční tabulky, zaškrtněte v dolní části seznamu polí kontingenční tabulky políčko Pozdržet aktualizaci rozložení .
Upozornění: Jakmile nastavíte ruční aktualizaci rozložení sestavy, zavřete seznam polí kontingenční tabulky, změníte na zobrazení Jenom pole nebo ukončíte Excel, zrušíte všechny změny rozložení, které jste v kontingenční tabulce provedli, bez potvrzení.
-
V seznamu polí kontingenční tabulky proveďte změny rozložení pole a kliknutím na Aktualizovat aktualizujte rozložení v kontingenční tabulce ručně.
-
Pokud se chcete po dokončení změny rozložení sestavy v seznamu polí vrátit k automatickým aktualizacím, zrušte zaškrtnutí políčka Odložit aktualizaci rozložení .
Poznámka: Kontingenční tabulka začíná automatickou aktualizací při každém otevření sešitu.
Když vytvoříte kontingenční tabulku, Excel zobrazí seznam polí kontingenční tabulky, abyste mohli přidat pole do kontingenční tabulky, podle potřeby je uspořádat a přemístit nebo je z kontingenční tabulky odebrat. Ve výchozím nastavení se v seznamu polí kontingenční tabulky zobrazují dvě části:
-
Oddíl pole v horní části pro přidávání polí do kontingenční tabulky a jejich odebírání z kontingenční tabulky
-
Oddíl rozložení v dolní části pro přeuspořádání a přemístění polí
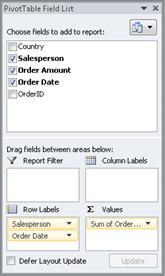
Seznam polí kontingenční tabulky můžete ukotvit na obě strany okna Excelu a vodorovně změnit jeho velikost. Seznam polí kontingenční tabulky můžete také uvolnit. V tomto případě můžete změnit jeho velikost svisle i vodorovně.
Pokud seznam polí kontingenční tabulky nevidíte, nezapomeňte kliknout na libovolné místo v kontingenční tabulce.
Pokud seznam polí kontingenční tabulky zavřete, můžete ho znovu zobrazit. Se stisknutou klávesou Ctrl klikněte na kontingenční tabulku a potom klikněte na Zobrazit seznam polí. Můžete také kliknout na Seznam polí na kartě Analýza kontingenční tabulky .
Pokud v seznamu polí kontingenční tabulky nevidíte pole, která chcete použít, aktualizujte kontingenční tabulku tak, aby zobrazovala všechna nová pole, počítaná pole, míry, počítané míry nebo dimenze, které jste přidali od poslední operace: Analýza kontingenční tabulky > Aktualizace.
Pokud chcete vytvořit rozložení pole, použijte následující pokyny pro přesun polí Hodnota, Název a Dimenze z oddílu polí pole do čtyř oblastí sestavy v oddílu rozložení.
-
Pole hodnot Pokud zaškrtnete políčko jenom u číselného pole, ve výchozím nastavení se přesune do oblasti Hodnoty.
-
Řádková a sloupcová pole Do oblastí Filtr sestavy, Popisky řádků a Popisky sloupců můžete každé pole přidat jenom jednou bez ohledu na to, jestli se jedná o číselný nebo nečíselný datový typ. Pokud se pokusíte přidat stejné pole více než jednou – například do oblastí Popisky řádků a Popisky sloupců v oddílu rozložení – pole se automaticky odebere z původní oblasti a vloží se do nové oblasti.
-
Míry Ve zdroji dat OLAP (Online Analytical Processing) je často mnoho polí (nebo měr) uspořádaných v hierarchii různých dimenzí, hierarchií a úrovní. Klikněte na tlačítka rozbalit


Do oblastí Popisky řádků, Popisky sloupců a Filtry sestav můžete přesouvat pouze hierarchie, atributy a pojmenované sady.
Do oblasti Hodnoty můžete přesunout pouze míry, počítané míry a klíčové ukazatele výkonu (KPI).
Po vytvoření kontingenční tabulky nebo kontingenčního grafu můžete přidat pole obsahující data, která chcete v sestavě zobrazit. Pro každou oblast v oddílu rozložení se obvykle vybírá jedno pole. Chcete-li však zobrazit různé hodnoty pro konkrétní pole, můžete také přidat více kopií pole do oblasti Hodnoty .
Pokud je kontingenční tabulka připojená k externímu zdroji dat, který obsahuje velké množství dat, můžete před přidáním polí do sestavy filtrovat jedno nebo více polí, což může pomoct zkrátit dobu potřebnou k aktualizaci sestavy.
V seznamu polí kontingenční tabulky můžete přidat pole do kontingenční tabulky nebo kontingenčního grafu tak, že uděláte jednu nebo více z těchto věcí:
-
Pokud chcete pole umístit do určené oblasti oddílu rozložení, zaškrtněte v poli Pole kontingenční tabulky políčko požadovaného pole. Pokud budete chtít, můžete později změnit uspořádání polí.
Poznámka: Ve výchozím nastavení se do oblasti Popisky řádků přidají nečíselná pole, do oblasti Hodnoty se přidají číselná pole a do oblasti Popisky sloupců se přidají hierarchie data a času OLAP (Online Analytical Processing).
-
Pokud chcete pole přetáhnout do oblasti v oddílu rozložení, klikněte v poli Pole kontingenční tabulky na pole a podržte ho a přetáhněte ho z oddílu pole do požadovaného oddílu rozložení.
V kontingenční tabulce, která je založená na datech v excelovém listu nebo externích datech ze zdroje dat OLAP (Non-Online Analytical Processing), můžete do oblasti Hodnoty přidat stejné pole vícekrát. Můžete to udělat bez ohledu na to, jestli je datový typ číselný nebo nečíselný. Můžete chtít například porovnat různé výpočty vedle sebe, jako třeba hrubou a čistou ziskovou marži, minimální a maximální prodeje nebo počty zákazníků a procentuální podíl všech zákazníků.
-
V seznamu polí kontingenční tabulky klikněte v poli Pole kontingenční tabulky na pole a podržte ho a přetáhněte ho do oblasti Hodnoty v oddílu rozložení.
-
Opakováním kroku 1 vytvořte tolik kopií tohoto pole, které chcete zobrazit v oblasti Hodnota .
-
V kontingenční tabulce změňte souhrnnou funkci nebo vlastní výpočet požadovaným způsobem v každé kopii pole.
Tip Můžete také změnit název zkopírovaných polí v samotné kontingenční tabulce.
Poznámky
-
Když do oblasti Hodnoty přidáte dvě nebo více polí, ať už se jedná o kopie stejného pole nebo různých polí, přidá seznam polí do oblasti Hodnoty popisek sloupec hodnot. Toto pole můžete použít k přesunutí pozic polí nahoru a dolů v oblasti Hodnoty. Popisek sloupce Hodnot můžete dokonce přesunout do oblasti Popisky sloupců nebo Popisky řádků. Popisek Sloupec hodnot však nelze přesunout do oblasti Filtry sestavy.
-
Do oblastí Filtr sestavy, Popisky řádků a Popisky sloupců můžete každé pole přidat jenom jednou bez ohledu na to, jestli se jedná o číselný nebo nečíselný datový typ. Pokud se pokusíte přidat stejné pole více než jednou – například do oblastí Popisky řádků a Popisky sloupců v oddílu rozložení – pole se automaticky odebere z původní oblasti a vloží se do nové oblasti.
-
Dalším způsobem, jak přidat stejné pole do oblasti Hodnoty , je použít vzorec (označovaný také jako počítané pole), který používá stejné pole ve vzorci.
Když chcete některé pole odebrat, proveďte v seznamu polí kontingenční tabulky jednu z těchto akcí:
-
V poli Pole kontingenční tabulky zrušte zaškrtnutí políčka u pole, které chcete odebrat.
Poznámka: Zrušením zaškrtnutí políčka odeberete ze sestavy všechny instance pole.
-
V oblasti rozložení klikněte na pole, které chcete odebrat, podržte ho a přetáhněte ho mimo seznam polí kontingenční tabulky.
Když vytvoříte kontingenční tabulku, Excel zobrazí seznam polí kontingenční tabulky, abyste mohli přidat pole do kontingenční tabulky, podle potřeby je uspořádat a přemístit nebo je z kontingenční tabulky odebrat. Ve výchozím nastavení se v seznamu polí kontingenční tabulky zobrazují dvě části:
-
Oddíl pole v horní části pro přidávání polí do kontingenční tabulky a jejich odebírání z kontingenční tabulky
-
Oddíl rozložení v dolní části pro přeuspořádání a přemístění polí
Chcete-li otevřít seznam polí kontingenční tabulky, klikněte pravým tlačítkem myši na kontingenční tabulku a potom klikněte na příkaz Zobrazit seznam polí.
Pokud v seznamu polí kontingenční tabulky nevidíte pole, která chcete použít, Aktualizovat kontingenční tabulku nebo kontingenční graf, aby se zobrazila nová pole, počítaná pole, míry, počítané míry nebo dimenze, které jste přidali od poslední operace. Uděláte to tak, že kliknete pravým tlačítkem na kontingenční tabulku a vyberete Aktualizovat.
Pokud chcete vytvořit rozložení pole, použijte následující pokyny pro přesun polí Hodnota, Název a Dimenze z oddílu polí pole do čtyř oblastí sestavy v oddílu rozložení.
-
Hodnoty Pokud zaškrtnete políčko pouze u číselného pole, ve výchozím nastavení se přesune do oblasti HODNOTY .
-
Řádky a sloupce Do oblastí FILTRY, ŘÁDKY nebo SLOUPCE můžete přidat pole jenom jednou, bez ohledu na to, jestli je datový typ číselný nebo nečíselný. Pokud se pokusíte přidat stejné pole vícekrát – například do oblastí ŘÁDKY a SLOUPCE v oddílu rozložení – pole se automaticky odebere z původní oblasti a vloží se do nové oblasti.
Po vytvoření kontingenční tabulky nebo kontingenčního grafu můžete přidat pole obsahující data, která chcete v sestavě zobrazit. Pro každou oblast v oddílu rozložení se obvykle vybírá jedno pole. Chcete-li však zobrazit různé hodnoty pro konkrétní pole, můžete také přidat více kopií pole do oblasti Hodnoty .
Pokud je kontingenční tabulka připojená k externímu zdroji dat, který obsahuje velké množství dat, můžete před přidáním polí do sestavy filtrovat jedno nebo více polí, což může pomoct zkrátit dobu potřebnou k aktualizaci sestavy.
V seznamu polí kontingenční tabulky můžete přidat pole do kontingenční tabulky nebo kontingenčního grafu tak, že uděláte jednu nebo více z těchto věcí:
-
Pokud chcete pole umístit do určené oblasti oddílu rozložení, zaškrtněte políčko u požadovaného pole v poli Zvolit pole . Pokud budete chtít, můžete později změnit uspořádání polí.
Poznámka: Ve výchozím nastavení se do oblasti ŘÁDKY přidají nečíselná pole, do oblasti HODNOTY se přidají číselná pole a do oblasti SLOUPCE se přidají hierarchie data a času OLAP (Online Analytical Processing).
-
Pokud chcete pole umístit do určité oblasti oddílu rozložení, umístěte v poli Zvolit pole ukazatel na název pole a potom klikněte na červenou šipku rozevíracího seznamu vedle názvu pole, klikněte na název pole a potom klikněte na Přesunout do filtru sestavy, Přesunout na popisek sloupce, Přesunout k popisku řádku nebo Přesunout na hodnoty.
-
Pokud chcete pole přetáhnout do oblasti v oddílu rozložení, klikněte v poli Zvolit pole, která chcete přidat do sestavy , podržte ho a přetáhněte ho z oddílu pole do požadovaného oddílu rozložení.
V kontingenční tabulce, která je založená na datech v excelovém listu nebo externích datech ze zdroje dat OLAP (Non-Online Analytical Processing), můžete do oblasti Hodnoty přidat stejné pole vícekrát. Můžete to udělat bez ohledu na to, jestli je datový typ číselný nebo nečíselný. Můžete chtít například porovnat různé výpočty vedle sebe, jako třeba hrubou a čistou ziskovou marži, minimální a maximální prodeje nebo počty zákazníků a procentuální podíl všech zákazníků.
-
V seznamu polí kontingenční tabulky klikněte v poli Zvolit pole na pole a podržte ho a přetáhněte ho do oblasti Hodnoty v oddílu rozložení.
-
Opakováním kroku 1 vytvořte tolik kopií tohoto pole, které chcete zobrazit v oblasti Hodnota .
-
V kontingenční tabulce změňte souhrnnou funkci nebo vlastní výpočet požadovaným způsobem v každé kopii pole.
Tip: Můžete také změnit název zkopírovaných polí v samotné kontingenční tabulce.
Poznámky:
-
Když do oblasti Hodnoty přidáte dvě nebo více polí, ať už se jedná o kopie stejného pole nebo různých polí, přidá seznam polí do oblasti Hodnoty popisek sloupec hodnot. Toto pole můžete použít k přesunutí pozic polí nahoru a dolů v oblasti Hodnoty. Popisek sloupce Hodnot můžete dokonce přesunout do oblasti Popisky sloupců nebo Popisky řádků. Popisek Sloupec hodnot však nelze přesunout do oblasti Filtry sestavy.
-
Do oblastí Filtr sestavy, Popisky řádků a Popisky sloupců můžete každé pole přidat jenom jednou bez ohledu na to, jestli se jedná o číselný nebo nečíselný datový typ. Pokud se pokusíte přidat stejné pole více než jednou – například do oblastí Popisky řádků a Popisky sloupců v oddílu rozložení – pole se automaticky odebere z původní oblasti a vloží se do nové oblasti.
-
Dalším způsobem, jak přidat stejné pole do oblasti Hodnoty , je použít vzorec (označovaný také jako počítané pole), který používá stejné pole ve vzorci.
-
V seznamu Pole kontingenční tabulkyumístěte ukazatel myši na název pole, klikněte na červenou šipku rozevíracího seznamu vedle názvu pole a vyberte Filtr.
V seznamu Pole kontingenční tabulky nebo Pole kontingenčního grafu můžete změnit uspořádání existujících polí nebo změnit umístění těchto polí pomocí jedné ze čtyř oblastí v dolní části oddílu rozložení:
|
PivotTable |
Popis |
|---|---|
|
FILTRY |
Slouží k filtrování dat v celé sestavě podle položky vybrané ve filtru sestavy. |
|
SLOUPCE |
Slouží k zobrazení polí jako sloupců v horní části sestavy. Sloupec, který je níže, se vnoří do sloupce přímo nad ním. |
|
ROWS |
Slouží k zobrazení souhrnu číselných dat. |
|
VALUES |
Slouží k zobrazení souhrnu číselných dat. |
|
Kontingenční graf |
Popis |
|---|---|
|
FILTRY |
Slouží k filtrování dat v celé sestavě podle položky vybrané ve filtru sestavy. |
|
LEGENDA (ŘADA) |
Slouží k zobrazení polí v legendě grafu. |
|
OSA (KATEGORIE) |
Slouží k zobrazení polí jako osy v grafu. |
|
VALUES |
Slouží k zobrazení souhrnu číselných dat. |
Pokud chcete změnit uspořádání polí v kontingenční tabulce, klikněte na název pole v jedné z oblastí a vyberte jeden z následujících příkazů:
|
Přesunout nahoru |
Přesune pole v oblasti o jednu pozici nahoru. |
|
Přesunout dolů |
Přesune pole v oblasti dolů. |
|
Přesunout na začátek |
Přesune pole na začátek oblasti. |
|
Přesunout na konec |
Přesune pole na konec oblasti. |
|
Přesunout do filtru sestavy |
Přesune pole do oblasti Filtr sestavy. |
|
Přesunout do popisků řádků |
Přesune pole do oblasti Popisky řádků. |
|
Přesunout do popisků sloupců |
Přesune pole do oblasti Popisky sloupců. |
|
Přesunout do hodnot |
Přesune pole do oblasti Hodnoty. |
|
Nastavení polí hodnot, Nastavení pole |
Zobrazí dialogová okna Nastavení pole nebo Nastavení polí hodnot . |
Tip: Na název pole můžete taky kliknout, podržet tlačítko myši a pak pole libovolně přetáhnout mezi oddíly polí a rozložení, nebo mezi jinými oblastmi.
Pokud chcete odebrat pole, udělejte v seznamu polí jednu z těchto věcí:
-
V poli Zvolit pole zrušte zaškrtnutí políčka u pole, které chcete odebrat.
Poznámka: Zrušením zaškrtnutí políčka odeberete ze sestavy všechny instance pole.
-
V oblasti rozložení klikněte na pole, které chcete odebrat, a potom klikněte na Odebrat pole.
-
V oblasti rozložení klikněte na pole, které chcete odebrat, podržte ho a přetáhněte ho mimo seznam polí kontingenční tabulky.
Potřebujete další pomoc?
Kdykoli se můžete zeptat odborníka z komunity Excel Tech nebo získat podporu v komunitách.
Viz také
Vytvoření kontingenční tabulky
Uspořádání polí v kontingenční tabulce pomocí Seznamu polí
Vytvoření kontingenčního grafu
Vytvoření časové osy kontingenční tabulky pro filtrování kalendářních dat











