Poznámka: Snažíme se pro vás co nejrychleji zajistit aktuální obsah nápovědy ve vašem jazyce. Tato stránka byla přeložena automaticky a může obsahovat gramatické chyby nebo nepřesnosti. Naším cílem je to, aby pro vás byl její obsah užitečný. Mohli byste nám prosím dát ve spodní části této stránky vědět, jestli vám informace v článku pomohly? Pokud byste se rádi podívali na jeho anglickou verzi, najdete ji tady.
Odkazy pro navigaci na (označované jako navigační položky) se zobrazí v obou na horním panelu odkazů a na levé straně stránky na panelu Snadné spuštění. Pokud pracujete na Microsoft Office SharePoint Server 2007 webu, na které jsou povolené funkce publikování, můžete na stránce Nastavení navigace webu které navigační položky se objevují, v jaké položkách a v jakém pořadí. Další informace o způsobu nastavení navigace weby publikování a liší neumožňujícím publikování webů najdete v tématu Úvod do navigace na webu.
Poznámka: Správa navigace webu služby SharePoint, musíte mít úroveň oprávnění Úplné řízení nebo návrh webu. Máte jednu z těchto úrovní oprávnění když dostanete na stránce nastavení webů pro web, uvidíte příkaz Navigace v části Vzhled a chování (u neumožňujícím publikování webů, uvidíte Panelu Snadné spuštění a horní panel odkazů příkazy v části Vzhled a chování místo Navigace ).
-
Přejděte na stránku nastavení navigace webu, proveďte jednu z následujících akcí:
-
V nabídce Akce webu klepněte na příkaz Nastavení webu.
-
V nabídce Akce webu přejděte na příkaz Nastavení webu a klepněte na možnost Změnit všechna nastavení webu.
-
-
Ve sloupci Vzhled a chování klikněte na položku Navigace.
Poznámka: Příkaz Navigace se zobrazí v části Vzhled a chování jenom v případě, že jsou pro váš web povolené funkce publikování a máte úplné řízení a oprávnění na úrovni návrh.
V tomto článku
Určit, zda podřízených webů a stránek se zobrazí v navigaci na webu
Můžete určit, jestli má podřízených webů a stránek webu automaticky zobrazovat horním panelu odkazů a na panelu Snadné spuštění. Horním panelu odkazů podřízených webů a stránek aktuálního webu zobrazí jako karty. (To se předpokládá, že na web není jeho navigace dědí od nadřazeného webu.) Pokud budete chtít zobrazit podřízené weby nebo stránky pro všechny weby v kolekci webů, podřízených webů a stránek pod weby podřízené webu nejvyšší úrovně se zobrazí jako odkazy v rozevíracích nabídkách na horním panelu odkazů pro web nejvyšší úrovně (a na všech webech, které dědí tento horní panel odkazů).
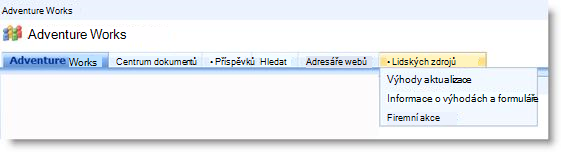
Podřízené weby a stránky se také zobrazí na panelu Snadné spuštění. Weby se zobrazí na panelu Snadné spuštění buď jako nadpisy nebo vnořené odkazy v části nadřazeného webu, v závislosti na tom, zda web dědí navigace od svého nadřazeného webu, nebo zda není nakonfigurován zobrazit podřízené weby v kolekci webů podřízených webů a stránek.
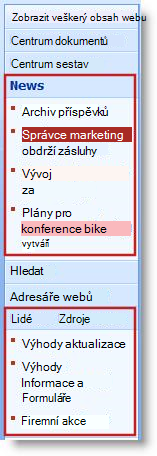
Pokud se rozhodnete zobrazit navigační položky podřízených webů nebo stránek webu se může zobrazit nepřehledný Pokud má váš web počet podřízených webů nebo stránek. Pokud strukturu celkové kolekce webů není centrálně plánované nebo spravuje, můžete si web nakonfigurovat tak, aby podřízených webů a stránek se nezobrazují automaticky.
-
Proveďte jeden z následujících kroků:
-
V nabídce Akce webu klepněte na příkaz Nastavení webu.
-
V nabídce Akce webu přejděte na příkaz Nastavení webu a klepněte na možnost Změnit všechna nastavení webu.
-
-
Ve sloupci Vzhled a chování klikněte na položku Navigace.
Poznámka: Příkaz Navigace se zobrazí v části Vzhled a chování jenom v případě, že jsou pro váš web povolené funkce publikování a máte úplné řízení a oprávnění na úrovni návrh.
-
V části podřízené weby a stránky proveďte jednu z následujících akcí:
-
Pokud chcete zobrazit odkazy na podřízené weby na horním panelu odkazů a snadné spuštění, zaškrtněte políčko Zobrazit podřízené weby.
-
Pokud chcete zobrazit odkazy na stránky v horní panel odkazů a snadné spuštění, zaškrtněte políčko Zobrazit stránky.
-
Chcete-li skrýt odkazy na podřízené weby na horním panelu odkazů a snadné spuštění, zrušte zaškrtnutí políčka Zobrazit podřízené weby.
-
Chcete-li skrýt odkazy na stránky v horní panel odkazů a snadné spuštění, zrušte zaškrtnutí políčka Zobrazit stránky.
Poznámky:
-
Pokud konfigurace webu zobrazíte podřízených webů a stránek, ale váš web je nastavit zobrazení globální navigace (horní panel odkazů) a aktuální navigační (Snadné spuštění) pro nadřazeného webu, neuvidíte odkazy na tyto podřízených webů a stránek v navigačním panelu pro aktuální si te Pokud navigační panel pro nadřazeného webu je taky nakonfigurovaná zobrazíte podřízených webů a stránek.
-
Pokud konfigurujete navigaci webu nejvyšší úrovně a chcete, aby se stránky nebo podřízené weby pod podřízenými weby webu nejvyšší úrovně zobrazovaly v rozevíracích nabídkách horního panelu odkazů, je nutné konfigurovat web nejvyšší úrovně, aby zobrazoval podřízené weby a stránky, a dále konfigurovat jednotlivé podřízené weby, aby zobrazovaly své podřízené weby a stránky.
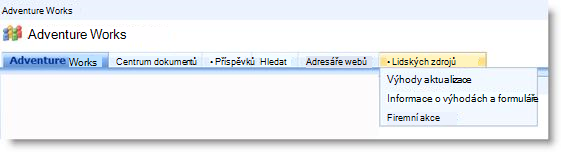
-
Pokud nechcete, aby všechny podřízené weby nebo na záložních stránkách zobrazovat, můžete skrýt stránky a podřízené weby jednotlivě po nakonfigurování je chcete zobrazit. Další informace najdete v tématu Zobrazit nebo skrýt jednotlivé podřízených webů a stránek. .
-
-
Nastavit automatické řazení položek navigace
Poznámka: Na panelu Snadné spuštění a na horním panelu odkazů vhodná řazení nastavení na stránce Nastavení navigace webu. Všechny změny, které uděláte platí pro oba tyto prvky navigace. Je možné řadit navigační položky automaticky podle specifických kritérií nebo ručně. Pokud chcete položky seřadit ručně, naleznete v tématu Změna pořadí navigační položky Další informace o ruční změna navigační odkazy.
-
Proveďte jeden z následujících kroků:
-
V nabídce Akce webu klepněte na příkaz Nastavení webu.
-
V nabídce Akce webu přejděte na příkaz Nastavení webu a klepněte na možnost Změnit všechna nastavení webu.
-
-
Ve sloupci Vzhled a chování klikněte na položku Navigace.
Poznámka: Příkaz Navigace se zobrazí v části Vzhled a chování jenom v případě, že jsou pro váš web povolené funkce publikování a máte úplné řízení a oprávnění na úrovni návrh.
-
V části řazení na řazení probíhalo automaticky seřadit podřízené weby, navigačních odkazů, seznamy, knihovny a stránky automaticky vzestupně nebo sestupně podle abecedy nebo číselných na základě názvy položek, vytvořili kalendářních dat nebo naposledy změněno Kalendářní data.
Poznámka: Pokud chcete řadit všechny položky navigace ručně kromě stránky, klikněte na seřadit ručně a potom zaškrtněte políčko Automaticky řadit stránky . Jenom stránky jsou řadit podle s nastavením v části Automatické řazení.
-
V části Automatické řazení proveďte v seznamu Seřadit podle jednu z následujících akcí:
-
Pokud chcete položky řadit podle názvu, klikněte na název.
-
Pokud chcete položky řadit podle data, kdy se vytvořily, klikněte na Datum vytvoření.
-
Pokud chcete položky řadit podle data, kdy se naposledy změnily, klikněte na Datum poslední změny.
-
-
Zadejte požadované pořadí řazení kliknutím na kterýkoli Vzestupně (A, B, C nebo 1,2,3) nebo Sestupně (C, B, A nebo 3,2,1).
-
Klikněte na OK.
Změna pořadí navigační položky
Pokud chcete změnit pořadí, ve kterém odkazy zobrazit na horním panelu odkazů a panelu Snadné spuštění můžete pomocí tlačítek Nahoru a Dolů v části Úprava a řazení navigace na stránce Nastavení navigace webu. Můžete také vnořit položky v části nadpisy.
Dostupnost a fungování tlačítek Nahoru a Dolů závisí na způsobu konfigurace řazení, typu vybrané položky a jejím umístění.
V následující tabulce jsou znázorněny funkce tlačítek Nahoru nebo Dolů při výběru možnosti Řadit ručně.
|
Navigační položky |
Akce |
Umístění položky navigace |
Výsledek |
|
Položka bez nadpisu |
Klepnutí na tlačítko Nahoru |
Není umístěna na první pozici místního seznamu. |
Položka se posune o jednu pozici v místním seznamu směrem nahoru. |
|
Položka bez nadpisu |
Klepnutí na tlačítko Nahoru |
Umístěna na prvním místě v místním seznamu. |
|
|
Položka bez nadpisu |
Klepnutí na tlačítko Dolů |
Není umístěna na poslední pozici v místním seznamu. |
Položka je přesunuta o jednu pozici v místní seznamu směrem dolů. |
|
Položka bez nadpisu |
Klepnutí na tlačítko Dolů |
Umístěna na posledním místě v místní seznamu. |
|
|
Položka nadpisu |
Klepnutí na tlačítko Nahoru |
Umístění položky nerozhoduje. |
Položka je přesunuta o jednu pozici směrem nahoru. Všechny položky vnořené pod tímto nadpisem jsou přesunuty také. |
|
Položka nadpisu |
Klepnutí na tlačítko Dolů |
Umístění položky nerozhoduje. |
Položka je přesunuta o jednu pozici směrem dolů. Všechny položky vnořené pod tímto nadpisem jsou přesunuty také. |
V následující tabulce jsou znázorněny funkce tlačítek Nahoru nebo Dolů při výběru možnosti Automaticky seřadit.
|
Navigační položky |
Akce |
Výsledek |
|
Položka bez nadpisu |
Klepnutí na tlačítko Nahoru |
|
|
Položka bez nadpisu |
Klepnutí na tlačítko Dolů |
|
Přidání, úprava nebo odebrání nadpis nebo odkaz
Můžete taky Navigace úprava a řazení část stránky nastavení navigace webu přidat ani upravit nadpis nebo odkaz na horním panelu odkazů nebo panelu Snadné spuštění.
-
Proveďte jeden z následujících kroků:
-
V nabídce Akce webu klepněte na příkaz Nastavení webu.
-
V nabídce Akce webu přejděte na příkaz Nastavení webu a klepněte na možnost Změnit všechna nastavení webu.
-
-
Ve sloupci Vzhled a chování klikněte na položku Navigace.
Poznámka: Příkaz Navigace se zobrazí v části Vzhled a chování jenom v případě, že jsou pro váš web povolené funkce publikování a máte úplné řízení a oprávnění na úrovni návrh.
-
V části Úprava a řazení navigace klikněte na záhlaví Globální navigace vyberte horní panel odkazů nebo klikněte na nadpis Aktuální navigace vyberte panelu Snadné spuštění.
Poznámka: Pokud nevidíte seznamy odkazů zařazeno záhlaví globální navigace nebo aktuální navigace, webu mohou Zdědit globální navigace nadřazeného webu. V tomto případě se omezí na přidání nebo úprava odkazy na panelu Snadné spuštění, pokud chcete ukončit dědění globální navigaci z nadřazeného webu.
-
Proveďte jeden z následujících kroků:
-
Pokud chcete upravit nadpis nebo odkaz, klikněte na nadpis nebo odkaz a pak klikněte na Upravit.
-
Pokud chcete přidat nový nadpis, klepněte na možnost Přidat nadpis.
-
Chcete-li přidat nový odkaz, klepněte na položku Přidat odkaz.
Poznámka: Pokud vyberte záhlaví a pak přidat odkaz, klikněte v části čísla, která se zobrazí nový odkaz. Pokud vyberte odkaz a pak přidat odkaz, zobrazí se nový odkaz na stejné úrovni jako odkaz, který jste vybrali.
-
Pokud chcete odstranit nadpis nebo odkaz, klikněte na odkaz nebo záhlaví a pak klikněte na Odstranit.
-
-
Pokud přidáváte nebo úpravy nadpis nebo odkaz v dialogovém okně Web, který se zobrazí, nakonfigurujte tyto možnosti:
-
Název. Zadejte název navigační položky tak, jak má být zobrazen.
-
Adresa URL. Zadejte adresu URL nadpisu nebo odkazu. Adresa URL je požadována u odkazů, u nadpisů je její zadání volitelné.
Chcete-li otevřít zadanou adresu URL, abyste se přesvědčili, že je správná, zaškrtněte políčko Otevřít odkaz v novém okně. Po klepnutí na tlačítko OK bude adresa URL otevřena v novém okně.
-
Popis. Zadejte popis nadpisu nebo odkazu.
-
Cílová skupina. Jestliže chcete omezit zobrazení nadpisu nebo odkazu, zadejte cílovou skupinu. Odkaz nebo nadpis (a všechny položky nadpisu) se zobrazí pouze zadané cílové skupině uživatelů. Pokud žádnou cílovou skupinu nezadáte, bude odkaz zobrazen pro všechny uživatele.
-
-
Klepněte na tlačítko OK.
Přidání nebo odebrání seznamu či knihovny z panelu Snadné spuštění
Na některých webech při vytváření nového seznamu nebo knihovně, k dané položky se automaticky přidá odkaz na panelu Snadné spuštění. Můžete změnit možnosti Navigace v čase, vytvoření nového seznamu nebo knihovny tak, aby seznamu nebo knihovny nezobrazí na panelu Snadné spuštění. Můžete taky možnost později změníte úpravou Obecná nastavení pro seznam nebo knihovnu. Pokud jsou pro váš web povolené funkce publikování v Office SharePoint Server 2007, můžete taky pomocí stránky nastavení navigace webu rychle odebrat více seznamů nebo knihoven z panelu Snadné spuštění.
Přidání nebo odebrání konkrétního seznamu nebo knihovny z panelu Snadné spuštění
-
Klikněte na Zobrazit veškerý obsah webu.
-
Klikněte na název seznamu nebo knihovny.
-
V nabídce Nastavení

V knihovně dokumentů klepněte například na příkaz Nastavení knihovny dokumentů.
-
-
Ve sloupci Obecné nastavení klikněte na Nadpis, popis a navigace.
-
V části Navigace udělejte jednu z následujících akcí:
-
Chcete-li odebrat položku z panelu Snadné spuštění, klikněte na přepínač Ne.
-
Chcete-li položku přidat na panel Snadné spuštění, klikněte na přepínač Ano.
-
-
Klepněte na tlačítko Uložit.
-
Chcete-li se vrátit na domovskou stránku webu, klepněte na název webu.
Odebrání více seznamů nebo knihoven z panelu Snadné spuštění
-
Proveďte jeden z následujících kroků:
-
V nabídce Akce webu klepněte na příkaz Nastavení webu.
-
V nabídce Akce webu přejděte na příkaz Nastavení webu a klepněte na možnost Změnit všechna nastavení webu.
-
-
Ve sloupci Vzhled a chování klikněte na položku Navigace.
Poznámka: Příkaz Navigace se zobrazí v části Vzhled a chování jenom v případě, že jsou pro váš web povolené funkce publikování a máte úplné řízení a oprávnění na úrovni návrh.
-
V části Úprava a řazení navigace vyberte seznam nebo knihovnu, kterou chcete odebrat z panelu Snadné spuštění a pak klikněte na Odstranit.
-
Opakujte krok 3 odebrat všechny další seznamy a knihovny.
-
Po skončení odstraňování seznamů a knihoven, klikněte na OK.
Zobrazení nebo skrytí jednotlivé podřízených webů a stránek
-
Proveďte jeden z následujících kroků:
-
V nabídce Akce webu klepněte na příkaz Nastavení webu.
-
V nabídce Akce webu přejděte na příkaz Nastavení webu a klepněte na možnost Změnit všechna nastavení webu.
-
-
Ve sloupci Vzhled a chování klikněte na položku Navigace.
Poznámka: Příkaz Navigace se zobrazí v části Vzhled a chování jenom v případě, že jsou pro váš web povolené funkce publikování a máte úplné řízení a oprávnění na úrovni návrh.
-
V části Úprava a řazení navigace vyberte podřízený web nebo stránku a proveďte jednu z následujících akcí:
-
Pokud chcete zobrazit stránku nebo podřízený web, který je skrytý, vyberte příslušnou položku a potom klikněte na prezentace.
-
Pokud chcete skrýt stránky či podřízeného webu, které se aktuálně zobrazujou, vyberte příslušnou položku a potom klikněte na Skrýt.
-










