Důležité informace: V Excelu pro Microsoft 365 a Excelu 2021 se 12. října 2021 odebere Power View. Alternativně můžete použít interaktivní vizuální prostředí, které poskytuje aplikace Power BI Desktop,kterou si můžete zdarma stáhnout. Můžete také snadno importovat excelové sešity do aplikace Power BI Desktop.
Pokud používáte Power View, můžete nastavit vlastnosti chování tabulky, abyste změnili chování seskupení řádků podrobností a poskytli lepší výchozí umístění identifikačních informací (jako jsou jména, ID fotek nebo obrázky loga) v kontejnerech dlaždic, kartách a grafech.
-
Na pásu karet přejděte na Power Pivot > Spravovat.
Poznámky:
-
Pokud nemáte Power Pivot povolený, přejděte na Možnosti> souborů > doplňky. V rozevíracím seznamu Spravovat vyberte možnost Doplňky modelu COM a stiskněte Klávesu Go. Vyberte Microsoft Power Pivot pro Excel a stiskněte OK.
-
Pokud Power Pivot v seznamu nevidíte, podívejte se, kde je Power Pivot?
-
-
V dolní části okna Power Pivotu vyberte tabulku, kterou chcete konfigurovat.
-
Klepněte na tlačítko Upřesnitchování tabulky >.
-
V identifikátoru řádku zvolte sloupec v tabulce, který obsahuje pouze jedinečné hodnoty a žádné prázdné hodnoty. Nastavení identifikátoru řádku je prvním krokem k zadání dalších vlastností.
-
V části Zachovat jedinečné řádky vyberte sloupce, které by měly být považovány za jedinečné, i když se jedná o duplicitní sloupce (například jméno a příjmení zaměstnance v případech, kdy dva nebo více zaměstnanců sdílí stejné jméno).
-
Sloupec Výchozí popisek obsahuje zobrazované jméno, které představuje data řádků (například jméno zaměstnance v záznamu zaměstnance).
V některých vizualizacích Power View, jako jsou karty, se výchozí popisek zobrazí větším písmem. Pokud jste také nastavili výchozí obrázek, zobrazí se výchozí popisek pod výchozím obrázkem na kartách kontejneru dlaždic.
-
Ve výchozím obrázku vyberte sloupec s obrázkem, který představuje data řádku (například ID fotky v záznamu zaměstnance).
V tomto článku
Proč nastavit vlastnosti chování tabulky?
Power View seskupuje položky automaticky podle polí a formátu prezentace, které používáte. Ve většině případů vytvoří výchozí seskupení optimální výsledek. U některých tabulek, především těch, které obsahují podrobná data, ale výchozí chování seskupení někdy seskupí řádky, které by neměly být seskupené (například záznamy zaměstnanců nebo zákazníků, které by měly být uvedeny jednotlivě, zejména když dva nebo více lidí sdílí stejné jméno a příjmení). U takových tabulek můžete nastavit vlastnosti, které způsobí, že se řádky zobrazí jednotlivě, a ne seskupí dohromady.
Poznámka: Neměňte výchozí chování u tabulek, které fungují jako vyhledávací tabulka (například tabulka kalendářních dat, tabulka kategorií produktů nebo tabulka oddělení, kde se tabulka skládá z relativně malého počtu řádků a sloupců) nebo souhrnné tabulky obsahující řádky, které jsou zajímavé jenom při souhrnu (například data sčítání lidu, která se shrnují podle pohlaví, věk nebo zeměpis). U vyhledávacích a souhrnných tabulek vytvoří výchozí chování seskupení nejlepší výsledek.
Výchozí pole
Pokud někdo klikne na název tabulky v seznamu polí Power View, můžete nastavit, která pole se přidají do Power View automaticky. Tabulka může mít hodně polí, ale některá z nich se pravděpodobně používají častěji než jiná.
-
V okně Power Pivot > karta Upřesnit > výchozí sadu polí.
-
Vyberte pole v poli v tabulce a klikněte na Přidat.
-
Přesune se do výchozích polí v pořadí.
-
Jakmile budete mít všechna požadovaná pole, můžete změnit pořadí, ve kterém se zobrazí. Vyberte pole a klikněte na Přesunout nahoru nebo Přesunout dolů.

Vlastnost Identifikátor řádku
Identifikátor řádku v tabulce určuje jeden sloupec, který obsahuje pouze jedinečné hodnoty a žádné prázdné hodnoty. Vlastnost Identifikátor řádku se používá ke změně seskupení, takže skupina není založena na složení pole řádku, ale spíše na pevném sloupci, který se vždy používá k jednoznačné identifikaci řádku bez ohledu na pole použitá v konkrétním rozložení sestavy.
Nastavení této vlastnosti změní výchozí chování seskupení z dynamického seskupení na základě sloupců v zobrazení na pevné chování seskupení, které se shrnuje na základě identifikátoru řádku. Změna výchozího chování seskupení je relevantní pro rozložení sestavy, například matici, která by jinak seskupovala (nebo zobrazovala mezisoučty) pro každý sloupec v řádku.
Nastavení identifikátoru řádku umožňuje následující další vlastnosti: vlastnost Zachovat jedinečné řádky , vlastnost Výchozí popisek a vlastnost Výchozí obrázek , z nichž každá má vliv na chování pole v Nástroji Power View.
Identifikátor řádku můžete také použít samostatně jako samostatnou vlastnost a povolit následující:
-
Použití binárních obrázků v sestavě Odebráním nejednoznačnosti kolem jedinečnosti řádku může Power View určit, jak přiřadit výchozí obrázky a výchozí popisky pro daný řádek.
-
Odebrání nežádoucích mezisoučtů ze sestavy matice Výchozí seskupení na úrovni pole vytvoří mezisoučet pro každé pole. Pokud chcete pouze jeden mezisoučt, který se počítá na úrovni řádku, vytvoří nastavení identifikátoru řádku tento výsledek.
Nelze nastavit identifikátor řádku pro tabulky označené jako tabulky kalendářních dat. U tabulek kalendářních dat se při označení tabulky určí identifikátor řádku. Další informace naleznete v tématu Dialogové okno Označit jako tabulku kalendářních dat.
Vlastnost Zachovat jedinečné řádky
Tato vlastnost umožňuje určit, které sloupce sdělují informace o identitě (například jméno zaměstnance nebo kód produktu) způsobem, který odlišuje jeden řádek od druhého. V případech, kdy se řádky zdají být identické (například dva zákazníci se stejným názvem), se sloupce zadané pro tuto vlastnost opakují v tabulce sestavy.
V závislosti na tom, které sloupce přidáte do sestavy, můžete najít řádky, které jsou považovány za identické řádky, protože hodnoty v každém řádku se zdají být stejné (například dva zákazníci s názvem Jon Yang). K tomu může dojít, protože jiné sloupce, které poskytují rozlišení (například druhé jméno, adresa nebo datum narození), nejsou v zobrazení sestavy. V takovém scénáři je výchozím chováním sbalit identické řádky do jednoho řádku a sečíst všechny počítané hodnoty do jednoho většího výsledku ze sloučených řádků.
Nastavením vlastnosti Zachovat jedinečné řádky můžete určit jeden nebo více sloupců, které by se měly vždy opakovat, i když existují duplicitní instance, kdykoli tento sloupec přidáte do zobrazení sestavy. Počítané hodnoty přidružené k řádku se teď přidělí na základě každého jednotlivého řádku, místo aby se sčítaly do jednoho řádku.
Poznámka: Vzhledem k tomu, že sloupce, které vybere koncový uživatel, mohou ovlivnit seskupení, což změní kontext filtru pro výpočty výrazů, návrháři modelů se musí postarat o vytvoření měr, které vrátí správné výsledky.
Výchozí popisky
Tato vlastnost určuje popisek, který se zobrazí na předním místě na kartě nebo grafu nebo společně s výchozím obrázkem v navigačním pruhu sestavy dlaždice. Při použití s výchozím obrázkem se pod obrázkem zobrazí výchozí popisek. Při výběru výchozího popisku vyberte sloupec, který sděluje nejvíce informací o řádku (například název).
V rozložení pruhu karet pro kontejner dlaždic s navigačním pruhem v horní části se výchozí popisek zobrazí v oblasti názvu pod obrázkem, jak je definováno vlastností Výchozí obrázek. Pokud máte například seznam zaměstnanců, můžete informace o zaměstnancích označit dlaždicemi a jako výchozí popisek použít jeho ID fotky a jako výchozí popisek jméno zaměstnance. Výchozí sloupec popisku se vždy zobrazí pod obrázkem v navigaci v pruhu karet kontejneru dlaždic, i když ho explicitně nevyberete v seznamu polí sestavy.
V rozložení toku krytu kontejneru dlaždic se při navigaci v dolní části dlaždic zobrazí výchozí obrázek bez výchozího popisku.
V rozložení karty se výchozí popisek zobrazí ve větším písmu v oblasti nadpisu v horní části každé karty. Pokud máte například seznam zaměstnanců, můžete vytvořit karty s informacemi o zaměstnancích a jako výchozí obrázek použít jejich ID fotky a jako výchozí popisek jméno zaměstnance.
Výchozí obrázky
Tato vlastnost určuje obrázek, který se ve výchozím nastavení zobrazí v navigaci v pruhu karet sestavy dlaždice nebo výrazně pod výchozím popiskem vlevo od karty. Výchozím obrázkem by měl být vizuální obsah. Mezi příklady patří ID fotky v tabulce zaměstnanců, logo zákazníka v tabulce zákazníků nebo obrazec země v tabulce zeměpisných oblastí.
Poznámka: Obrázky mohou být zdrojem z adres URL do souboru obrázku na webovém serveru nebo jako binární data vložená do sešitu. Pokud je obrázek založený na adrese URL, nezapomeňte také nastavit sloupec jako typ obrázku tak, aby Power View načetl obrázek a nezobrazovalo adresu URL jako textová data v sestavě.
Optimalizace pro konkrétní rozložení
Tato část popisuje účinek nastavení vlastností chování tabulky z hlediska určitého formátu prezentace a charakteristik dat. Pokud se například pokoušíte vyladit rozložení sestavy matice, můžete pomocí těchto informací pochopit, jak vylepšit maticovou prezentaci pomocí vlastností chování tabulky v modelu.
Chybí obrázky
Vlastnosti nastavené v modelu určují, jestli se obrázky v sestavě vizualizují nebo jsou v sestavě reprezentované jako textové hodnoty. V následujícím příkladu v sestavě chybí obrázky. Tam, kde by se měl obrázek objevit, se místo toho zobrazí umístění adresy URL souboru obrázku. K tomuto chování dochází, protože text v modelu je interpretován jako text v sestavě. Toto chování můžete změnit nastavením vlastností ve sloupci, který obsahuje adresu URL obrázku. Tato vlastnost dává nástroji Power View pokyn, aby místo zobrazení jako text používal hodnotu sloupce jako adresu URL.
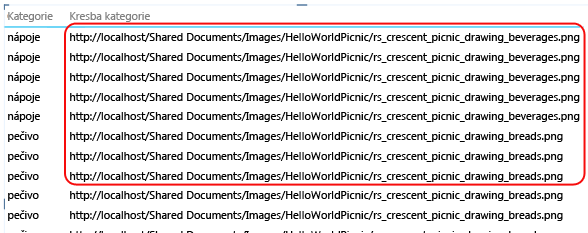
Označení sloupce obsahujícího adresy URL obrázku
-
V okně PowerPivot > karta Upřesnit > části Vlastnosti sestavy zkontrolujte, jestli je kategorie dat nastavená na adresu URL obrázku (navrhované).
-
Pokud ne, klikněte na šipku rozevíracího seznamu pro kategorii dat > další kategorie> adresu URL obrázku.
Označení sloupce obsahujícího binární obrázky
-
V okně PowerPivot > karta Upřesnit > části Vlastnosti generování sestav> chování tabulky.
-
Jako identifikátor řádku vyberte sloupec obsahující jedinečné hodnoty.
V tabulkách chybí jeden nebo více řádků
Někdy výchozí chování seskupení vede k výsledku, který je opakem toho, co jste zamýšleli; konkrétně se v sestavě nezobrazují řádky podrobností, které jsou v modelu. Power View ve výchozím nastavení seskupuje sloupce, které do zobrazení přidáte. Pokud do sestavy přidáte název země , zobrazí se každá země v zobrazení jednou, i když podkladová tabulka může obsahovat tisíce řádků, které obsahují více instancí názvu každé země. V tomto případě výchozí chování seskupení vytvoří správný výsledek.
Představte si ale jiný příklad, kdy můžete chtít, aby se zobrazilo více instancí řádku, protože ve skutečnosti podkladové řádky obsahují data o různých entitách. V tomto příkladu předpokládejme, že máte dva zákazníky jménem Jon Yang. Při použití výchozího chování seskupení se v sestavě zobrazí pouze jedna instance Jon Yang . Kromě toho, protože se v seznamu zobrazuje pouze jedna instance, míra Roční příjem je součet této hodnoty pro oba zákazníky. V této situaci, kdy zákazníci, kteří sdílejí stejný název, jsou ve skutečnosti různí lidé, výchozí chování seskupení vede k nesprávnému výsledku.
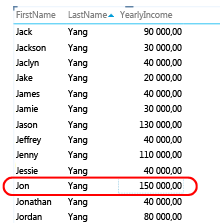
Pokud chcete změnit výchozí chování seskupení, nastavte vlastnosti Identifikátor řádku a Zachovat jedinečné řádky . V části Zachovat jedinečné řádky zvolte sloupec Příjmení, aby se tato hodnota opakovala pro řádek, i když se už zobrazuje na jiném řádku. Po změně vlastností a opětovném publikování sešitu můžete vytvořit stejnou sestavu, ale tentokrát uvidíte oba zákazníky s názvem Jon Yang s ročním příjmem správně přiděleným každému z nich.
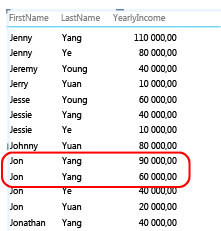
Rozložení matice je příliš přeplněné
Když v matici prezentujete tabulku podrobností, výchozí seskupení poskytuje souhrnnou hodnotu pro každý sloupec. V závislosti na vašich cílech to může být více souhrnů, než chcete. Chcete-li toto chování změnit, můžete nastavit identifikátor řádku. Není nutné nastavovat žádné další vlastnosti. stačí nastavit identifikátor řádku, aby bylo možné seskupení změnit tak, aby se pro každý řádek vypočítaly souhrny na základě jedinečného identifikátoru řádku.
Porovnejte následující obrázky před a za, které znázorňující účinek nastavení této vlastnosti pro rozložení matice.
Před: Výchozí seskupení na základě polí v matici
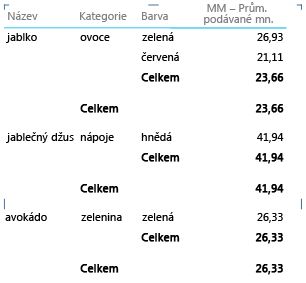
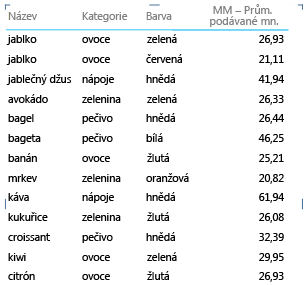
Graf znázorňující příliš mnoho položek a úrovní na ose
Sestavy grafů, které zobrazují podrobná data, by měly jako osu používat identifikátor řádku. Bez identifikátoru řádku je osa neurčitá a výsledkem je rozložení s nejlepším odhadem, které nemusí mít smysl. Chcete-li toto chování změnit, můžete nastavit identifikátor řádku. Není nutné nastavovat žádné další vlastnosti. stačí nastavit identifikátor řádku, aby bylo možné seskupení změnit tak, aby se pro každý řádek vypočítaly souhrny na základě jedinečného identifikátoru řádku.
Porovnejte následující obrázky před a za obrázky, které znázorňující účinek nastavení této vlastnosti pro rozložení grafu. Jedná se o stejnou sestavu s identickými poli a prezentací. Jediným rozdílem je, že na dolním obrázku se po nastavení identifikátoru řádku v tabulce Položky zobrazí sestava.
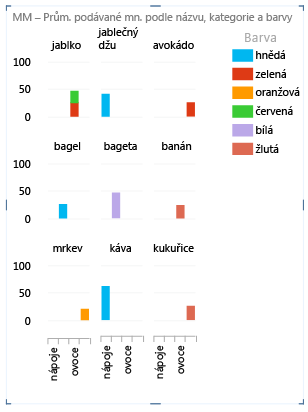
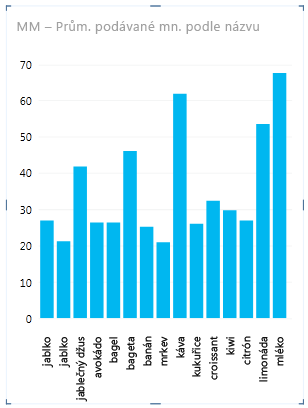
Další kroky
Po vyhodnocení tabulek v modelu a nastavení vlastností chování tabulky u těch, které obsahují řádky podrobností, které by se měly vždy zobrazovat jako jednotlivé položky, můžete model dále optimalizovat pomocí dalších vlastností nebo nastavení. Další informace o nástroji Power View najdete v tématu Kurz: Optimalizace datového modelu pro vytváření sestav Power View.
Poznámky: Autorská práva k videu:
-
Olympics Dataset © Guardian News & Media Ltd.
-
Obrázky vlajek jsou převzaté se svolením CIA Factbook (cia.gov).
-
Údaje o populaci se svolením UNData (data.un.org) na Microsoft Azure Marketplace
-
Autory piktogramů olympijských sportů jsou Thadius856 a Parutakupiu a jejich distribuce je v souladu s veřejnou licencí Wikimedia Commons (creativecommons.org/licenses/by-sa/3.0/).
Viz také
PowerPivot: Výkonná analýza dat a modelování dat v Excel
Kurz: Kontingenční tabulka a analýza dat pomocí datového modelu Excelu 2013
Videa o Power View a PowerPivot










