Autor: Robert Lane
Proč některé barevné kombinace fungují ve vašich prezentacích tak dobře a proč jiné kombinace barev ztěžují watch? Odborník na PowerPoint Robert Lane vysvětluje, jak kombinovat barvy a vytvářet efektivní a profesionálně vypadající snímky.
S PowerPointem Máte všechny nástroje, ale ...
Novější verze PowerPoint mají úžasné nástroje, které pomáhají i "umělecky vyzývajícím" z nás dostat se za hranice bodů a vytvářet efektivní, graficky atraktivní a přímo profesionálně vypadající vizuální snímky. To je fantastické! Teď je otázka ... jak bychom měli tyto nástroje používat? Většina z nás nikdy nebyla trénována jako grafiky a nemusí nutně znát pravidla pro vytváření vizuálně atraktivního a smysluplného obsahu.
Vzhledem k tomu, že diskuse o "efektivní vizuální komunikaci" může zaplnit celou knihu, zužme zde pozornost, abychom se soustředili výhradně na použití barev v PowerPoint. Jaké jsou dobré a ne tak dobré způsoby použití barev na snímcích?
Color Groups
Jedním ze způsobů, jak přistupovat k barvám, je rozdělit je do dvou širokých skupin: teplých a studených barev (obrázek 1). Červená, oranžová a žlutá se označují jako teplé barvy. Mají tendenci vyniknout a upoutat pozornost – zejména jasně červená. Zelená, modrá a fialová jsou chladné barvy. Mají tendenci ustupovat do pozadí a upoutat méně pozornosti, zejména tmavší odstíny. Bílé a velmi světlé barvy také upoutají pozornost, zatímco černé a velmi tmavé barvy jsou obecně méně nápadné.

Obrázek 1 – Skupiny barev
Mějte však na paměti, že výše uvedené efekty nejsou zcela opravené. Můžou překlopit. Do hry vstupuje také množství a kontrast jedné barvy v porovnání s jinou. Pokud například umístíme malé černé obrazce na plné bílé pozadí snímku, objeví se černé obrazce jako nápadnější než moře bílé kolem nich (Obrázek 2). V tomto případě se mozek více zajímá o zjištění, jestli obrazce komunikují nějakou formu významu nebo vzoru, spíše než jen reagovat na jejich barevné charakteristiky. Není divu, že některé optické iluze využívají tohoto jevu.
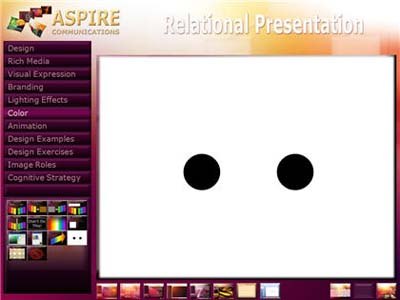
Obrázek 2 – Množství barev a kontrast
Při kombinování barev na snímcích zvažte skupiny barev, množství a kontrast. Je docela bezpečné kombinovat teplé barvy mezi sebou a odstíny hnědé (obrázek 3) nebo studené barvy navzájem a odstíny šedé (Obrázek 4). Bílá, černá a béžová jsou neutrální barvy a hodí se ke všem barvám v obou skupinách.

Obrázek 3 – Skupina Teplých barev

Obrázek 4 – Skupina Cool Colors
Většina PowerPoint návrhářů má potíže s kombinováním barev napříč teplým a studeným ohraničením. Absolutně NIKDY nedělejte to, co je znázorněno na obrázcích 5 a 6. Pokud na některý z těchto obrázků zíráte velmi dlouho, vaše oči začnou křičet. Mají potíže s rozlišováním interakcí mezi vlnovými délkami barev, což vede k únavě a nepohodlí. Kombinace jasně modrých a červených je hrozná praxe, kterou je třeba způsobit publiku, a bohužel se to stává až příliš často. Totéž platí pro míchání červených a zelených.
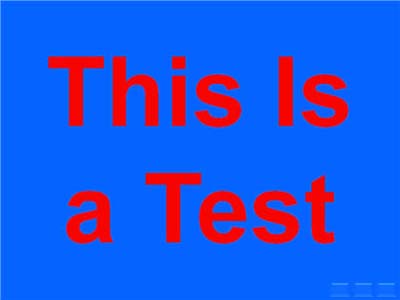
Obrázek 5 – Kombinace červené a modré barvy způsobují únavu očí
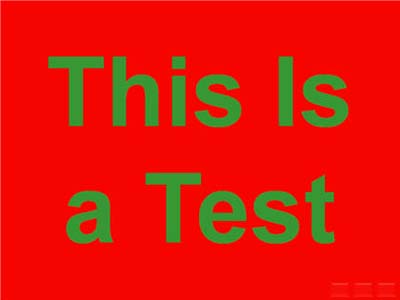
Obrázek 6 – Kombinace červených a zelených barev také způsobují únavu očí
Červená a zelená kombinace také vyvolává problém barvosleposti, která zřejmě postihuje přibližně 7 procent mužů a 1 procento žen. Neschopnost všimnout si rozdílu mezi červenou a zelenou barvou je nejběžnější formou barvosleposti. Řekněme například, že umístíte zelený text na červené pozadí, jako na obrázku 6. Pokud má stínování barvy textu (množství tmy) malý kontrast se stínováním barvy pozadí, někteří diváci nebudou moct tento text vůbec přečíst! Vyhněte se takovým problémům tím, že tyto dvě barvy nikdy nebudete kombinovat, zejména v kombinaci textu a pozadí.
Julie Terberg, grafická návrhářka a PowerPoint MVP, také upozorňuje, že použití motivů v PowerPoint může usnadnit výběr kombinace barev (obrázek 7). Barvy motivu byly zvoleny tak, aby společně vypadaly dobře (i když stále buďte opatrní) a dobře fungovaly ve světlých i tmavých prostředích prezentace.
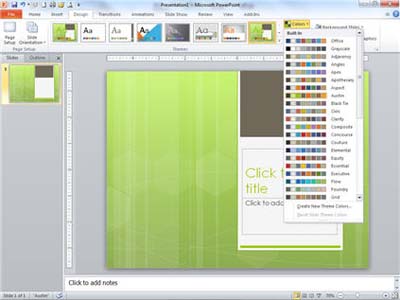
Obrázek 7 – Používání barev motivu usnadňuje rozhodování
Odpouštějící povaha barevných přechodů
Zajímavé je, že proces kombinování barev je mnohem více odpouštějící při použití přechodů – barev, které do sebe slábnou. Počínaje verzí 2010 nabízí PowerPoint mimochodem výrazně vylepšené a uživatelsky přívětivé rozhraní pro vytváření přechodů (obrázek 8).
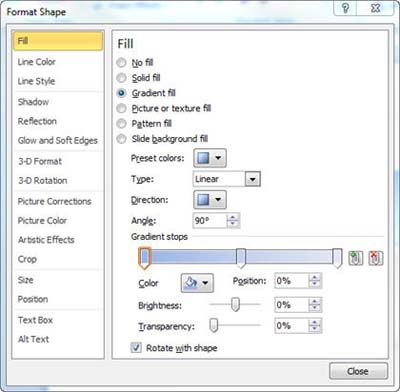
Obrázek 8 – Přidání přechodu k obrazci
Vzhledem k tomu, že příroda pravidelně míchá barvy tímto způsobem (pomyslete na západ slunce), jsme zvyklí vidět barvy postupně přecházet z jednoho odstínu na další, což znamená, že můžete projít kombinací prakticky jakékoli sady barev a přesto skončit s přiměřeně atraktivním a profesionálním vzhledem. Jen se ujistěte, že přechody jsou postupné.
Zkuste prolnutím barev vytvořit na míru navržené pozadí snímku, ozdobný obrazec – třeba pro sekční pozadí (obrázek 9) nebo navigační tlačítko (Obrázek 10) – nebo dokonce jazzový, prostorový text (obrázek 11).
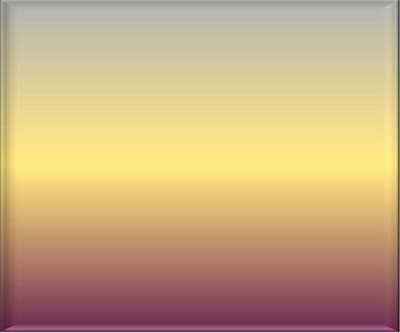
Obrázek 9 – Fialový, zlatý a šedý přechod uvnitř obrazce
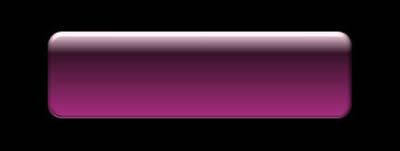
Obrázek 10 – Přechodem vyplněný obrazec použitý jako navigační tlačítko

Obrázek 11 – Přechodem vyplněný PowerPoint text
Důležité informace o barvě a textu
Když se vrátíme k problémům s množstvím barev a kontrastem (černé tečky na bílém pozadí), jsou tyto aspekty zvlášť důležité, když snímky obsahují text. Pokud takový text neexistuje v navigačním tlačítku nebo je čistě dekorativní, je obecně cílem, aby ho členové cílové skupiny mohli číst, že? Proto když zvolíte jednoduché pozadí, které ostře kontrastuje s barvou textu, pomůže vám to, aby se zpráva zobrazila a přitáhla pozornost (obrázek 12).
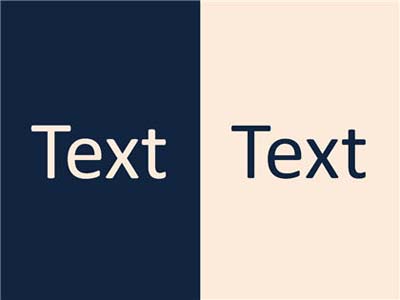
Obrázek 12 – Barva textu by měla být v ostrém kontrastu s pozadím
Umístění textu na obrázky je oblíbené, ale může být složité, protože ovládání kontrastu je pak obtížnější. Řešením je opět zajistit, aby barva textu byla co nejvíce kontrastní s většinou barev obrázku, a pak k textu přidat zřetelný stín nebo záře (obrázek 13).

Obrázek 13 – Stín na textu pomáhá, aby se v horní části obrázku zobrazoval zřetelněji
Obecné problémy s barvami
Tady je několik dalších PowerPoint tipů pro barvy, které jsme v průběhu let objevili:
Použití červeného textu téměř nikdy není dobrý nápad. Tato konkrétní barva všech barev má při promítání na obrazovce tendenci k omývání, pokud na obrazovku zasáhne také jakékoli nežádoucí okolní světlo – třeba ze slunečního světla procházející oknem nebo odlesky ze špatně zaměřeného pódia.
Pokud neexistuje zvlášť dobrý důvod pro použití jasně zbarveného textu ... Ne. Přilepte si bílou nebo světle béžovou na tmavém pozadí nebo černou (nebo jinak velmi tmavou barvu) na světlém pozadí. Díky tomu budou mít snímky profesionálnější vzhled.
Držte se dál od přechodů v textu, pokud nejsou slova velká a mají být primárně dekorativní.
Když používáte přechody, jednoduchost je vaším přítelem. Omezte počet barev a pokud je to možné, zkuste použít kombinace, které jsou snadno dostupné v přírodě, aby to bylo co nejlákanější.
|
|
Robert Lane je americký prezentační konzultant specializující se na teorii vizuálně interaktivní komunikace a je autorem relační prezentace: Vizuálně interaktivní přístup. Jeho web , www.aspirecommunications.com, obsahuje zdroje, které dále vysvětlují koncepty popisované v tomto článku. Kontaktujte ho na adrese: rlane@aspirecommunications.com. Odkazy, vizuální příklady a další zdroje informací jsou k dispozici na webu Aspire. |











