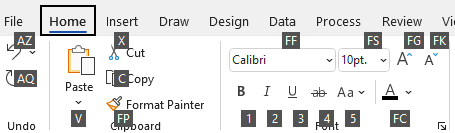Mnoho uživatelů zjistí, že používání externí klávesnice s klávesovými zkratkami proMicrosoft Visio jim pomáhá pracovat efektivněji. Pro uživatele s pohybovým nebo zrakovým postižením může být používání klávesových zkratek snazší než používání dotykového displeje a je to důležitá alternativa k používání myši.
Poznámky:
-
Klávesové zkratky v tomto tématu odpovídají americkému rozložení klávesnice. Klávesy pro jiná jazyková rozložení nemusí přesně odpovídat americkým klávesovým zkratkám.
-
Znaménko plus (+) v klávesové zkratkě znamená, že musíte stisknout více kláves najednou.
-
Znak čárky (,) v klávesové zkratkě znamená, že musíte stisknout více kláves v daném pořadí.
Tento článek popisuje klávesové zkratky vMicrosoft Visio na Windows.
Poznámka: Pokud chcete rychle najít zástupce v tomto článku, můžete použít Search. Stiskněte Kombinaci kláves Ctrl+F a zadejte hledaná slova.
V tomto článku
Často používané klávesové zkratky
Tato tabulka obsahuje seznam nejčastěji používaných klávesových zkratek v Visio.
|
Akce |
Klávesy |
|---|---|
|
Cyklické přemísťování fokusu mezi levým rámcem, výkresem a obrazci výkresu obsahujícími data obrazců, hypertextovými odkazy a panelem Adresa |
Klávesa Tab (dopředu) nebo Shift+Tab (dozadu) |
|
Přejděte do zobrazení na celou obrazovku. |
F5 |
|
Ukončí zobrazení na celou obrazovku. |
Esc |
|
Otevřete kartu Domů na pásu karet. |
Alt+Ů |
|
Otevření dialogového okna Text |
F11 |
|
Otevření podokna úloh Formát obrazce |
F3 |
|
Seskupení vybraných obrazců |
Ctrl+G nebo Ctrl+Shift+G |
|
Přenesení vybraného obrazce dopředu |
Ctrl+Shift+F |
|
Vyberte nástroj Ukazatel. |
Ctrl+1 |
|
Vyberte textový nástroj. |
Ctrl+2 |
|
Vyberte nástroj blok textu. |
Ctrl+Shift+4 |
|
Pohyb mezi obrazci předlohy ve vzorníku |
Klávesy se šipkami |
Úpravy a formátování textu
|
Akce |
Stiskněte |
|---|---|
|
Na pásu karet otevřete kartu Domů . |
Alt+Ů |
|
Otevření dialogového okna Text |
F11 |
|
Otevření podokna úloh Formát obrazce |
F3 |
|
Zapnutí nebo vypnutí formátování tučného písma |
Ctrl+B |
|
Zapněte nebo vypněte formátování kurzívou. |
Ctrl+I |
|
Zapnutí nebo vypnutí formátování podtržení |
Ctrl+U |
|
Zapnutí nebo vypnutí dvojitého podtržení |
Ctrl+Shift+D |
|
Zapněte nebo vypněte režim s velkými písmeny. |
Ctrl+Shift+A |
|
Zapněte nebo vypněte režim malých caps. |
Ctrl+Shift+K |
|
Zapnutí nebo vypnutí formátování dolního indexu |
Ctrl+znaménko rovná se ( = ) |
|
Zapněte nebo vypněte formátování horního indexu. |
Ctrl+Shift+znaménko rovná se ( = ) |
|
Zvětšení velikosti písma u vybraného textu. |
Ctrl+Shift+pravá úhlová závorka (>) |
|
Zmenšení velikosti písma u vybraného textu. |
Ctrl+Shift+levá hranatá závorka (<) |
|
Přechod na další znak |
Šipka doprava |
|
Přechod na předchozí znak |
Šipka doleva |
|
Přechod na další řádek textu |
Šipka dolů |
|
Přechod na předchozí řádek textu |
Šipka nahoru |
|
Přechod na další slovo |
Ctrl+Šipka doprava |
|
Přechod na předchozí slovo |
Ctrl+Šipka doleva |
|
Přechod na další odstavec |
Ctrl+Šipka dolů nebo Šipka nahoru |
|
Přechod na předchozí odstavec |
Ctrl+Šipka nahoru |
|
Výběr veškerého textu v bloku textu |
Ctrl + A |
|
Vyberte další znak. |
Shift+šipka vpravo |
|
Vyberte předchozí znak. |
Shift+Šipka vlevo |
|
Vyberte další slovo. |
Ctrl+Shift+Šipka vpravo |
|
Vyberte předchozí slovo. |
Ctrl+Shift+Šipka vlevo |
|
Vyberte další řádek. |
Shift+Šipka dolů |
|
Výběr předchozího řádku. |
Shift+šipka nahoru |
|
Vyberte další odstavec. |
Ctrl+Shift+Šipka dolů |
|
Vyberte předchozí odstavec. |
Ctrl+Shift+Šipka nahoru |
|
Odstranění předchozího slova |
Ctrl+Backspace |
|
Nahrazení vybraného textu výškou pole. Není-li vybrán žádný text, nahradí se výškou pole celý text vybraného obrazce. |
Ctrl+Shift+H |
Zarovnání textu
|
Akce |
Klávesy |
|---|---|
|
Zarovnání textu doleva |
Ctrl+Shift+L |
|
Zarovnání textu na střed ve vodorovném směru |
Ctrl+Shift+C |
|
Zarovnání textu doprava |
Ctrl+Shift+R |
|
Zarovnání textu do bloku ve vodorovném směru |
Ctrl+Shift+J |
|
Zarovnání textu nahoru ve svislém směru |
Ctrl+Shift+T |
|
Zarovnání textu na střed ve svislém směru |
Ctrl+Shift+M |
|
Zarovnání textu dolů ve svislém směru |
Ctrl+Shift+V |
Použití funkcí přichycení & připevnění
|
Akce |
Stiskněte |
|---|---|
|
Otevření dialogového okna Přichytit a připevnit |
Alt+F9 |
Seskupení, otočení nebo převrácení obrazců
|
Akce |
Klávesy |
|---|---|
|
Seskupení vybraných obrazců |
Ctrl+G nebo Ctrl+Shift+G |
|
Oddělení obrazců ve vybrané skupině |
Ctrl+Shift+U |
|
Přenesení vybraného obrazce dopředu |
Ctrl+Shift+F |
|
Přenesení vybraného obrazce dozadu |
Ctrl+Shift+B |
|
Otočení vybraného obrazce doleva. |
Ctrl+L |
|
Otočení vybraného obrazce doprava. |
Ctrl+R |
|
Vodorovné převrácení vybraného obrazce |
Ctrl+H |
|
Svislé převrácení vybraného obrazce |
Ctrl+J |
|
Otevření dialogového okna Zarovnat obrazce pro vybraný obrazec |
F8 |
Zobrazení oken výkresu
|
Akce |
Klávesy |
|---|---|
|
Zobrazení otevřených oken výkresu vedle sebe ve svislém směru |
Shift+F7 |
|
Zobrazení otevřených oken výkresu vedle sebe ve vodorovném směru |
Ctrl+Shift+F7 |
|
Zobrazí otevřená okna výkresu, aby byl viditelný název každého okna. |
Alt+F7 nebo Ctrl+Alt+F7 |
Výběr nástrojů
|
Akce |
Stiskněte |
|---|---|
|
Zapněte nebo vypněte nástroj Kopírovat formát . |
Ctrl+Shift+P |
|
Vyberte nástroj Ukazatel. |
Ctrl+1 |
|
Vyberte nástroj Konektor . |
Ctrl+3 |
|
Vyberte nástroj spojovací bod. |
Ctrl+Shift+1 |
|
Vyberte textový nástroj. |
Ctrl+2 |
|
Vyberte nástroj blok textu. |
Ctrl+Shift+4 |
Výběr nástrojů kreslení
|
Akce |
Stiskněte |
|---|---|
|
Vyberte nástroj obdélníku. |
Ctrl+8 |
|
Vyberte nástroj se třemi tečky. |
Ctrl+9 |
|
Vyberte nástroj čára. |
Ctrl+6 |
|
Vyberte nástroj oblouk. |
Ctrl+7 |
|
Vyberte nástroj volného tvaru. |
Ctrl+5 |
|
Vyberte nástroj tužky. |
Ctrl+4 |
Oříznout obrázek
|
Akce |
Stiskněte |
|---|---|
|
Vyberte nástroj oříznutí. |
Ctrl+Shift+2 |
Práce s Visio obrazci a vzorníky
Pohyb mezi obrazci na stránce výkresu
|
Akce |
Klávesy |
|---|---|
|
Přechody mezi obrazci na stránce výkresu. Obrazec, který má fokus, je označen tečkovaným obdélníkem. Poznámka: Nemůžete přejít na obrazce, které jsou chráněné před výběrem, nebo na zamknutou vrstvu. |
Klávesa Tab (dopředu) nebo Shift+Tab (dozadu) |
|
Výběr obrazce, který má fokus |
Enter |
|
Vyberte více obrazců. |
Klávesou Tab přesuňte fokus na první obrazec a pak enter. Pokud chcete přesunout fokus na jiný obrazec, stiskněte a podržte stisknutou klávesu Shift, opakovaně stiskněte klávesu Tab, dokud fokus nebude na obrazci, a pak stisknutím klávesy Enter přidejte tento obrazec do výběru. Stejně postupujte i u dalších obrazců, které chcete vybrat. |
|
Zrušení výběru nebo fokusu obrazce |
Esc |
|
Přepínání mezi režimem úprav textu a režimem výběru obrazce u vybraného obrazce |
F2 |
|
Posunutí vybraného obrazce |
Klávesy se šipkami |
|
Posunování vybraného obrazce po jednom pixelu Poznámka: Scroll Lock musí být vypnutý. |
Shift+klávesy se šipkami |
Práce s obrazci předlohy ve vzorníku
|
Akce |
Klávesy |
|---|---|
|
Pohyb mezi obrazci předlohy ve vzorníku |
Klávesy se šipkami |
|
Přechod na první obrazec předlohy v řádku vzorníku |
Domů |
|
Přechod na poslední obrazec předlohy v řádku vzorníku |
End |
|
Přechod na první obrazec předlohy ve sloupci vzorníku |
Page Up |
|
Přechod na poslední obrazec předlohy ve sloupci vzorníku |
Page Down |
|
Zkopírujte vybrané obrazce předlohy do schránky. |
Ctrl + C |
|
Vložte obsah schránky do nového vzorníku. Poznámka: Nový vzorník je třeba nejprve otevřít pro úpravy. |
Ctrl + V |
|
Výběr všech obrazců předlohy ve vzorníku |
Ctrl + A |
|
Vyberte více obrazců předlohy (místo všech). |
Šipkové klávesy pro přenesení fokusu na první obrazec předlohy Pokud pak chcete fokus přenést na jiný obrazec předlohy, stiskněte a podržte Klávesu Shift, opakovaně stiskněte klávesy se šipkami, dokud fokus nebude na obrazci, a stisknutím klávesy Enter tento obrazec přidejte do výběru. Stejně postupujte i u dalších obrazců, které chcete vybrat. |
|
Vyberte nebo zrušte výběr obrazce předlohy s fokusem. |
Shift + Enter |
|
Zrušení výběru obrazců předlohy ve vzorníku |
Esc |
|
Vložení vybraných obrazců předlohy do výkresu |
Ctrl+Enter |
Práce se vzorníky v režimu úprav
|
Akce |
Klávesy |
|---|---|
|
Odstranění vybraného obrazce předlohy |
Odstranit |
|
Vyjměte vybraný obrazec předlohy z vlastního vzorníku a vložte ho do schránky. |
Ctrl + X |
|
Přejmenování vybraného obrazce předlohy |
F2 |
Práce s okny, podokny úloh a dialogovými okny
Práce s okny
|
Akce |
Stiskněte |
|---|---|
|
Přepnutí do dalšího okna |
Alt+Tab |
|
Zavření aktivního okna |
Alt+F4 |
|
Přechod do podokna úloh z jiného podokna v okně aplikace Poznámka: Pokud se stisknutím klávesy F6 nezobrazí požadované podokno úloh, zkuste stisknutím klávesy Alt přesunout fokus na pás karet. |
F6 (F6 možná budete muset stisknout více než jednou.) |
|
Maximalizace vybraného okna |
Ctrl+F10 |
|
Po maximalizaci okna aplikace Visio obnovte jeho velikost. |
Ctrl+F5 |
|
Zkopírujte obrázek obrazovky do schránky. |
Print screen |
|
Zkopírujte obrázek vybraného okna do schránky. |
Alt+Print screen |
|
Zobrazení místní nabídky okna u každého okna, které má v záhlaví ikonu (například u okna obrazců) |
Alt+Mezerník |
|
Otevření dialogového okna Stránka |
Shift+F4 |
|
Otevření dialogového okna Uspořádat stránky |
Ctrl+Alt+P |
|
Cyklické přemísťování fokusu mezi otevřenými výkresy |
Ctrl+Tab nebo Ctrl+F6 |
|
Cyklické přemísťování fokusu mezi otevřenými výkresy v obráceném pořadí |
Ctrl+Shift+Tab nebo Ctrl+Shift+F6 |
|
Cyklické přemísťování fokusu mezi stránkami výkresu včetně všech zobrazených vrstev revizí |
Ctrl+Page down |
|
Cyklické přemísťování fokusu mezi stránkami výkresu v obráceném pořadí |
Ctrl+Page up |
|
Výběr další nebo předchozí možnosti v podokně úloh, pokud je toto podokno aktivní |
Tab nebo Shift+Tab |
Použití podokna Nápověda
V podokně Nápovědy se zobrazují témata a další obsah podpory.
|
Akce |
Stiskněte |
|---|---|
|
Otevřete podokno Nápověda . |
F1 |
|
Vyberte další položku v podokně Nápověda . |
Klávesa Tab |
|
Vyberte předchozí položku v podokně Nápověda . |
Shift+Tab |
|
Přejděte zpět na domovskou stránku nápovědy . |
Alt+šipka vlevo |
|
Posuňte malé částky nahoru nebo dolů v aktuálně zobrazeném tématu nápovědy. |
Šipka nahoru nebo šipka dolů |
|
V aktuálně zobrazeném tématu nápovědy můžete posouvat větší množství nahoru nebo dolů. |
Page up nebo Page Down |
Práce s podokny úloh
|
Akce |
Stiskněte |
|---|---|
|
Přechod do podokna úloh z jiného podokna v okně aplikace Poznámka: Pokud se stisknutím klávesy F6 nezobrazí požadované podokno úloh, zkuste stisknutím klávesy Alt přesunout fokus na pás karet a stisknutím klávesy F6 přejděte do podokna úloh. |
F6 (F6 možná budete muset stisknout více než jednou.) |
|
Výběr další nebo předchozí možnosti v podokně úloh, pokud je toto podokno aktivní |
Tab nebo Shift+Tab |
|
Přechod mezi možnostmi ve vybrané podnabídce nebo mezi možnostmi v rámci skupiny možností v dialogovém okně |
Šipka dolů nebo šipka nahoru |
|
Otevření vybrané nabídky nebo provedení akce přiřazené vybranému tlačítku |
MEZERNÍK nebo ENTER |
|
Otevřete místní nabídku. |
Shift+F10 nebo klávesa nabídky Windows |
|
Když se zobrazí nabídka nebo podnabídka, vyberte první z nabídky nebo podnabídky. |
Domů |
|
Když je zobrazená nabídka nebo podnabídka, vyberte poslední příkaz v nabídce nebo podnabídce. |
End |
Uvolnění nebo ukotvení podoken úloh
-
Opakovaným stisknutím klávesy F6 vyberte požadované podokno úloh.
-
Stisknutím alt+mezerník otevřete nabídku pro toto podokno úloh.
-
Stisknutím klávesy Šipka dolů vyberte možnost Plovoucí okno a stiskněte Enter.
Práce s dialogovými okny
|
Akce |
Stiskněte |
|---|---|
|
Přesunutí fokusu na další volbu nebo skupinu voleb |
Klávesa Tab |
|
Přesunutí fokusu na předchozí volbu nebo skupinu voleb |
Shift+Tab |
|
Přepnutí na další kartu v dialogovém okně |
Ctrl+Tab |
|
Přepnutí na předchozí kartu v dialogovém okně |
Ctrl+Shift+Tab |
|
Přechod mezi možnostmi v otevřeném rozevíracím seznamu nebo mezi možnostmi ve skupině možností |
Klávesy se šipkami |
|
Proveďte akci přiřazenou vybranému tlačítku; zaškrtněte políčko nebo jeho zaškrtnutí zrušte. |
Mezerník |
|
Otevřete seznam, pokud je zavřený, a přejděte na určitou možnost v seznamu. |
První písmeno možnosti v rozevíracím seznamu |
|
Vyberte některou možnost nebo zaškrtněte nebo zrušte zaškrtnutí políčka. |
Alt+Podtržené písmeno v možnosti nebo zaškrtávacím políci |
|
Otevřete vybraný rozevírací seznam. |
Alt+šipka dolů |
|
Zavřete vybraný rozevírací seznam nebo zrušte příkaz a zavřete dialogové okno. |
Esc |
|
Proveďte akci přiřazenou výchozímu tlačítku v dialogovém okně. |
Enter |
Použití textových polí v dialogových oknech
Textové pole je prázdné pole, do kterého zadáte nebo vložíte položku, například uživatelské jméno nebo cestu ke složce.
|
Akce |
Klávesy |
|---|---|
|
Přechod na začátek pole |
Home |
|
Přechod na konec pole |
End |
|
Přesunutí o jeden znak vlevo nebo vpravo |
Klávesa Šipka doleva nebo Šipka doprava |
|
Přesunutí kurzoru o jedno slovo doleva. |
Ctrl+Šipka doleva |
|
Přesunutí kurzoru o jedno slovo doprava. |
Ctrl+Šipka doprava |
|
Výběr nebo zrušení výběru jednoho znaku vlevo |
Shift+Šipka vlevo |
|
Výběr nebo zrušení výběru jednoho znaku vpravo |
Shift+šipka vpravo |
|
Výběr nebo zrušení výběru jednoho slova vlevo |
Ctrl+Shift+Šipka vlevo |
|
Výběr nebo zrušení výběru jednoho slova vpravo |
Ctrl+Shift+Šipka vpravo |
|
Výběr textu od pozice kurzoru po začátek pole |
Shift+Home |
|
Výběr textu od pozice kurzoru do konce pole |
Shift+End |
Používání dialogových oken Otevřít a Uložit jako
|
Akce |
Stiskněte |
|---|---|
|
Přesunutí fokusu na další volbu nebo skupinu voleb |
Klávesa Tab |
|
Přesunutí fokusu na předchozí volbu nebo skupinu voleb |
Shift+Tab |
|
Přechod mezi možnostmi v otevřeném rozevíracím seznamu nebo mezi možnostmi ve skupině možností |
Klávesy se šipkami |
|
Provedení akce přiřazené vybranému tlačítku |
Enter nebo Mezerník |
|
Přejděte do seznamu Uložit jako typ v dialogovém okně Uložit jako . |
Alt+D |
|
Přejděte do pole Název souboru . |
Alt+V |
|
V dialogovém okně Otevřít přejděte na seznam typů souborů. |
Alt+D |
|
Otevření vybraného souboru v dialogovém okně Otevřít |
ALT+M |
|
Uložte aktuální soubor v dialogovém okně Uložit . |
Alt+E |
|
Otevřete vybraný rozevírací seznam. |
Alt+šipka dolů |
|
Zavřete vybraný rozevírací seznam nebo zrušte příkaz a zavřete dialogové okno. |
Esc |
|
Aktualizujte seznam souborů. |
F5 |
|
Zobrazení místní nabídky pro vybranou položku, jako je složka nebo soubor |
Shift+F10 nebo klávesa nabídky Windows |
Lupa
|
Akce |
Klávesy |
|---|---|
|
Zvětšení |
Alt+F6 |
|
Zmenšení |
Alt+Shift+F6 |
|
Přichycení zobrazení k oknem |
Ctrl+Shift+W |
Viz taky
Tento článek popisuje klávesové zkratky vVisio pro web.
Poznámka: Pokud chcete rychle najít zástupce v tomto článku, můžete použít Search. Stiskněte Kombinaci kláves Ctrl+F a zadejte hledaná slova.
V tomto článku
Jednotlivé klávesy se šipkami na klávesnici jsou v tomto článku znázorněny těmito symboly:
Často používané klávesové zkratky
|
Akce |
Klávesová zkratka |
|---|---|
|
Výběr všech položek |
Ctrl+A |
|
Tisk |
Ctrl+P |
|
Vyjmutí |
Ctrl+X |
|
Kopírování |
Ctrl+C |
|
Vložení |
Ctrl+V |
|
Vrácení poslední akce zpět |
Ctrl+Z |
|
Znovu provést nedávnou akci |
Ctrl+Y |
Navigace na pásu karet
|
Akce |
Stiskněte |
|---|---|
|
Přechod na další nebo předchozí kartu pásu karet |
Tab nebo Shift+Tab |
|
Přesunutí fokusu na příkazy na pásu karet |
Enter |
|
Aktivace vybraného příkazu |
MEZERNÍK nebo ENTER |
|
Otevřete podnabídku pro vybraný příkaz. |
Mezerník nebo Enter nebo Alt+ |
Práce s obrazci
|
Akce |
Klávesová zkratka |
|---|---|
|
Přesunutí obrazce |
Šipkové klávesy |
|
Přesunutí obrazce o jeden pixel |
Shift+šipkové klávesy |
|
Výběr všech obrazců na stránce |
Ctrl+A |
|
Úprava textu v obrazci |
Enter nebo Mezerník |
|
Ukončení úprav textu v obrazci |
Esc |
|
Otočení obrazce o 90 stupňů po směru hodinových ručiček |
Ctrl+R |
|
Otočení obrazce o 90 stupňů proti směru hodinových ručiček |
Ctrl+L |
|
Seskupení vybraných objektů |
Ctrl+G |
|
Oddělení objektů skupiny |
Ctrl+Shift+U |
|
Přenést do pozadí |
Ctrl+Shift+B |
|
Přenést do popředí |
Ctrl+Shift+F |
|
Odstranění vybraného obrazce |
Odstranit |
|
Duplikování obrazce |
Ctrl+D |
|
Když je fokus na obrazci v galerii Obrazce , vložte obrazec na plátno. |
Enter |
|
Zobrazení návrhů na automatické propojení pomocí funkce Rychlé obrazce |
Ctrl + šipkové klávesy |
Formátování textu
|
Akce |
Stiskněte |
|---|---|
|
Zapnutí nebo vypnutí formátování tučného písma |
Ctrl+B |
|
Zapnutí nebo vypnutí kurzívy |
Ctrl+I |
|
Zapnutí nebo vypnutí formátování podtržení |
Ctrl+U |
Použití funkce kopírovat formát
|
Akce |
Stiskněte |
|---|---|
|
Kopírování formátování pomocí funkce Kopírovat formát |
Ctrl+Shift+C |
|
Vložit formátování pomocí funkce Kopírovat formát |
Ctrl+Shift+V |
Zarovnání textu
|
Akce |
Stiskněte |
|---|---|
|
Zarovnání doleva |
Ctrl+Shift+L |
|
Zarovnání na střed |
Ctrl+Shift+S |
|
Zarovnat doprava |
Ctrl+Shift+R |
|
Zarovnat nahoru |
Ctrl+Shift+E |
|
Zarovnat doprostřed |
Ctrl+Shift+M |
|
Zarovnat dolů |
Ctrl+Shift+Z |
Přesunutí kurzoru v textu
|
Akce |
Stiskněte |
|---|---|
|
Přesunutí o jeden znak doprava |
|
|
Přesunutí o jeden znak doleva |
|
|
Přesunutí kurzoru o jedno slovo doprava |
Ctrl+ |
|
Přesunutí kurzoru o jedno slovo doleva |
Ctrl+ |
|
Přesunutí o jeden řádek nahoru |
|
|
Přesunutí o jeden řádek dolů |
|
|
Přesunutí o jeden odstavec nahoru |
Ctrl+ |
|
Přesunutí o jeden odstavec dolů |
Ctrl+ |
|
Přesunutí na začátek řádku |
Home |
|
Přesunutí na konec řádku |
Konec |
|
Přechod na začátek stránky |
Ctrl+Home |
|
Přechod na konec stránky |
Ctrl+End |
Výběr obsahu nebo rozšíření výběru
|
Akce |
Stiskněte |
|---|---|
|
Výběr nebo rozbalení výběru o jeden znak vpravo |
Shift+ |
|
Výběr nebo rozbalení výběru o jeden znak vlevo |
Shift+ |
|
Výběr nebo rozbalení výběru o jedno slovo vpravo |
Shift+Ctrl+ |
|
Výběr nebo rozbalení výběru o jedno slovo vlevo |
Shift+Ctrl+ |
|
Výběr nebo rozbalení výběru o jeden řádek nahoru |
Shift+ |
|
Výběr nebo rozbalení výběru o jeden řádek dolů |
Shift+ |
|
Výběr nebo rozbalení výběru o jeden odstavec nahoru |
Shift+Ctrl+ |
|
Výběr nebo rozbalení výběru o jeden odstavec dolů |
Shift+Ctrl+ |
|
Výběr nebo rozbalení výběru na začátek řádku |
Shift+Home |
|
Výběr nebo rozbalení výběru na konec řádku |
Shift+End |
|
Výběr nebo rozbalení výběru na začátek stránky |
Shift+Ctrl+Home |
|
Výběr nebo rozbalení výběru na konec stránky |
Shift+Ctrl+End |
Práce s myšlenkovými mapami
|
Akce |
Stiskněte |
|---|---|
|
Vytvoření mapy podřízeného uzlu |
Tab |
|
Vytvoření podřízeného uzlu vlevo od mapy mysli kořenového uzlu |
Shift+Tab |
|
Vytvoření uzlu na stejné úrovni (ne pro kořenový uzel) v mapě mysli |
Enter |
|
Přidání nového řádku při úpravách textu v obrazci |
Shift + Enter |
|
Navigace v uzlech mapy mysli a na jiné obrazce |
Klávesy se šipkami |
|
Odstranění uzlu mapy mysli a všech připojených podřízených uzlů |
Odstranit |
|
Odstranit pouze vybraný uzel mapy mysli. Podřízené uzly se znovu připojují k uzlu prarodiče |
Shift+Delete |
|
Změna uspořádání uzlů mapy mysli |
Alt+klávesy se šipkami |
Poznámka: Při práci s myšlenkovými mapami jsou klávesové zkratky pro běžné obrazce přepsány těmi, které jsou aktivní pro myšlenkové mapy. Když například pracujete na myšlenkové mapě, klávesa Tab nepřesune výběr na další obrazec. Místo toho k tomu můžete použít klávesy se šipkami.
Viz také
Technická podpora pro zákazníky s postižením
Microsoft se snaží poskytovat nejlepší možnosti práce a prostředí všem svým zákazníkům. Pokud máte nějaké postižení nebo se chcete zeptat na něco v souvislosti s přístupností, obraťte se prosím se žádostí o technickou pomoc na Microsoft Disability Answer Desk. Tým podpory Disability Answer Desk je vyškolený v používání mnoha oblíbených technologií usnadnění a může nabídnout pomoc v angličtině, španělštině, francouzštině a americkém znakovém jazyku. Kontaktní informace pro vaši oblast najdete na webu Microsoft Disability Answer Desk.
Pokud jste uživatelem ve státní správě, komerční sféře nebo velkém podniku, obraťte se prosím na enterprise Disability Answer Desk.