Poznámka: Snažíme se pro vás co nejrychleji zajistit aktuální obsah nápovědy ve vašem jazyce. Tato stránka byla přeložena automaticky a může obsahovat gramatické chyby nebo nepřesnosti. Naším cílem je to, aby pro vás byl její obsah užitečný. Mohli byste nám prosím dát ve spodní části této stránky vědět, jestli vám informace v článku pomohly? Pokud byste se rádi podívali na jeho anglickou verzi, najdete ji tady.
Při vkládání nebo vybrat obrázek v Microsoft Publisher 2010 budou k dispozici na pásu karet na kontextové kartě Nástroje obrázku. Tato karta umožňuje a rychle tak naformátovat obrázku, včetně nastavení formátování stylu obrázku z galerie, použití efektů, zarovnání a seskupování a oříznutí obrázku obrázků.

V tomto článku
Insert
Pokud chcete vložit jiný obrázek, klikněte na Obrázek a v dialogovém okně Vložit obrázek přejděte na obrázek, který chcete vložit.

Upravit
Skupina upravit umožňuje určit jasu, kontrastu a barvy obrázku. Můžete taky komprese obrázku tak, aby měli dostatek místa a zaměnit aktuální obrázek pro jiné nebo úplně odebrat obrázek. Nakonec můžete odebrat všechny změny, které jste použili k obrázku.
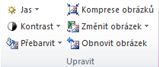
Pokud chcete jas
Můžete zvýšit nebo snížit jas vybraný obrázek překlopíte 10 %, 20 %, 30 % nebo 40 %. Najeďte myší na každý výběr a Publisher bude náhled vliv na vybraný obrázek.
Pokud chcete kontrast
Můžete zvýšit nebo snížit kontrast vybraný obrázek překlopíte 10 %, 20 %, 30 % nebo 40 %. Najeďte myší na každý výběr a Publisher bude náhled vliv na vybraný obrázek.
Přebarvení
Zjednodušení barevného obrázku v Microsoft Publisher 2010 omezením počtu barev v obrázku. Tak můžete zmenšit velikost souboru obrázku a snížit náklady na tisk. Použití stylů a jednotné barvy pro všechny obrázky v publikaci můžete taky sjednocení vaší publikace.
Rychle změňte obrázku do odstínů jedné barvy
-
Vyberte obrázek, který chcete změnit, vyberte na kartě Nástroje obrázku a klepněte na tlačítko Přebarvit.
-
Vyberte jednu z předem definovaných Změna barev režimy třeba sépiový odstín, stupně šedi nebo nějakého světle a tmavě variant. Najeďte myší na výběr aplikace Publisher bude při náhledu vliv na vybraný obrázek.
Další varianty
-
Vyberte obrázek, který chcete změnit, vyberte na kartě Nástroje obrázku a klepněte na tlačítko Přebarvit.
-
Vyberte Další varianty.
-
V dialogovém okně Přebarvit obrázek klikněte na šipku u tlačítka Barva a potom klikněte na barvu, kterou chcete nebo zobrazíte další možnosti barev zobrazíte kliknutím na Další barvy vyberte požadované možnosti a potom klikněte na OK.
Poznámka: Pokud v publikaci používá přímé barvy, není k dispozici Další barvy.
-
Proveďte jednu z následujících akcí:
-
Pokud chcete na celý obrázek použít odstíny vybrané barvy, klikněte na možnost Přebarvit celý obrázek.
-
Pokud chcete odstíny vybrané barvy použít jen v těch částech obrázku, které nejsou černé nebo bílé, klikněte na možnost Černé části nechat černé.
-
Nastavit průhlednou barvu
Chcete-li nastavit jako průhledný barvu na obrázku:
-
Vyberte obrázek, který chcete změnit, vyberte na kartě Nástroje obrázku a klepněte na tlačítko Přebarvit.
-
Klikněte na Nastavit průhlednou barvu se kurzor změní na kurzor průhlednosti.

-
Na obrázku klikněte na kurzor průhlednosti na barvu, kterou chcete nastavit jako průhlednou.
Obnovit původní barvy obrázku
Původní barvy informace na obrázek zůstane uložené s obrázkem, a můžete kdykoli obnovit původní barvy obrázku.
-
Vyberte obrázek, který chcete změnit, vyberte na kartě Nástroje obrázku a klepněte na tlačítko Přebarvit.
-
Klikněte na možnost Bez přebarvení.
Poznámky:
-
Kliknutím na Obnovit původní barvytlačítko v dialogovém okně Přebarvit obrázek můžete obnovit původní nastavení obrázku.
-
Pokud aktualizujete barevného schématu přebarvení změny, které jste provedli se může změnit.
-
Komprimovat obrázky
Tento nástroj zkomprimuje vybraný obrázek nebo obrázky zmenšit velikost úložiště v této publikaci.
-
Vyberte jeden nebo více obrázků, které chcete změnit, vyberte na kartě Nástroje obrázku a klikněte na tlačítko Komprese obrázků.
-
V dialogové okno Komprimovat obrázky se zobrazí informace o obrázek nebo obrázky a možnosti pro kompresi obrázků:
-
Úspora komprese :
Aktuální souhrnná velikost obrázků: Zobrazuje aktuální souhrnnou velikost obrázků v publikaci.
Předpokládaná kombinované velikost obrázků po kompresi – slouží k zobrazení Odhadovaná souhrnná velikost obrázků v publikaci po kompresi. (Tato hodnota se mění v závislosti na možnostech, které vyberete.) -
Možnosti komprese:
Odstranit oříznuté oblasti obrázků: Toto políčko zaškrtněte, pokud chcete odstranit informace bod obvykle uloženými oříznuté oblasti obrázků. (Informace, které jsou přidružené k oříznuté oblasti je nezobrazují ani nepoužívají.)
Odebrat data OLE – zaškrtněte toto políčko odebrat nekomprimované bitmapy 24 bitů, která je součástí toku OLE obrázku. Odstraní malý zobrazit obrázek, který je součástí proudu OLE, ale obrázek sám vypadá stejně. (Po z obrázku odebrat OLE data, je již nebude moct otevřít tento obrázek pomocí programu původně použili k vytvoření obrázku).
Převzorkovat obrázky: Zaškrtněte toto políčko zmenšit velikosti obrázku odstraněním zbývající data z původní velikosti obrázku. (Pokud obrázek převzorkovat a potom roztažen větší velikost sazbu pro niž byl převzorkovat, kvalitu obrázku je menší.)
Převést na formát JPEG: v případě potřeby- toto políčko zaškrtněte, chcete-li převést obrázek na soubor formátu JPEG.Poznámka:
Podle povahy obrázek – jako je fotky, kolik šumu též vrcholů se nachází v histogramu na obrázek a podobně – stupeň komprese se liší. Úroveň komprese obrázků PNG nelze změnit.
Obrázky o velikosti 100 KB a menší není komprimovány. -
Cílový výstup:
Komerční tisk – klikněte na tuto možnost, chcete obrázky zkomprimovat na rozlišení 300 pixelů na palec (ppi). Komprese bez JPEG probíhá.
Stolní tisk – klikněte na tuto možnost, chcete obrázky zkomprimovat na 220 ppi a úroveň kvality JPEG 95.
Web- klikněte na tuto možnost, chcete obrázky zkomprimovat na 96 bodů na palec (dpi) a 75 úroveň kvality JPEG. -
Použít nastavení komprese:
použít pro všechny obrázky v publikaci- kliknutím na tuto možnost použít nastavení komprese pro všechny obrázky v této publikaci.
Použít pouze pro vybrané obrázky: Kliknutím na tuto možnost použít nastavení komprese pouze pro vybraný obrázek nebo obrázky.
-
Změnit obrázek
Chcete-li nahradit vybraný obrázek nebo obrázky různých obrázků:
-
Vyberte jeden nebo více obrázků, pokud chcete změnit.
-
Klikněte na Změnit obrázek a pak vyberte Změnit obrázek.
-
V dialogové okno Vložit obrázek, přejděte na obrázek, který chcete vložit.
-
Pokud chcete odstranit vybrané obrázky, klikněte na Změnit obrázek a pak vyberte Odebrat obrázek, obrázky se nahradí prázdné rámečky obrázků.
Reset Picture
Odebrání veškerého formátování použitého pro vybraný obrázek, klikněte na Obnovit obrázek.
Záměna
Tento nástroj umožňuje zaměnit umístění nebo formát dva vybrané obrázky.

Záměna pozice
-
Klepněte na první z nich a podržte klávesu CTRL nebo Shift při kliknutí na druhý obrázek vyberte oba.
-
Klikněte na Zaměnit a pak vyberte Zaměnit.
Záměna formátování
-
Klepněte na první z nich a podržte klávesu CTRL a postupně klikejte na druhý obrázek vyberte oba.
-
Klikněte na Zaměnit a pak vyberte Zaměnit pouze formátování.
Styly obrázků
Skupina Styly obrázků nabídne vám možnosti, obrazce, ohraničení a titulky svůj obrázek. Můžete použít styly předdefinovaných obrázků z Galerie stylů obrázku nebo můžete formátovat obrazec na obrázek a ohraničení ručně.

Galerie stylů obrázku
Galerie stylů obsahuje čtyři různé obrazce každý s šesti možnosti jiné ohraničení, které můžete použít k obrázkům. Když najedete myší víc než jednu z možností Galerie vybraných obrázků se náhled požadovaný styl.
Použití stylu
-
Vyberte jeden nebo více obrázků, které chcete styl.
-
Klikněte na kartě Nástroje obrázku.
-
V galerii stylů obrázků vyberte požadovaný styl.
Poznámka: Zobrazte 24 dostupné styly v celém dokumentu, klikněte na Další tlačítko

Odstranění stylu
-
Vyberte jeden nebo více obrázků, které chcete styl.
-
Klikněte na kartě Nástroje obrázku.
-
V galerii stylů obrázku klikněte na Další tlačítko

-
Vyberte styl přehledné informace.
Ohraničení obrázku
Můžete ručně vyberte barvu, tloušťku čáry a vzorku ohraničení verzi vybraného obrázku.
-
Vyberte jeden nebo více obrázků, které chcete styl.
-
Klikněte na kartě Nástroje obrázku.
-
Klikněte na Ohraničení obrázku a vyberte požadované možnosti:
barvy : Vyberte barvu čáry, který chcete z palety. Další možnosti barev vyberte Další barvy obrysu, tuto možnost otevřete dialogové okno barvy. Vyberte novou barvu z palety barev standardní Microsoft Windows nebo můžete zvolit vlastní barvu, které definujete pomocí RGB nebo CMYK barevný model. Můžete také vybrat barvu Systém Pantone.Poznámka: Barvy® PANTONE zobrazena zde neodpovídají identifikovaný PANTONE standardy. Získáte aktuální publikace barva PANTONE přesné barvy. PANTONE® a ostatní ochranné známky Pantone, Inc. jsou vlastnost z Pantone, Inc. © Pantone, Inc. 2007.
Weight – vyberte tloušťku čáry, nebo vyberte další čáry a zadejte tloušťku čáry v poli weight (váha). Typ čáry – vyberte styl přerušované čáry. Vzorek – otevře dialogové okno Vzorované čáry. Na kartě odstín můžete zvolte novou barvu základní a použít odstín základní barvy. Na kartě vzorek můžete použít vzorek na ohraničení.
Tvar obrázku
Použití obrazce můžete vybraný obrázek nebo obrázky. Další informace o použití obrazců u obrázků najdete v článku použít jiný automatický obrazec k obrázku.
Poznámka: Pokud vyberete víc než jeden obrázek, možnost tvar obrázku nebude k dispozici.
Titulek
Titulku můžete použít k obrázkům z Galerie stylů titulek.
-
Vyberte jeden nebo více obrázků, které chcete styl.
-
Klikněte na kartě Nástroje obrázku.
-
Klikněte na Popisek a vyberte z Galerie stylů titulek. Když najedete myší víc než jednu z možností Galerie vybraných obrázků se náhled požadovaný styl.
-
Publisher vloží předformátované textové pole a pak zadáte text titulku obrázků.
Stínové efekty
Skupina Stínové efekty můžete formátovat stínu u obrázků. První řádek Galerie stylů obrázku zahrnuje stínů.

-
Vyberte jeden nebo více obrázků, do které chcete použít stín.
-
Klikněte na kartě Nástroje obrázku.
-
Klikněte na Stínové efekty a z galerie stylů stínových efektů vyberte požadovaný efekt.
-
Pokud chcete změnit barvu stínu, vyberte Barva stínu a vyberte požadovanou barvu.
-
Posunout vzdálenost stín, klikněte na odpovídající směrová tlačítka

-
Pokud chcete efekt stínu zapnout nebo vypnout, klikněte na tlačítko uprostřed.
Uspořádání
Skupina Uspořádat umožňuje nastavit chování kolem obrázku obtékání textu, zpětná odeslat obrázek nebo dopředu relativní dalších objektů na stránce zarovnání obrázku na stránce, seskupit nebo oddělit obrázek s ostatními objekty a otočit obrázek. Další informace o uspořádáním objektů najdete v článku:
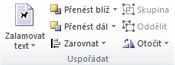
Oříznutí
Oříznutí často slouží ke skrytí nebo oříznout části obrázku zdůraznit nebo odebrat nežádoucí. Další informace o oříznutí najdete v článku oříznutí obrázků.
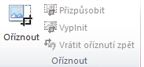
Velikost
Velikost skupiny nabízí kontrolu nad Obrazec výška a Šířka obrazce obrázků.











