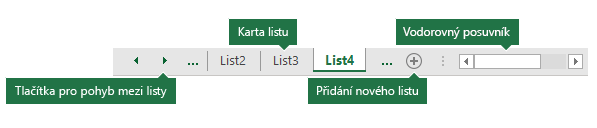Kliknutím na ouška listů v dolní části okna Excelu můžete rychle vybrat jeden nebo více listů. Pokud chcete zadat nebo upravit data na několika listech najednou, můžete listy seskupit tak, že vyberete více listů. Můžete taky formátovat nebo tisknout výběr listů najednou.
|
Výběr |
Akce |
|---|---|
|
Jeden list |
Klikněte na ouško listu, který chcete upravit. Aktivní list bude mít jinou barvu než ostatní listy. V tomto případě byla vybrána možnost List4.
Pokud požadovanou kartu nevidíte, klikněte na tlačítka pro posouvání a kartu vyhledejte. List můžete přidat stisknutím tlačítka Přidat list napravo od oušek listů. |
|
Dva nebo více sousedících listů |
Klikněte na ouško prvního listu a podržte klávesu SHIFT a klikněte na ouško posledního listu, který chcete vybrat. Pomocí klávesnice: Nejprve stisknutím klávesy F6 aktivujte ouška listů. Potom pomocí kláves se šipkou vlevo nebo vpravo vyberte požadovaný list a pak ho můžete vybrat pomocí kombinace kláves Ctrl+Mezerník . Pokud chcete vybrat další listy, opakujte šipku a ctrl+mezerník. |
|
Dva nebo více listů, které spolu nesousedí |
Klikněte na ouško prvního listu a podržte stisknutou klávesu CTRL a klikněte na ouška ostatních listů, které chcete vybrat. Pomocí klávesnice: Nejprve stisknutím klávesy F6 aktivujte ouška listů. Potom pomocí kláves se šipkou vlevo nebo vpravo vyberte požadovaný list a pak ho můžete vybrat pomocí kombinace kláves Ctrl+Mezerník . Pokud chcete vybrat další listy, opakujte šipku a ctrl+mezerník. |
|
Všechny listy v sešitu |
Klikněte pravým tlačítkem na ouško listu a potom klikněte na možnost Vybrat všechny listy . |
TIP: Po výběru více listů se v záhlaví v horní části listu zobrazí [Skupina]. Chcete-li zrušit výběr více listů v sešitu, klikněte na libovolný list, který není vybraný. Jestliže není žádný nevybraný list viditelný, klikněte pravým tlačítkem myši na ouško některého vybraného listu a potom klikněte v místní nabídce na příkaz Oddělit listy.
POZNÁMKY:
-
Data, která zadáte nebo upravíte v aktivním listu, se zobrazí na všech vybraných listech. Tyto změny můžou nahradit data na aktivním listu a (možná neúmyslně) na jiných vybraných listech.
-
Data, která kopírujete nebo vyjmete ve seskupených listech, nelze vložit na jiný list, protože velikost oblasti kopírování zahrnuje všechny vrstvy vybraných listů (což se liší od oblasti pro vložení v jednom listu). Před kopírováním nebo přesunutím dat do jiného listu je důležité zajistit, aby byl vybraný jenom jeden list.
-
Když uložíte sešit, který obsahuje seskupené listy, a sešit zavřete, tak po opětovném otevření tohoto sešitu zůstanou listy, které jste vybrali, seskupené.
V Excel pro web nemůžete vybrat více než jeden list najednou, ale požadovaný list snadno najdete.
-
Vyberte nabídku Všechny listy a pak vyberte list z nabídky a otevřete ho.
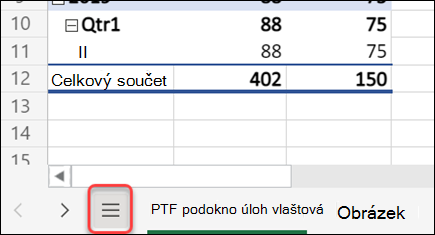
-
V listech uvedených dole vyberte název listu a otevřete ho. Pomocí šipek vedle nabídky Všechny listy se můžete posouvat mezi listy dopředu a dozadu a zkontrolovat ty, které nejsou aktuálně viditelné.
Potřebujete další pomoc?
Kdykoli se můžete zeptat odborníka z komunity Excel Tech nebo získat podporu v komunitách.