Přidání hypertextového odkazu do snímku
Nejrychlejší způsob, jak vytvořit základní hypertextový odkaz na snímku v PowerPointu, je napsat adresu existující webové stránky (například http://www.contoso.com) a stisknout klávesu Enter.
Můžete vytvořit odkaz na webovou stránku, nový dokument nebo místo v existujícím dokumentu. Odkaz se dá vytvořit i na e-mailovou adresu a jeho pomocí pak jde poslat zprávu.

48 sekund
Odkaz na web
-
Vyberte text, obrazec nebo obrázek, který chcete použít jako hypertextový odkaz.
-
Vyberte Vložit > odkaz > Vložit odkaz.
-
Vyberte Existující soubor nebo webová stránka a přidejte tyto údaje:
-
Zobrazený text: Zadejte text, který se má zobrazit jako hypertextový odkaz.
-
Popis: Zadejte text, který se má zobrazit, když uživatel na hypertextový odkaz nastaví ukazatel myši (volitelné).
-
Aktuální složka, Prohlédnuté stránky nebo Poslední soubory: Vyberte, kam má odkaz směřovat.
-
Adresa: Pokud jste nevybrali umístění výše, vložte adresu URL webu, na který chcete vytvořit odkaz.
Pokud vytvoříte odkaz na soubor ve svém počítači a pak powerpointovou prezentaci přesunete na jiný počítač, budete také muset přesunout všechny odkazované soubory.
-
4. Vyberte OK.
-
Odkaz na místo v dokumentu, nový dokument nebo e-mailovou adresu
-
Vyberte text, obrazec nebo obrázek, který chcete použít jako hypertextový odkaz.
-
Vyberte Vložit > Odkaz > Vložit odkaz a vyberte některou možnost:
-
Místo v tomto dokumentu: Umožňuje vytvořit odkaz na určitý snímek v prezentaci.
-
Vytvořit nový dokument: Umožňuje vytvořit odkaz na jinou prezentaci.
-
E-mailová adresa: Umožňuje vytvořit odkaz na zobrazenou e-mailovou adresu, který otevře e-mailovou aplikaci uživatele.
-
-
Vyplňte pole Zobrazený text a Popis a nastavte, kam má odkaz směřovat.
-
Vyberte OK.
Změna barvy hypertextového odkazu
Barvu hypertextového odkazu si můžete podle libosti změnit. Pokud chcete změnit zobrazený text odkazu, klikněte na odkaz pravým tlačítkem myši a vyberte Upravit odkaz.
-
Vyberte hypertextový odkaz, jehož barvu chcete změnit.
-
Na kartě Domů na pásu karet vyberte šipku dolů u tlačítka Barva písma. Otevře se nabídka barev.
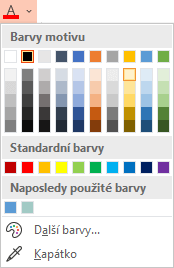
-
Vyberte pro hypertextový odkaz požadovanou barvu.
Test hypertextového odkazu
Až odkaz vložíte, můžete ho otestovat (v normálním zobrazení) tak, že na něj kliknete pravým tlačítkem myši a vyberete možnost Otevřít hypertextový odkaz.
Zobrazit a vrátit se
Pole Zobrazit a vrátit se je neaktivní, pokud v prezentaci nemáte propojení na možnost Vlastní prezentace.
Pokud jste předplatitelem Microsoft 365 a chcete používat funkci, jako je Zobrazit a vrátit se, klikněte sem a přečtěte si informace o propojení s jiným snímkem pomocí funkce Náhled pro PowerPoint a podívejte se na funkci „Volba mezi návratem“, která je popsaná na konci tohoto článku.
Viz také
Odebrání podtržení textu hypertextového odkazu
Nejrychlejší způsob, jak vytvořit základní hypertextový odkaz na snímku v PowerPointu, je napsat adresu existující webové stránky (například http://www.contoso.com) a stisknout klávesu Enter.
Můžete vytvořit odkaz na webovou stránku nebo na jiné místo v prezentaci, odkaz pro otevření jiné prezentace nebo odkaz pro vytvoření zprávy na určitou e-mailovou adresu.
Odkaz na webovou stránku
-
Vyberte v normálním zobrazení text, obrazec nebo obrázek, který chcete použít jako hypertextový odkaz.
-
Na kartě Vložení vyberte Odkaz.
Zobrazí se dialogové okno Vložit hypertextový odkaz.
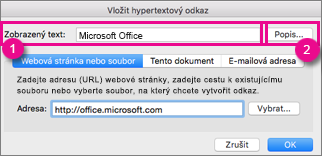
1 – Zobrazený text: Text odkazu v dokumentu
2 – Popis: Text, který se zobrazí, když na text odkazu na snímku najedete myší
-
Zadejte webovou adresu do pole Adresa. (Příklad: https://www.contoso.com)
Změna barvy hypertextového odkazu
-
Vyberte hypertextový odkaz, jehož barvu chcete změnit.
-
Na kartě Domů na pásu karet vyberte šipku dolů u tlačítka Barva písma. Otevře se nabídka barev.
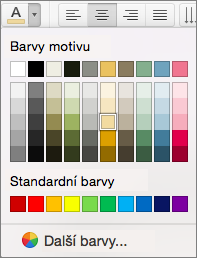
-
Vyberte pro hypertextový odkaz požadovanou barvu.
Odkaz na snímek ve stejné prezentaci
-
V dialogovém okně Vložit hypertextový odkaz klikněte na Tento dokument.
-
V části Vyberte místo v tomto dokumentu klikněte na snímek, který chcete vytvořit odkaz.
Odkaz na snímek v jiné prezentaci
-
V dialogovém okně Vložit hypertextový odkaz klikněte na Webová stránka nebo soubor.
-
Klikněte na Vybrat a potom klikněte na prezentaci nebo soubor, který chcete vytvořit odkaz.
Poznámka: PowerPoint pro macOS neumí odkazovat na konkrétní snímek v jiné prezentaci.
Odkaz na e-mailovou adresu
-
V dialogovém okně Vložit hypertextový odkaz klikněte na E-mailová adresa.
-
Do pole E-mailová adresa zadejte e-mailovou adresu, na kterou chcete odkazovat, nebo v poli Naposledy použité e-mailové adresy klikněte na požadovanou e-mailovou adresu.
-
Do pole Předmět zadejte předmět e-mailové zprávy.
Viz také
-
Zvýrazněte text, který má představovat hypertextový odkaz.

-
Na kartě Vložení vyberte

Otevře se dialogové okno Odkaz.
-
Do pole Zobrazovaný text zadejte text, který se má na snímku zobrazovat jako hypertextový odkaz.
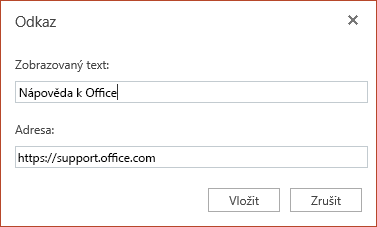
-
Zadejte webovou adresu do pole Adresa. (Příklad: https://www.contoso.com)
-
Vyberte Vložit.
-
Pokud chcete otestovat hypertextový odkaz, vyberte na pásu karet kartu Prezentace a pak vyberte Přehrát od začátku.
(Pokud jste vypnuli zjednodušený pás karet, karta Prezentace se nezobrazuje. Použijte místo toho ke spuštění prezentace kartu Zobrazení.)
Poznámky:
-
Můžete také vytvořit hypertextový odkaz na e-mailovou adresu. Místo zadání webové adresy do pole Adresa (krok 4 výše) zadejte mailto:// a kompletní e-mailovou adresu.
Vložení hypertextového odkazu
-
Na snímku klepněte na místo, kam chcete přidat odkaz.
-
Na kartě Vložení na pásu karet vyberte Odkaz.
-
Vyberte Vložit odkaz.
Nebo: Výběrem položky v seznamu Poslední položky, který se zobrazí, můžete vytvořit odkaz na nedávno navštívenou webovou adresu nebo nedávno otevřený soubor.
-
Do pole Zobrazený text zadejte text, který se má stát hypertextovým odkazem.
-
Do pole Adresa zadejte adresu, na kterou chcete vytvořit odkaz. (Příklad: https://www.contoso.com)
-
Vyberte Vložit.
Změna barvy hypertextového odkazu
|
|
-
Vyberte hypertextový odkaz, jehož barvu chcete změnit.
-
Na kartě Domů na pásu karet klepněte na tlačítko Barva písma. Otevře se nabídka barev.

-
Klepněte na barvu, kterou má hypertextový odkaz mít.
Vložení hypertextového odkazu
-
Na snímku klepněte na místo, kam chcete přidat odkaz.
-
Na kartě Vložení na pásu karet vyberte Odkaz.
-
Vyberte Vložit odkaz.
Nebo: Výběrem položky v seznamu Poslední položky, který se zobrazí, můžete vytvořit odkaz na nedávno navštívenou webovou adresu nebo nedávno otevřený soubor.
-
Do pole Zobrazený text zadejte text, který se má stát hypertextovým odkazem.
-
Do pole Adresa zadejte adresu, na kterou chcete vytvořit odkaz. (Příklad: https://www.contoso.com)
-
Vyberte Vložit.
Změna barvy hypertextového odkazu
-
Vyberte hypertextový odkaz, jehož barvu chcete změnit.
-
Na kartě Domů na pásu karet klepněte na šipku u tlačítka Barva písma. Otevře se nabídka barev.

-
Klepněte na barvu, kterou má hypertextový odkaz mít.
Vložení hypertextového odkazu
-
Zadejte na snímku text, ze kterého chcete vytvořit hypertextový odkaz.
-
Vyberte text.
-
Na kartě Vložení na pásu karet vyberte Odkaz.
-
Vyberte Vložit odkaz.
Nebo: Výběrem položky v seznamu Poslední položky, který se zobrazí, můžete vytvořit odkaz na nedávno otevřený soubor.
-
V dialogovém okně, které se otevře, zadejte adresu, na kterou chcete vytvořit odkaz, do pole Adresa. (Příklad: https://www.contoso.com)
-
Vyberte Vložit.
Změna barvy hypertextového odkazu
-
Vyberte hypertextový odkaz, jehož barvu chcete změnit.
-
Na kartě Domů na pásu karet klepněte na šipku u tlačítka Barva písma. Otevře se nabídka barev.

-
Klepněte na barvu, kterou má hypertextový odkaz mít.











