Poznámka: Snažíme se pro vás co nejrychleji zajistit aktuální obsah nápovědy ve vašem jazyce. Tato stránka byla přeložena automaticky a může obsahovat gramatické chyby nebo nepřesnosti. Naším cílem je to, aby pro vás byl její obsah užitečný. Mohli byste nám prosím dát ve spodní části této stránky vědět, jestli vám informace v článku pomohly? Pokud byste se rádi podívali na jeho anglickou verzi, najdete ji tady.
Funkce zavolat mi za v Skype pro firmy umožňuje uživatelům připojit se ke zvukovému přenosu konference pomocí mobilního telefonu nebo pozemních linek.
Když se poprvé pokusíte připojit ke schůzce přes Skype pro firmy, zobrazí se dialogové oknozvuk schůzky J Oin :
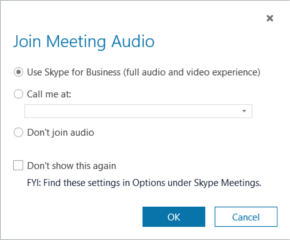
První možnost, Používat Skype pro firmy, je ve výchozím nastavení vybraná. Pokud ale chcete, aby vás Skype pro firmy v době schůzky zavolal, můžete tuto možnost vybrat, zadat telefonní číslo a pak čekat na zavolání z následující schůzky.
Zavolat mi na
Pomocí funkce zavolat mi at můžete přidat číslo v průběhu nebo vyberte uloženou možnost. Pokud budete chtít přidat několik čísel, můžete to udělat kdykoli na stránce možností telefonů.
Než začnete, klikněte na 
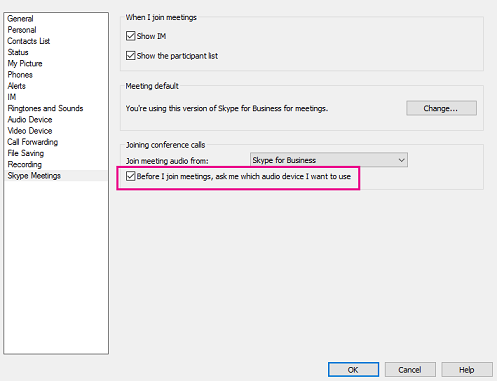
Přidání čísla těsně před schůzkou
-
Po zobrazení dialogového okna připojit se ke zvukovému přenosu schůzky klikněte na zavolat mi at.
-
Klikněte na šipku > Nové číslo.
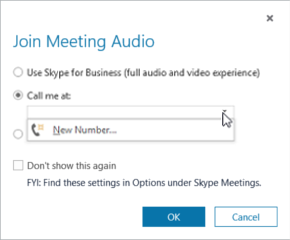
-
Zadejte svoje telefonní číslo a klikněte na OK.
Informace o formátech telefonních čísel najdete v článku Úprava telefonního čísla.
Přidání seznamu čísel
-
Klikněte na

-
Klikněte na tlačítko typu telefonního čísla, které chcete přidat nebo změnit. Na výběr máte možnosti Mobilní telefon, Telefon domů a Jiný telefon. (Číslo telefonu do práce nemůžete změnit, protože vám ho přiřadil správce).
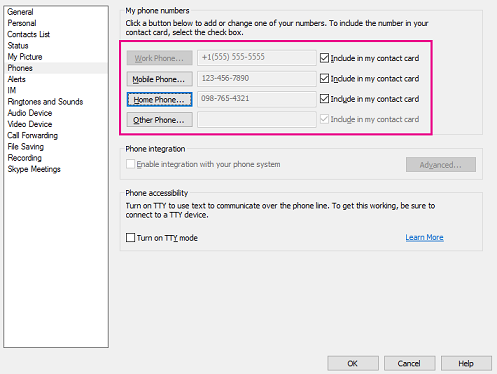
-
Klikněte na OK.
Výběr ze seznamu čísel
-
Po zobrazení dialogového okna připojit se ke zvukovému přenosu schůzky klikněte na zavolat mi at.
-
Klikněte na šipku a vyberte požadované číslo.
-
Klikněte na OK.
Zvuk
Funkce zavolat mi za funguje velmi dobře za předpokladu, že ji používáte způsobem, jakým jste zamýšleli: Díky tomu, že Lync Server volá telefonní číslo v síti PSTN. Pokud však požádáte Lync Server, aby vás zavolal na koncovém bodu Lyncu (třeba na telefonu v konferenční místnosti), můžete se k němu připojit. V následujícím seznamu je problém, ke kterému může dojít, a dva způsoby, jak problém vyřešit.
Začněte tím, co se stane, když zaVoláte funkci zavolat mi na s telefonním číslem telefonu s podporou Lyncu. Předpokládejme, že se Kena Myer pokusí připojit se ke schůzce prostřednictvím Lyncu na adrese 1-206-555-1219, telefonního čísla s podporou serveru Lync Server. Kena se zpočátku připojí ke schůzce, ale po několika sekundách Lync zobrazí hovor na zprávu, že se nedokončil nebo ukončil, a Kena se zdá být vyřazený ze schůzky:
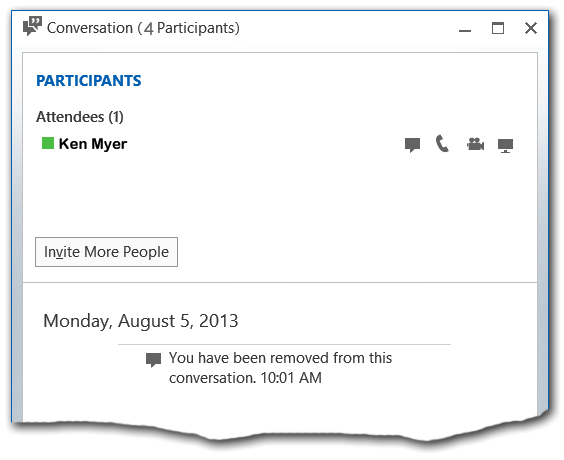
Povšimněte si ale, že v okně konverzace Lyncu je nesrovnalost. Kena Myer je jediný název uvedený pod nadpisem Účastníci . Pokud ale v záhlaví okna vidíte, uvidíte, že konference obsahuje celkem čtyři účastníky.
Podobně platí, že pokud v okně konverzace některého jiného účastníka konference provedete, neuvidíte Kena Myer na libovolném místě:
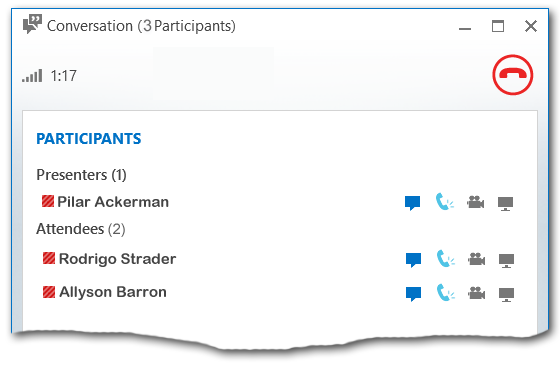
A zároveň by se Kena Myer mohl zúčastnit zvukové části hovoru pomocí svého telefonu v Lyncu. Funkce zavolat mi at byla skutečně fungovala, ale uživatelské prostředí je méně než optimální.
Tento problém můžete vyřešit nejméně dvěma způsoby. Pokud jste se už připojili k konferenci (jako je třeba Kena Myer), můžete tento problém obvykle vyřešit tak, že zadáte jinou možnost. Pokud například odešlete rychlou zprávu, bude okno konverzace zobrazovat všechny účastníky konference, včetně sebe sama:
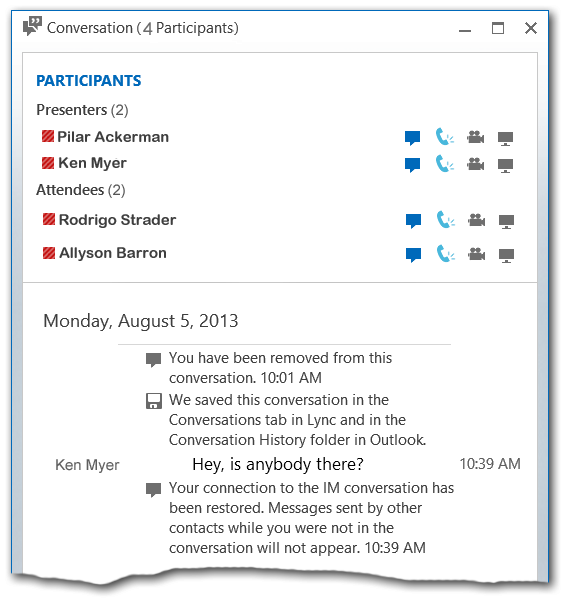
V tomto okamžiku byste se mohli zúčastnit schůzky očekávaným způsobem.
Tento problém můžete také předejít změnou způsobu připojení ke schůzce. Pokud potřebujete, aby Lync Server volal telefon s podporou Lync serveru, měli byste začít připojit se ke schůzce bez zvukového připojení. Chcete-li to provést, klikněte v dialogovém okně připojit se ke zvukovéMu přenosu schůzky na zvuk :
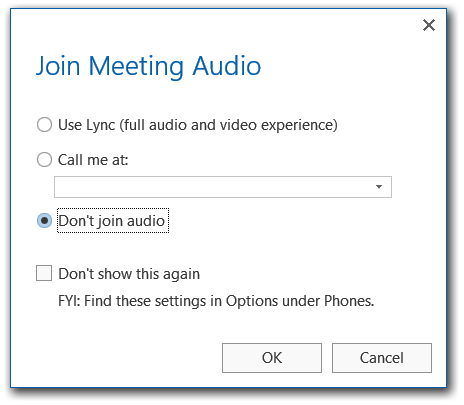
Po úspěšném připojení ke schůzce můžete nyní "pozvat" k připojení ke schůzce. To provedete tak, že umístíte ukazatel myši na ikonu lidé a pak kliknete na pozvat další lidi:
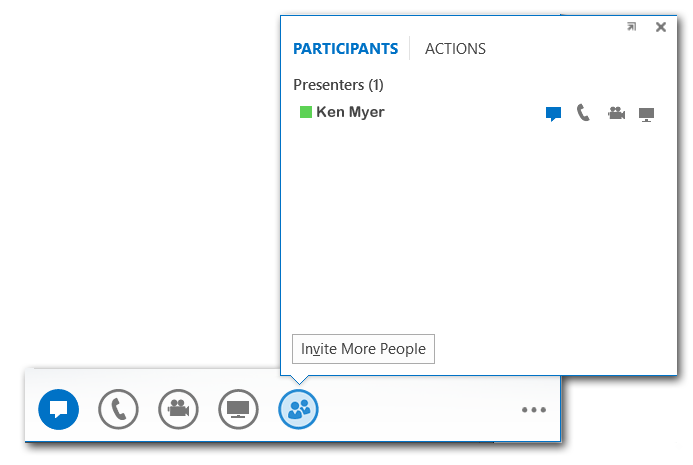
Zobrazí se dialogové okno Odeslat rychlou zprávu . Ignorovat název dialogového okna (ve skutečnosti neposíláte rychlou zprávu) a zadejte telefonní číslo telefonu v Lyncu:
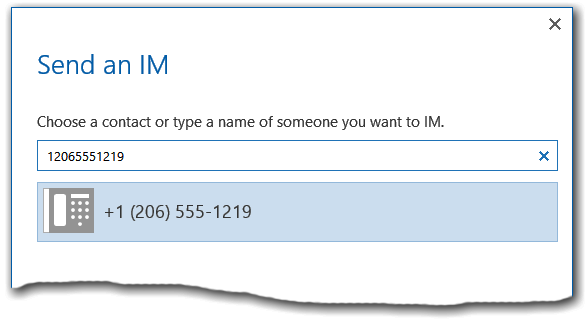
Po kliknutí na tlačítko OKbude Lync Server volat číslo zadané v dialogovém okně. Po navázání připojení budete mít k dispozici veškeré možnosti zvuku prostřednictvím telefonu s podporou Lyncu a budete moct vidět a pracovat s úplným plánem konferencí.
Pozvání další osoby, aby vám zavolala na schůzku
Řekněme, že budete chtít přizvat na schůzku někoho dalšího. I když tato osoba nebyla v původní pozvánce na schůzku uvedená, můžete ji pozvat, aby se ke schůzce připojila.
-
V průběhu schůzky přes Skype pro firmy klikněte na ikonu rychlých zpráv (

-
Klikněte na Pozvat další lidi.
-
Zadejte jméno nebo telefonní číslo, nebo zvolte někoho ze seznamu kontaktů.
-
Klikněte na OK.










