Poznámka: Tento článek svou práci splnil a brzy zmizí. Abychom předešli strastem s hláškou „Stránka nebyla nalezena“, odebíráme odkazy, o kterých víme. Pokud jste na tuto stránku vytvořili nějaké odkazy, odeberte je prosím. Společně tak zajistíme lepší orientaci na webu.
Při prvním otevření aplikace Kalendář pro Windows 10 se otevře výchozí zobrazení celého měsíce. Pokud chcete zobrazení přepnout, můžete použít možnosti den, pracovní týden, týden, měsíca rok k přecházení mezi různými zobrazeními. Chcete-li to provést, jednoduše klikněte na požadované zobrazení v oblasti vpravo nahoře na stránce a kalendář se automaticky přepne do tohoto zobrazení.
Principy zobrazení
-
Den: Ve výchozím nastavení vidíte v denním zobrazení jeden den. Když vedle dne kliknete na šipku dolů, zobrazíte najednou 1, 2, 3, 4, 5 nebo 6 dnů.
-
Pracovní týden: V zobrazení pracovního týdne vidíte dny, které jste definovali jako pracovní.
-
Týden: V zobrazení týdne vidíte sedm dní. Týdenní zobrazení začíná dnem, který jste v nastavení vybrali jako první den v týdnu.
-
Měsíc: Ve výchozím nastavení je v měsíčním zobrazení vidět kalendářní měsíc. Když se posunete dolů, vidíte současně pět týdnů.
-
Year: zobrazení roku ukazuje celý kalendářní rok na první pohled. V zobrazení roků nemůžete zobrazit události ani události.
Změna nastavení zobrazení
Některá zobrazení nabízejí možnosti, které můžete konfigurovat v podokně Nastavení.
-
Pokud chcete nastavení zobrazení změnit, zvolte Nastavení

Poznámka: Na telefonu nebo tabletu se k Nastavení dostanete pomocí tří teček v dolní části stránky.
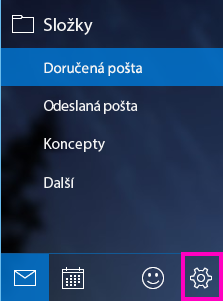
-
Zvolte Nastavení kalendáře.
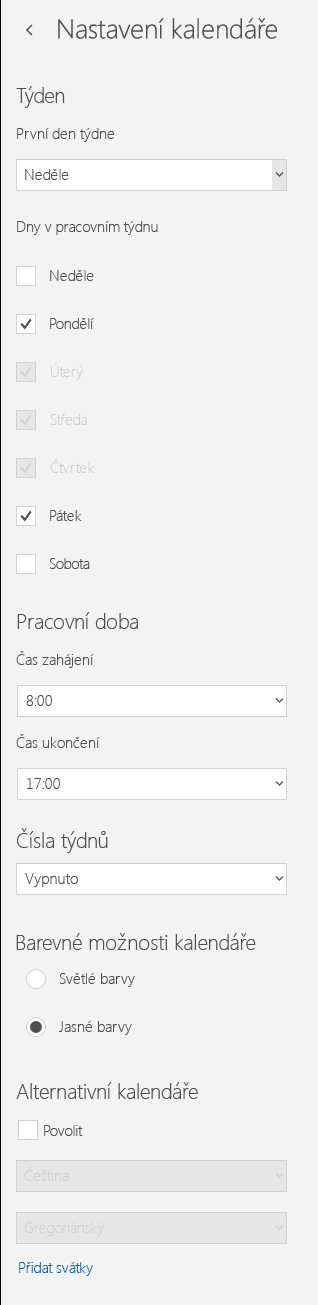
-
Jako první den týdne můžete vybrat libovolný den v týdnu a jako dny v pracovním týdnu můžete vybrat jakýchkoliv pět dnů. Můžete taky nakonfigurovat svojí pracovní dobu a vybrat, jestli chcete v kalendáři zobrazovat čísla týdnů. Nakonec můžete zvolit světlé barvy nebo jasně barvy pro barvy kalendáře a Povolit alternativní kalendáře, například čínský lunární kalendář nebo Perština dat kalendář.
-
Jakmile nakonfigurujete požadované možnosti, klikněte na libovolné místo v kalendáři. Změny se uloží automaticky.
Další informace
.










