V Visio Professional je sada ikon typem datového symbolu, který se může použít po importu dat do obrazců ve výkresu. Následující příklad ukazuje sadu ikon pro pole Podle plánu u každého z těchto tří obrazců:

Zobrazit podmínky nebo "25%, 50%, 75% hotovo ..."
Sady ikon jsou vhodné pro zobrazení stavu. Například zelená ikona představuje obrazec, který je v pořádku, žlutá ikona představuje částečně dobrý stav a červený indikátor představuje problém.
Sady ikon ikony taky skýtá vizualizaci dat, která jsou v procentech, množstvích nebo stupních. Například můžete použít různé ikony pro označení stavů 25 % hotovo, 50 % hotovo, 75 % hotovo a 100 % hotovo.
Sady ikon navíc jednodušepředstavují data, která jsou ve formátu Ano nebo Ne , například: Na cestě nebo Ne na cestě.
Použití sad ikon u obrazců
-
Ověřte si, jestli je napravo otevřené podokno Pole datových symbolů. Pokud není otevřené, na kartě Data zaškrtněte políčko Pole datových symbolů.

-
Proveďte jednu z následujících akcí:
-
Pokud chcete změnit všechny obrazce na stránce, klikněte do prázdné oblasti diagramu a zrušte tak výběr všech obrazců, které mohly být vybrané.
-
Pokud chcete změnit jenom některé obrazce na stránce, kliknutím je vyberte.
-
-
V podokně Pole datových symbolů určete pole dat, které chcete změnit na sadu ikon.
-
Ve stejném podokně se ujistěte, že pole, které chcete změnit, má symbol zaškrtnutí a nezapomeňte ho vybrat, aby bylo zvýrazněné modře:
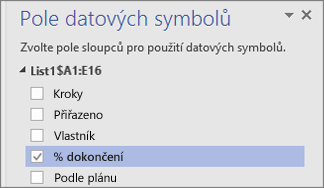
-
Na kartě Data klikněte na šipku dolů v dolní části galerie Datový symbol.

-
Potom vyberte položku v části Sada ikon.
Konfigurace dalších vlastností sady ikon
Po použití sady ikon ji budete možná muset nakonfigurovat tak, aby zobrazovala data správně. Například můžete chtít změnit vlastnosti, jako je formátování textu nebo způsob jeho umístění.
-
Postupujte podle kroků 1 až 4 nahoře.
-
Na kartě Data klikněte na Konfigurovat.
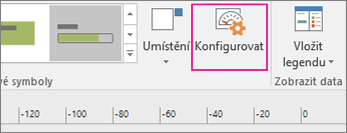
-
Pokud chcete změnit celkový vzhled sady ikon, zvolte jiný styl z nabídky Styl.
-
Podívejte se na Pravidla dole. Každé pravidlo obsahuje dva typy nabídky pro každou ikonu: Nabídku Operátor a nabídku Hodnota.
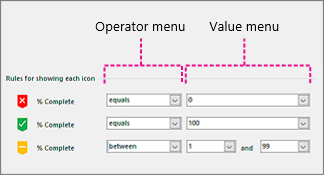
-
Pokud chcete, aby se ikona vůbec nezobrazovala, vyberte u ikony v nabídce Operátor možnost [Nepoužít].
-
U ikon, které chcete zobrazit, vyplňte nabídky Operátor a Hodnota.
-
Nabídka Operátor: Pomocí této nabídky můžete pro pravidlo ikony použít slova a fráze, které umožňují určité hodnoty zahrnout nebo vyloučit.
-
Nabídka Hodnota: Pomocí této nabídky můžete nastavit hodnotu, při které nabídka Operátor zareaguje. Můžete hodnotu přímo zadat, vybrat datum z kalendáře, zadat vlastní vzorec nebo vybrat pole v diagramu.
Poznámky:
-
Nejjednodušší způsob, jak tuto nabídku vyplnit, je přímo zadat vlastní hodnotu. Na obrázku nahoře je třeba sada ikon představující pole Dokončeno %. První ikona je červená a symbolizuje krok ve vývojovém diagramu, na kterém ještě nebyla provedená žádná práce. Nabídka Operátor je proto nastavená na rovná se a Hodnota je nastavená na 0. Řečeno slovy, toto pravidlo zní: Červená ikona se zobrazí, pokud se hodnota dat rovná nule. Druhá ikona je zelená a je velmi podobná, pouze s tím rozdílem, že hodnota je nastavena na 100, což představuje dokončení.
-
Třetí ikona je žlutá a symbolizuje částečně dokončený krok. Nabídka Operátor je proto nastavená na mezi a Hodnoty jsou nastavené na 1 a 99. Řečeno slovy, toto pravidlo zní: Žlutá ikona se zobrazí, pokud je hodnota dat v rozmezí 1 až 99.
-
-
-
Taky můžete provést přemístění datových symbolů.










