Data v textovém souboru můžete do Accessu přenést dvěma způsoby. Pokud potřebujete kopii dat, kterou chcete v Accessu upravovat, použijte k importu souboru do nové nebo stávající tabulky průvodce importem textu. Pokud jen chcete v Accessu prohlížet nejnovější zdrojová data, abyste měli více možností při vytváření dotazů a sestav, použijte průvodce propojením textu a vytvořte odkaz na textový soubor v databázi.
V tomto článku se dozvíte, jak s těmito průvodci importovat textový soubor nebo ho propojit.
V tomto článku
O textových souborech a podporovaných formátech
Textový soubor obsahuje neformátované čitelné znaky, třeba písmena a čísla, a speciální znaky, jako jsou tabulátory, odřádkování a návraty na začátek řádku. Access podporuje tyto přípony souborů: .txt, .csv, .asc a .tab.
Pokud chcete textový soubor použít jako zdrojový soubor k importu nebo propojení, musí být obsah souboru uspořádaný tak, aby průvodci importem a propojením mohli obsah rozdělit do sady záznamů (řádků) a každý záznam do skupiny polí (sloupců). Správně uspořádané textové soubory patří k jednomu ze dvou typů:
-
Soubory s oddělovači: V souboru s oddělovači se každý záznam zobrazuje na samostatném řádku a pole jsou oddělená jediným znakem označovaným jako oddělovač. Oddělovač může být libovolný znak, který není zobrazený v hodnotách polí, například tabulátor, středník, čárka, mezera atd. Tady je příklad textu odděleného čárkami.
1,Company A,Anna,Bedecs,Owner 2,Company C,Thomas,Axen,Purchasing Rep 3,Company D,Christina,Lee,Purchasing Mgr. 4,Company E,Martin,O’Donnell,Owner 5,Company F,Francisco,Pérez-Olaeta,Purchasing Mgr. 6,Company G,Ming-Yang,Xie,Owner 7,Company H,Elizabeth,Andersen,Purchasing Rep 8,Company I,Sven,Mortensen,Purchasing Mgr. 9,Company J,Roland,Wacker,Purchasing Mgr. 10,Company K,Peter,Krschne,Purchasing Mgr. 11,Company L,John,Edwards,Purchasing Mgr. 12,Company M,Andre,Ludo,Purchasing Rep 13,Company N,Carlos,Grilo,Purchasing Rep
-
Soubory s pevnou délkou: V souboru s pevnou délkou je každý záznam na samostatném řádku a délka každého pole je ve všech záznamech stejná. Například první pole každého záznamu je vždy sedm znaků dlouhé, druhé pole každého záznamu má vždy dvanáct znaků atd. Pokud se skutečná délka hodnoty pole v jednotlivých záznamech liší, je potřeba hodnoty, které nemají požadovanou délku, doplnit znaky mezer. Tady je příklad textu s pevnou délkou.
1 Company A Anna Bedecs Owner 2 Company C Thomas Axen Purchasing Rep 3 Company D Christina Lee Purchasing Mgr. 4 Company E Martin O’Donnell Owner 5 Company F Francisco Pérez-Olaeta Purchasing Mgr. 6 Company G Ming-Yang Xie Owner 7 Company H Elizabeth Andersen Purchasing Rep 8 Company I Sven Mortensen Purchasing Mgr. 9 Company J Roland Wacker Purchasing Mgr. 10 Company K Peter Krschne Purchasing Mgr. 11 Company L John Edwards Purchasing Mgr. 12 Company M Andre Ludo Purchasing Rep 13 Company N Carlos Grilo Purchasing Rep
Import dat z textového souboru
Pokud chcete uchovávat část nebo všechna data, která jsou v textovém souboru, v accessové databázi, měli byste obsah souboru naimportovat do nové tabulky nebo data připojit ke stávající tabulce. Naimportovaná data můžete zobrazit nebo upravit. Tyto změny neovlivní zdrojový textový soubor.
Při importu můžete zadat, jak je zdrojový soubor uspořádaný a jestli chcete vytvořit novou tabulku nebo data připojit ke stávající tabulce.
Tip: Pokud neznáte tabulky ani strukturu databáze, přečtěte si články Vytváření tabulek v databázi a Základy návrhu databází.
Na konci importu můžete vybrat, že chcete podrobnosti o importu uložit jako specifikaci. Specifikace importu vám pomůže operaci později zopakovat, aniž byste museli pokaždé znovu procházet průvodce importem textu.
Nejčastější scénáře importu textového souboru do Accessu
Většinou importujete textová data do Accessu z těchto důvodů:
-
Část dat je ve formátu, který Access nedokáže rozpoznat, ale vy je chcete použít v jedné ze svých databází. Napřed můžete zdrojová data vyexportovat do textového souboru a jeho obsah pak naimportovat do tabulky Accessu.
-
Access používáte ke správě dat, ale pravidelně od uživatelů jiného programu dostáváte data v textovém formátu. Pravidelně importujete data a chcete proces importu zjednodušit, abyste si ušetřili čas a námahu.
Poznámka: Když v Accessu otevřete textový soubor (v dialogovém okně Otevřít změníte pole se seznamem Typ souborů na Všechny soubory a vyberete textový soubor), spustíte průvodce propojením textu, který vám místo importu obsahu souboru umožní na něj vytvořit odkaz. Propojení souboru se liší od importu jeho obsahu. Další informace o propojování textových souborů najdete v části Propojení textového souboru v tomto článku.
Příprava zdrojového souboru
-
Otevřete zdrojový textový soubor v textovém editoru, třeba v Poznámkovém bloku.
Poznámka: Při operaci importu můžete naimportovat jenom jeden textový soubor. Pokud chcete naimportovat více souborů, opakujte tuto operaci pro každý soubor.
-
Zkontrolujte obsah zdrojového textového souboru a proveďte akce popsané v této tabulce.
Prvek
Popis
Oddělovač nebo pevná délka
Ověřte, že soubor má jednotně jeden z těchto formátů. Pokud se v souboru používá oddělovač, zjistěte, jaký to je. Pokud jsou v souboru pole s pevnou délkou, ověřte jejich stejnou délku ve všech záznamech.
Textové kvalifikátory
V některých souborech s oddělovači můžou být hodnoty polí uzavřené do jednoduchých nebo dvojitých uvozovek. Příklad:
-
"Marta Havránková",25,5.4.2017,"Praha"
-
"Zdeněk Dvořák",27,2018,"Ostrava"
Znaku, který ohraničuje hodnotu pole, se říká textový kvalifikátor. Textové kvalifikátory nejsou povinné, ale jsou nezbytné v následujících případech:
-
Oddělovač polí je zobrazený jako součást hodnoty pole. Pokud je například jako oddělovač polí použitá čárka a řetězec Praha, Ostrava je platná hodnota pole, je nutné hodnotu uzavřít mezi dva kvalifikátory, například: "Praha, Ostrava"
-
Chcete, aby jiné než textové hodnoty (například 0452934 a 0034539) byly považovány za textové hodnoty a byly ukládány v textových polích.
Při importu můžete upřesnit, jestli soubor používá kvalifikátor, a pokud ano, o jaký znak se jedná.
Ověřte, že v celém souboru se používá stejný textový kvalifikátor a že dvojice kvalifikátorů ohraničuje jenom textové hodnoty.
Počet polí
Počet zdrojových polí nesmí překročit 255. Access nepodporuje více polí tabulky než 255.
Vynechávání záznamů a hodnot
Pokud vás zajímá jenom část textového souboru, upravte před začátkem importu zdrojový soubor. Při importu nejdou záznamy přeskočit.
Pokud data přidáváte do nové tabulky, můžete některá pole přeskočit, ale tato volba není k dispozici, pokud obsah přidáváte do stávající tabulky. Když data přidáváte do stávající tabulky, musí struktura zdrojových dat odpovídat struktuře cílové tabulky. Jinými slovy, zdrojová data musí mít stejný počet sloupců jako cílová tabulka a datové typy zdrojových dat musí odpovídat datovým typům cílové tabulky.
Prázdné řádky a pole
Odstraňte ze souboru všechny nepotřebné prázdné řádky. Pokud jsou v souboru prázdná pole, pokuste se doplnit chybějící data. Pokud plánujete, že chcete záznamy přidat do stávající tabulky, ujistěte se, že do odpovídajícího pole tabulky je možné zadat hodnoty Null. Pole akceptuje hodnoty Null, pokud je vlastnost Je nutno zadat nastavená na Ne a nastavení vlastnosti Ověřovací pravidlo nezakazuje hodnoty Null.
Nadbytečné znaky
Vyhledejte a odstraňte nadbytečné znaky, jako jsou tabulátory nebo konce řádků.
Datové typy
Abyste se při importu vyhnuli chybám, zkontrolujte, že všechna zdrojová pole na každém řádku obsahují stejný typ dat. Access zkontroluje prvních 25 řádků souboru a zjistí datový typ polí v tabulce. Proto důrazně doporučujeme zkontrolovat prvních 25 zdrojových řádků a zjistit, jestli některá pole neobsahují smíšené hodnoty s různými datovými typy. Dále zkontrolujte, jestli netextové hodnoty, které se mají považovat za textové, jsou v jednoduchých nebo dvojitých uvozovkách.
Pokud zdrojový soubor obsahuje smíšené hodnoty po 25. řádku, operace importu je může přeskočit nebo je nedokáže správně převést. Informace o odstraňování potíží najdete v části Odstraňování potíží s chybějícími nebo nesprávnými hodnotami v importované tabulce v tomto článku.
Názvy polí
Pokud soubor neobsahuje názvy polí, doporučuje se u textových souborů s oddělovačem dát je na první řádek. Při importu můžete zadat, aby Access zacházel s hodnotami na prvním řádku jako s názvy polí. Pokud importujete textová pole s pevnou délkou, Access nenabídne možnost použít hodnoty na prvním řádku jako názvy polí.
Poznámka: Pokud textový soubor s oddělovači přidáváte do stávající tabulky, zkontrolujte, že názvy všech sloupců přesně odpovídají názvům příslušných polí. Pokud má sloupec jiný název než odpovídající sloupec v tabulce, import nebude úspěšný. Názvy polí zjistíte tak, že cílovou tabulku otevřete v návrhovém zobrazení.
-
-
Pokud je zdrojový soubor otevřený, zavřete ho. Kdybyste ho nechali otevřený, mohly by během importu vzniknout chyby při převodu dat.
Spuštění importu v Accessu
-
Otevřete Accessovou databázi, do které chcete data uložit. Pokud nechcete data uložit do žádné ze stávajících databází, vytvořte prázdnou databázi.
-
Před zahájením importu se rozhodněte, jestli chcete data uložit do nové nebo do stávající tabulky.
-
Vytvoření nové tabulky: Pokud se rozhodnete data uložit do nové tabulky, Access vytvoří tabulku a přidá do ní importovaná data. Pokud tabulka se zadaným názvem existuje, Access přepíše její obsah importovanými daty.
-
Připojení k existující tabulce: Pokud data přidáváte do stávající tabulky, import je do ní přidá.
Mějte na paměti, že nejčastější příčinou neúspěšných operací přidání je to, že zdrojová data neodpovídají struktuře a nastavení polí cílové tabulky. Abyste tomu zabránili, otevřete tabulku v návrhovém zobrazení a zkontrolujte tyto věci:
-
První řádek: Pokud první řádek zdrojového textového souboru neobsahuje názvy polí, ověřte, že umístění a datové typy všech sloupců odpovídají příslušným polím tabulky. U textových souborů s oddělovači platí, že pokud první řádek obsahuje nadpisy sloupců, nemusí se pořadí sloupců a polí shodovat, ale název a datový typ každého sloupce musí přesně odpovídat názvu a datovému typu odpovídajícího pole. Pokud importujete textová pole s pevnou délkou, Access nenabídne možnost použít hodnoty na prvním řádku jako názvy polí.
-
Chybějící nebo nadbytečná pole: Pokud v cílové tabulce chybí jedno nebo více polí, přidejte je před zahájením importu. Pokud ale cílová tabulka obsahuje pole, která ve zdrojovém souboru neexistují, nemusíte tato pole z tabulky odstraňovat, pokud můžou obsahovat hodnoty Null.
Tip: Pole může obsahovat hodnoty Null, pokud je vlastnost Je nutno zadat tohoto pole nastavena na hodnotu Ne a nastavení vlastnosti Ověřovací pravidlo umožňuje jejich použití.
-
Primární klíč: Pokud tabulka obsahuje pole s primárním klíčem, musí zdrojový soubor obsahovat sloupec s hodnotami kompatibilními s polem primárního klíče. Importované klíčové hodnoty navíc musí být jedinečné. Pokud importovaný záznam obsahuje hodnotu primárního klíče, která už v cílové tabulce existuje, zobrazí operace importu chybovou zprávu. Budete muset opravit zdrojová data, aby obsahovala jenom jedinečné klíčové hodnoty, a potom spustit import znovu.
-
Indexovaná pole: Pokud má pole tabulky vlastnost Indexovat nastavenou na hodnotu Ano (bez duplicity), musí odpovídající sloupec ve zdrojovém textovém souboru obsahovat jedinečné hodnoty.
-
-
-
Umístění průvodce importem textu nebo jeho propojením se mírně liší podle toho, jakou verzi Accessu používáte. Použijte postup, který odpovídá vaší verzi Accessu:
-
Pokud používáte nejnovější verzi Accessu nebo Accessu 2019 v rámci předplatného Microsoft 365, klikněte na kartě Externí data ve skupině Importovat a propojit na Nový zdroj dat > Ze souboru > Textový soubor.
-
Pokud používáte Access 2016, Access 2013 nebo Access 2010, klikněte na kartě Externí data ve skupině Importovat a propojit na Textový soubor.
-
-
Access otevře dialogové okno Načíst externí data – Textový soubor.
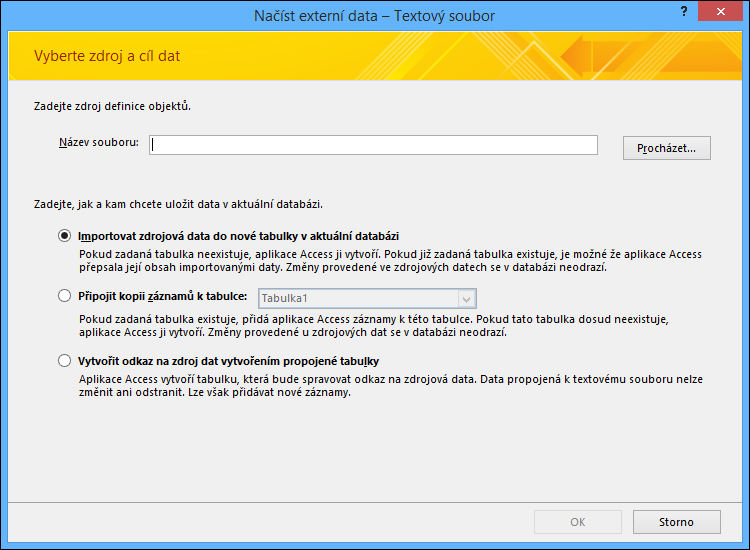
-
V dialogovém okně Načíst externí data – Textový soubor zadejte do pole Název souboru název zdrojového souboru.
-
Určete, jakým způsobem chcete importovaná data uložit.
-
Chcete-li data uložit do nové tabulky, klikněte na přepínač Importovat zdrojová data do nové tabulky v aktuální databázi. K zadání názvu tabulky budete vyzváni později.
-
Pokud chcete přidat data do stávající tabulky, vyberte Připojit kopii záznamů k tabulce a v rozevíracím seznamu vyberte požadovanou tabulku.
Poznámka: Pokud chcete zdroj dat propojit vytvořením propojené tabulky, přečtěte si část Propojení textového souboru v tomto článku.
-
-
Klikněte na OK.
Access zkontroluje obsah souboru a doporučí jeho uspořádání. Pokud jsou pole v souboru oddělena oddělovačem, ověřte, že je vybraná možnost S oddělovači. Pokud soubor obsahuje pole s pevnou délkou, ověřte, že je vybraná možnost S pevnou délkou. Pokud si nejste jisti, jestli má soubor pole s pevnou délkou nebo používá oddělovač, přečtěte si předchozí část Příprava zdrojového souboru.
Poznámka: Pokud zdrojový soubor obsahuje tabulátory nebo jiné speciální znaky, zobrazují se v průvodci importem textu mezi sloupci dat jako čtverečky.
-
Klikněte na Další.
Informace zobrazené v průvodci se liší podle toho, jestli vyberete možnost S oddělovači nebo možnost S pevnou délkou.
S oddělovači
Vyberte nebo zadejte znak, který odděluje hodnoty polí – tabulátor, středník, čárka, mezera nebo jiný znak. Pokud se v souboru používá textový kvalifikátor, vyberte v poli Textový kvalifikátor dvojité (") nebo jednoduché (') uvozovky. Pokud první řádek zdrojového souboru obsahuje názvy polí, zaškrtněte políčko První řádek obsahuje názvy polí. Pak klikněte na Další.
S pevnou délkou
Průvodce zobrazí obsah souboru. Pokud Access zjistí, že data mají strukturu sloupců, vloží mezi ně svislé čáry, která oddělují pole. Zkontrolujte strukturu navrženou průvodcem a případně přidejte, odeberte nebo upravte čáry podle pokynů na stránce průvodce. Pak klikněte na Další.
-
Pokud se rozhodnete data přidat, přeskočte na 13. krok. Pokud data importujete do nové tabulky, klikněte na Další. Teď byste měli zkontrolovat vlastnosti polí zobrazená v průvodci.
Poznámka: Pokud přidáváte záznamy do stávající tabulky, nezobrazí se stránka průvodce, kde můžete zadat informace o polích, do kterých importujete data.
-
Pokud chcete zobrazit vlastnosti příslušného pole, klikněte na sloupec v dolní polovině stránky s průvodcem. Zkontrolujte a v případě potřeby změňte název a datový typ cílového pole.
Access zkontroluje v každém sloupci prvních 25 řádků a navrhne datový typ odpovídajícího pole. Pokud v prvních 25 řádcích sloupce najde různé typy hodnot, třeba textové a číselné hodnoty, navrhne průvodce datový typ, který je kompatibilní se všemi hodnotami ve sloupci (nebo s jejich většinou) – nejčastěji datový typ Text. Přestože můžete vybrat jiný datový typ, nezapomeňte, že hodnoty, které nejsou kompatibilní se zvoleným datovým typem, bude Access ignorovat nebo je nepřevede správně. Další informace o opravě chybějících nebo nesprávných hodnot najdete v části Odstraňování potíží s chybějícími nebo nesprávnými hodnotami v importované tabulce v tomto článku.
-
Pokud chcete v poli vytvořit index, nastavte vlastnost Indexovat na Ano. Pokud chcete zdrojový sloupec úplně vynechat, zaškrtněte políčko Neimportovat pole (přeskočit). Pak klikněte na Další.
-
Pokud přidáváte záznamy do nové tabulky, průvodce vás vyzve, abyste zadali její primární klíč. Pokud vyberete možnost Primární klíč přidá Access, přidá Access do cílové tabulky první pole typu Automatické číslo a automaticky ho vyplní jedinečnými identifikátory (počínaje číslem 1). Klikněte na Další.
Poznámka: Pokud přidáváte záznamy do stávající tabulky, nezobrazí se stránka průvodce, kde můžete zadat informace o polích, do kterých importujete data.
-
Access zobrazí poslední stránku průvodce. Pokud importujete záznamy do nové tabulky, uveďte konkrétní název cílové tabulky. Do pole Importovat do tabulky zadejte název tabulky. Pokud tabulka už existuje, zobrazí se vám výzva s otázkou, jestli chcete přepsat stávající obsah tabulky. Klikněte na Ano, pokud chcete pokračovat, nebo na Ne, pokud chcete zadat jiný název cílové tabulky.
K čemu slouží tlačítko Upřesnit?
Tlačítko Upřesnit v průvodci importem textu umožňuje vytvořit nebo otevřít specifikaci importu ve formátu, jaký používaly starší verze Accessu. Pokud nemáte specifikace importu z předchozích verzí Accessu (před Accessem 2007), doporučujeme tlačítko Upřesnit nepoužívat. Pokud si chcete uložit podrobnosti o operaci importu, přečtěte si další část, kde najdete postup.
-
Kliknutím na Dokončit spusťte import dat.
Access se pokusí data importovat. Pokud se budou nějaká data importovat, zobrazí průvodce dialogové okno se stavem importu. Pokud operace úplně selže, zobrazí Access chybovou zprávu Při importu souboru se stala chyba.
-
Otevřete cílovou tabulku v zobrazení Datový list. Porovnejte data, která jsou v tabulce, se zdrojovým souborem a zkontrolujte jejich správnost.
Co jiného potřebuji vědět o importech?
-
Informace o tom, jak uložit podrobnosti importu do specifikace, kterou můžete později znova použít, najdete v článku Uložení podrobností o operaci importu nebo exportu jako specifikace.
-
Informace o tom, jak uložené specifikace importu spustit, najdete v článku Spuštění uložené operace importu nebo exportu.
-
Informace o tom, jak naplánovat spuštění specifikací v konkrétních časech, najdete v článku Plánování operace importu nebo export.
-
Informace o tom, jak změnit název specifikace, odstranit specifikaci nebo v ní aktualizovat názvy zdrojových souborů, najdete v článku Úlohy správy dat.
Odstraňování potíží s chybějícími nebo nesprávnými hodnotami v importované tabulce
Pokud se zobrazí zpráva Při importu souboru se stala chyba, znamená to, že operace importu úplně selhala. Pokud se při importu naopak zobrazí stránka s výzvou k uložení podrobných informací o operaci, znamená to, že operace naimportovala všechna data (nebo jejich část). Ve stavové zprávě je také název tabulky s protokolem chyb, ve které je popis chyb, ke kterým při importu došlo.
Mějte na paměti, že i když stavová zpráva svědčí o úspěšné operaci, měli byste obsah a strukturu tabulky zkontrolovat, než ji začnete používat, abyste měli jistotu, že je všechno správně.
Otevřete cílovou tabulku v zobrazení Datový list a podívejte se, jestli se všechna data přidala do tabulky. Potom byste měli tabulku otevřít v návrhovém zobrazení a zkontrolovat datové typy a další vlastnosti polí.
V následující tabulce je postup, jak opravit chybějící nebo nesprávné hodnoty.
Tip: Pokud při odstraňování potíží najdete jen pár chybějících hodnot, můžete je přidat do tabulky přímo v zobrazení Datový list. Pokud ale chybí celé sloupce, větší počet hodnot nebo se hodnoty správně nenaimportovaly, opravte problém ve zdrojovém souboru. Až opravíte všechny problémy, o kterých víte, opakujte import.
|
Problém |
Řešení |
|
Hodnoty -1 nebo 0 |
Pokud zdrojový soubor obsahuje pole, jehož hodnoty jsou pouze True či False nebo pouze Ano či Ne, a vybrali jste pro dané pole datový typ Ano/Ne, budou v tabulce zobrazeny hodnoty -1 a 0. Otevřete tabulku v návrhovém zobrazení a nastavte vlastnost Formát na hodnotu True/False nebo Ano/Ne. |
|
Pole s více hodnotami |
Access nepodporuje import více hodnot do jednoho pole. Seznam hodnot je považovaný za jednu hodnotu a je umístěn do textového pole rozděleného středníky. |
|
Neúplná data |
Pokud jsou data ve sloupci neúplná, zkuste v zobrazení Datový list zvětšit šířku sloupce. Pokud širší sloupec problém nevyřeší, může být příčinou datový typ číselného pole Dlouhé celé číslo, který by měl být nastavený na Dvojitá přesnost. |
|
Chybějící data v poli primárního klíče nebo v indexovaném poli |
Importované záznamy obsahují duplicitní hodnoty, které nejdou uložit do pole primárního klíče v cílové tabulce ani do polí, která mají vlastnost Indexovat nastavenou na hodnotu Ano (bez duplicity). Odstraňte ze zdrojového souboru duplicitní hodnoty a import opakujte. |
|
Hodnoty Null |
Při otevření tabulky v zobrazení datového listu mohou být některá pole prázdná. Pomocí následujících kroků minimalizujte nebo eliminujte výskyt hodnoty Null v tabulce:
|
Navíc se můžete na poslední stránce průvodce v zobrazení Datový list podívat na tabulku s protokolem chyb. Tato tabulka obsahuje tři pole: Chyba, Pole a Řádek. Každý řádek obsahuje informace o konkrétní chybě a v poli Chyba jsou uvedeny informace, které vám pomohou při jejím odstraňování.
Úplný seznam chybových řetězců a pokynů k řešení potíží
|
Chyba |
Popis |
|
Oříznutí pole |
Hodnota v souboru je pro nastavení vlastnosti .Velikostpole pro dané pole příliš velká. |
|
Chyba při převodu typu |
Hodnota v textovém souboru nebo na listu nemá pro dané pole správný datový typ. Hodnota může v cílovém poli chybět nebo nemusí být zobrazená správně. Další informace o řešení tohoto problému najdete v záznamech, které jsou v předchozí tabulce. |
|
Narušení klíče |
Hodnota primárního klíče v daném záznamu je duplicitní. To znamená, že už v tabulce existuje. |
|
Chyba ověřovacího pravidla |
Hodnota je v rozporu s pravidlem nastaveným pomocí vlastnosti .Podmínkaplatnosti pro dané pole nebo tabulku. |
|
Hodnota Null v povinném poli |
V daném poli není povolena hodnota Null, protože vlastnost Je nutno zadat pro toto pole je nastavena na hodnotu Ano. |
|
Hodnota Null v poli typu Automatické číslo |
Importovaná data obsahují hodnotu Null, kterou se pokoušíte přidat do pole typu Automatické číslo. |
|
Neanalyzovatelný záznam |
Textová hodnota obsahuje znak oddělovače textu (obvykle dvojité uvozovky). Obsahuje-li hodnota znak oddělovače, je nutné tento znak v textovém souboru opakovat dvakrát; například: 10 ks 3 1/2"" disků/balení |
Propojení textového souboru
Propojení se používá, když chcete připojit z data jiného souboru, aniž byste je importovali. To umožňuje prohlížet nejnovější data v původním programu i v accessovém souboru, a přitom nemusíte vytvářet a uchovávat jejich kopii v Accessu. Pokud nechcete kopírovat obsah textového souboru do accessové databáze, ale přesto chcete data používat ke spouštění dotazů a generování sestav, měli byste textový soubor místo importu propojit.
Když textový soubor propojíte, vytvoří Access novou tabulku, která je propojená se zdrojovým souborem. Všechny změny, které provedete ve zdrojovém souboru, se promítnou i do propojené tabulky, ale nebude možné upravovat obsah odpovídající tabulky v Accessu. Pokud chcete změnit obsah nebo strukturu dat, musíte otevřít zdrojový soubor a provést změny v něm.
Nejčastější scénáře propojení textového souboru do Accessu
-
Používáte program, který má data v textovém formátu. Tato data chcete použít k další analýze a tvorbě sestav v různých aplikacích, mezi které patří i Access.
-
Data, se kterými chcete pracovat, uchovávají různá oddělení nebo pracovní skupiny. Chcete prohlížet nejnovější data, ale nechcete upravovat ani udržovat jejich kopii.
Před prvním propojením textového souboru
-
Při propojení textového souboru Access vytvoří novou tabulku, která se často označuje jako propojená tabulka. V této tabulce se zobrazují data zdrojového souboru, která ale ve skutečnosti nejsou uložená v databázi.
-
Textový soubor nejde propojit se stávající tabulkou v databázi. Jinými slovy, operace propojení nedokáže připojit data ke stávající tabulce.
-
Databáze může obsahovat více propojených tabulek.
-
Veškeré změny provedené ve zdrojovém souboru se automaticky projeví i v propojené tabulce. Ale obsah a struktura propojené tabulky jsou v Accessu jen pro čtení.
-
Když v Accessu otevřete textový soubor, vytvoří se prázdná databáze a automaticky se spustí průvodce propojením textu.
Postup propojení textového souboru
-
Přejděte k textovému souboru a otevřete ho v textovém editoru, třeba ve Wordu nebo v Poznámkovém bloku.
Operace propojení umožňuje propojit jenom jeden textový soubor. Pokud chcete propojit více textových souborů, opakujte operaci pro každý soubor.
-
Zkontrolujte obsah zdrojového souboru a proveďte akce popsané v následující tabulce.
Prvek
Popis
Oddělovač nebo pevná délka
Zkontrolujte, že v souboru se jednotně používá jenom jeden formát. Pokud se v souboru používá oddělovač, zjistěte, o jaký znak jde. Pokud jsou v souboru pole s pevnou délkou, ověřte, že v každém záznamu jsou všechna pole stejně dlouhá.
Textové kvalifikátory
V některých souborech s oddělovači můžou být hodnoty polí uzavřené do jednoduchých nebo dvojitých uvozovek. Příklad:
"Marta Havránková",25,5.4.2017,"Praha"
"Zdeněk Dvořák",27,2018,"Ostrava"
Znaku, který ohraničuje hodnotu pole, se říká textový kvalifikátor. Textové kvalifikátory nejsou povinné, ale jsou nezbytné v těchto případech:
-
Oddělovač polí je zobrazený jako součást hodnoty pole. Pokud je například jako oddělovač polí použitá čárka a řetězec Praha, Ostrava je platná hodnota pole, je nutné hodnotu uzavřít mezi dva kvalifikátory, například "Praha, Ostrava".
-
Chcete, aby Access považoval netextové hodnoty (například 0452934 a 0034539) za textové hodnoty a ukládal je do textových polí.
Při operaci propojení můžete upřesnit, jestli soubor používá kvalifikátor, a pokud ano, o jaký znak se jedná.
Ověřte, že se v celém souboru používá stejný textový kvalifikátor a že dvojice kvalifikátorů ohraničuje jenom textové hodnoty.
Počet polí
Počet zdrojových polí nesmí překročit 255. Access nepodporuje více polí tabulky než 255.
Vynechání záznamů a polí
Můžete přeskočit některá pole, nemůžete ale přeskočit záznamy.
Prázdné řádky a pole
Odstraňte ze souboru všechny nepotřebné prázdné řádky. Pokud zdrojový soubor obsahuje prázdná pole, pokuste se do něj přidat chybějící data.
Nadbytečné znaky
Zkontrolujte a odeberte nadbytečné znaky, jako jsou tabulátory, odřádkování a návraty na začátek řádku.
Datové typy
Abyste se při propojení vyhnuli chybám, ujistěte si, že všechna zdrojová na každém řádku obsahují stejný typ dat. Access zkontroluje prvních 25 řádků souboru a zjistí datový typ polí v tabulce. Důrazně doporučujeme zkontrolovat prvních 25 zdrojových řádků a zjistit, jestli některá pole neobsahují smíšené hodnoty s různými datovými typy. Dále zkontrolujte netextové hodnoty, které se mají považovat za textové. Tyto hodnoty by měly být v jednoduchých nebo dvojitých uvozovkách.
Pokud zdrojový soubor obsahuje řádky se smíšenými hodnotami po 25. řádku, může operace importu zobrazit chybové hodnoty nebo je může nesprávně převést. Informace o řešení potíží najdete v oddílu Odstraňování potíží s hodnotou #ČÍSLO! a jinými nesprávnými hodnotami v propojené tabulce, který je součástí tohoto článku.
Názvy polí
Pokud textový soubor s oddělovači neobsahuje názvy polí, doporučujeme dát je na první řádek. Při operaci propojení můžete zadat, aby Access zacházel s hodnotami prvního řádku jako s názvy polí. Pokud importujete textové soubory s pevnou délkou, nemůžete zacházet s hodnotami prvního řádku jako s názvy polí.
-
-
Pokud je zdrojový soubor otevřený, zavřete ho.
-
Otevřete databázi, ve které chcete vytvořit propojení. Zkontrolujte, jestli databáze není určená jen pro čtení, a ověřte, že máte potřebná oprávnění ke změně databáze.
Pokud propojení nechcete uložit do žádné ze stávajících databází, vytvořte prázdnou databázi.
-
Umístění průvodce importem textu nebo jeho propojením se mírně liší podle toho, jakou verzi Accessu používáte. Použijte postup, který odpovídá vaší verzi Accessu:
-
Pokud používáte nejnovější verzi Accessu nebo Accessu 2019 v rámci předplatného Microsoft 365, klikněte na kartě Externí data ve skupině Importovat a propojit na Nový zdroj dat > Ze souboru > Textový soubor.
-
Pokud používáte Access 2016, Access 2013 nebo Access 2010, klikněte na kartě Externí data ve skupině Importovat a propojit na Textový soubor.
-
-
Access otevře dialogové okno Načíst externí data – Textový soubor.
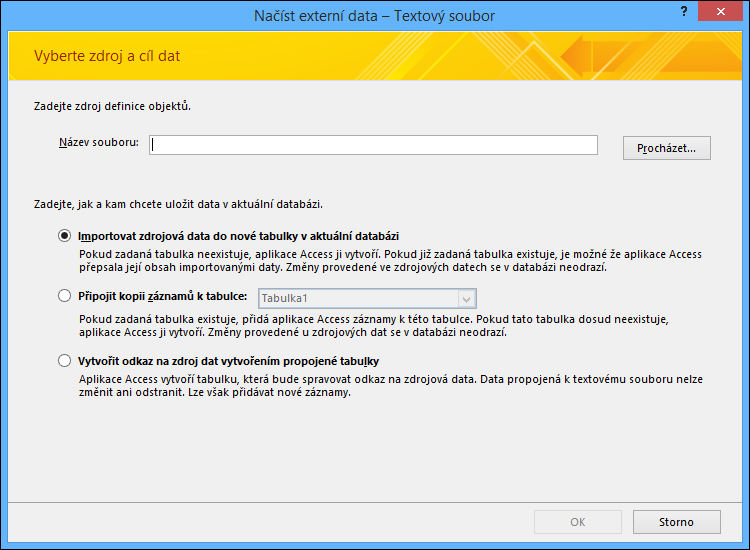
-
V dialogovém okně Načíst externí data – Textový soubor zadejte do pole Název souboru název textového souboru, který obsahuje propojovaná data.
-
Vyberte Vytvořit odkaz na zdroj dat vytvořením propojené tabulky a pak klikněte na OK.
Spustí se Průvodce propojením textu , který vás provede celým postupem.
-
Access zkontroluje obsah souboru a navrhne jeho uspořádání. Pokud jsou pole v souboru oddělená oddělovačem, ověřte, že je vybraná možnost S oddělovači. Pokud soubor obsahuje pole s pevnou délkou, ověřte, že je vybraná možnost S pevnou délkou.
-
Klikněte na Další.
-
Další zobrazená stránka průvodce se liší podle toho, jestli jste vybrali možnost S oddělovači nebo S pevnou délkou.
Soubory s oddělovači: Vyberte nebo zadejte znak, který odděluje hodnoty polí. Pokud soubor používá textový kvalifikátor, vyberte v poli Textový kvalifikátor buď ", nebo '. Pokud první řádek zdrojového souboru obsahuje názvy polí, zaškrtněte políčko První řádek obsahuje názvy polí. Pak klikněte na Další.
Soubory s pevnou délkou polí: Průvodce zobrazí obsah souboru. Pokud Access zjistí, že data mají strukturu sloupců, vloží mezi ně svislé čáry, která oddělují pole. Zkontrolujte strukturu navrženou průvodcem a případně přidejte, odeberte nebo upravte čáry podle pokynů na stránce průvodce. Pak klikněte na Další.
-
Na další stránce průvodce Access zobrazí vlastnosti polí. Pokud chcete zobrazit vlastnosti příslušného pole, klikněte na sloupec v dolní polovině stránky s průvodcem. Zkontrolujte a případně změňte názvy a datové typy cílových polí.
Access v každém sloupci zkontroluje prvních 25 řádků a navrhne datový typ odpovídajícího pole. Pokud v prvních 25 řádcích sloupce najde různé typy hodnot, třeba text a číselné hodnoty, navrhne průvodce datový typ, který je kompatibilní se všemi hodnotami ve sloupci (nebo s jejich většinou). Nejčastěji je to datový typ Text. Přestože můžete vybrat jiný datový typ, nezapomeňte, že hodnoty, které nejsou kompatibilní se zvoleným datovým typem, buď způsobí chybové hodnoty, nebo se nepřevedou správně. Více informací najdete v následující části Odstraňování potíží s hodnotou #ČÍSLO! a dalšími nesprávnými hodnotami v propojené tabulce.
K čemu slouží tlačítko Upřesnit?
Tlačítko Upřesnit v Průvodci importem textu umožňuje vytvořit nebo otevřít specifikaci propojení ve formátu, který používaly starší verze Accessu. Na rozdíl od operací importu a exportu Access nenabízí způsob, jak uložit specifikaci propojení. Pokud chcete uložit podrobné informace o specifikaci propojení, klikněte na tlačítko Upřesnit, nastavte požadované možnosti a pak klikněte na Uložit jako.
-
Klikněte na Další.
-
Na poslední stránce průvodce zadejte název propojené tabulky a klikněte na Dokončit. Pokud tabulka s tímto názvem už existuje, Access zobrazí výzvu, jestli chcete stávající tabulku přepsat. Klikněte na Ano, pokud ji chcete přepsat, nebo na Ne, pokud chcete uvést jiný název tabulky.
Access se pokusí vytvořit propojenou tabulku. V případě úspěšného vytvoření tabulky Access zobrazí zprávu Propojení tabulky se souborem je dokončené. Otevřete propojenou tabulku a zkontrolujte, jestli jsou ve všech polích správná data.
Odstraňování potíží s hodnotou #ČÍSLO! a dalšími nesprávnými hodnotami v propojené tabulce
I když se zobrazí zpráva, že propojení tabulky je dokončené, otevřete tabulku v zobrazení Datový list a zkontrolujte, jestli jsou ve všech řádcích a sloupcích správná data.
Pokud jsou v tabulce chyby nebo nesprávná data, opravte je podle pokynů uvedených v následující tabulce a zkuste propojení zopakovat. Nezapomeňte, že hodnoty nemůžete přidat přímo do propojené tabulky, protože je určená jen pro čtení.
|
Problém |
Řešení |
||||||||||||
|
Hodnoty -1 nebo 0 |
Pokud je ve zdrojovém souboru pole, které obsahuje jen hodnoty Pravda a Nepravda nebo jen hodnoty Ano a Ne, a vybrali jste pro dané pole datový typ Ano/ne, zobrazí se v tabulce hodnoty -1 nebo 0. Otevřete tabulku v návrhovém zobrazení a nastavte vlastnost Formát na hodnotu Pravda/Nepravda nebo na Ano/Ne. |
||||||||||||
|
Pole s více hodnotami |
Pokud propojujete data, Access nepodporuje více hodnot v jednom poli. Seznam hodnot je považován za jednu hodnotu a je umístěn do textového pole rozděleného středníky. |
||||||||||||
|
Neúplná data |
Pokud jsou data ve sloupci neúplná, zkuste v zobrazení Datový list zvětšit šířku sloupce. Pokud širší sloupec problém nevyřeší, může být příčinou datový typ číselného pole Dlouhé celé číslo, který by měl být nastavený na typ Dvojitá přesnost. |
||||||||||||
|
#ČÍSLO! |
Při otevření tabulky v zobrazení Datového listu mohou některá pole místo skutečné hodnoty obsahovat chybu #ČÍSLO! . Následující kroky vám pomůžou minimalizovat nebo eliminovat výskyt hodnot Null ve zdrojovém souboru:
V následující tabulce jsou případy, kdy se v polích zobrazuje chyba #ČÍSLO!:
|










