Tento článek popisuje převod souboru vCard (VCF) do formátu CSV, aby se daly kontakty importovat do Outlooku.
DŮLEŽITÉ: Zkontrolujte, že se z iCloudu vyexportovaly všechny vaše kontakty. Naši zákazníci se poměrně často spletou a místo toho, aby vyexportovali všechny kontakty, jak měli v plánu, vyexportují z iCloudu jenom jeden kontakt. Pokyny k exportu všech kontaktů z iCloudu najdete v tématu Export kontaktů z iCloudu do souboru vCard (VCF).
Pokud chcete naimportovat kontakty ze souboru vCard do aplikace Outlook na PC, je potřeba převést je z formátu souboru .vcf na formát souboru .csv. Součástí tohoto procesu je import kontaktů do Windows a jejich následný export do souboru .csv. Pokud máte zhruba 50 nebo více kontaktů, bude tento proces zdlouhavý, protože budete muset kliknout na OK pro každý kontakt, který chcete do souboru .csv naimportovat. Bohužel neexistuje žádný způsob, jak všechny tyto soubory globálně potvrdit a současně naimportovat do souboru .csv.
Pokud chcete požádat o podporu hromadného importu ze souboru vCard v aplikaci Outlook, přejděte do schránky návrhů Outlooku a napište nám svůj názor do skupiny Outlook 2016. Tým Pošty a Kalendáře Outlooku toto fórum aktivně sleduje.
Pokud chcete soubor .vcf převést na soubor .csv, naimportujte ho do Windows a pak ho vyexportujte do souboru .csv. Tady je postup:
-
V počítači otevřete Průzkumníka souborů (nebo Průzkumníka Windows v případě, že používáte starší verzi Windows).
-
Přejděte do složky Kontakty:
C:\Users\<uživatelské jméno>\Kontakty
-
Nahoře na stránce vyberte Importovat.

-
Vyberte vCard (soubor VCF) > Importovat.
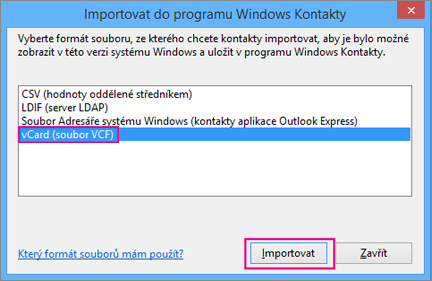
-
Přejděte na soubor VCF, který jste vyexportovali z iCloudu, vyberte ho a pak zvolte Otevřít.
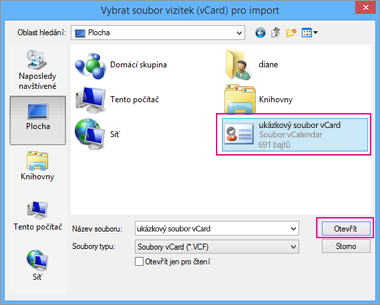
-
U každého kontaktu, který chcete importovat do souboru CSV, vyberte OK.
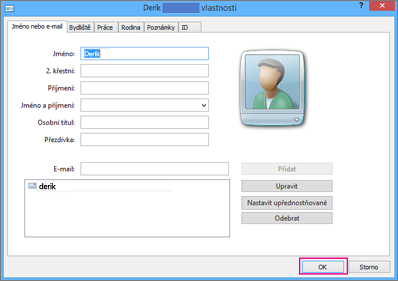
-
Až to budete mít, vyberte Zavřít.
-
V horní části stránky Průzkumníka souborů vyberte Exportovat.
-
Vyberte Soubor CSV > Exportovat.
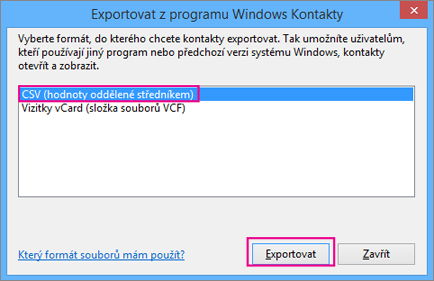
-
Zvolte Procházet a pak soubor CSV pojmenujte.
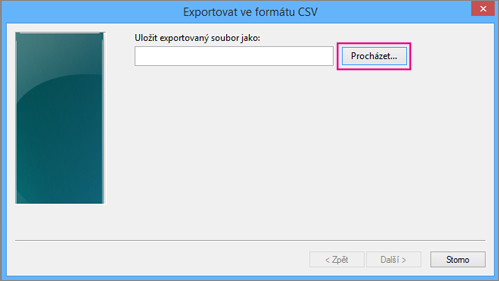
-
Do pole Název souboru zadejte název souboru CSV. V tomto příkladu má soubor název „moje kontakty z iCloudu“.
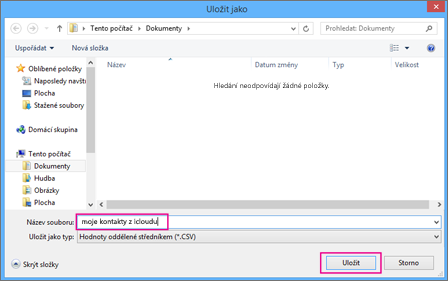
-
Vyberte pole, která chcete exportovat do souboru CSV, a pak zvolte Dokončit. Pro tuto chvíli doporučujeme přijmout výchozí hodnoty. Pokud budete chtít použít jiná pole, můžete kdykoli vytvořit jiný soubor CSV.
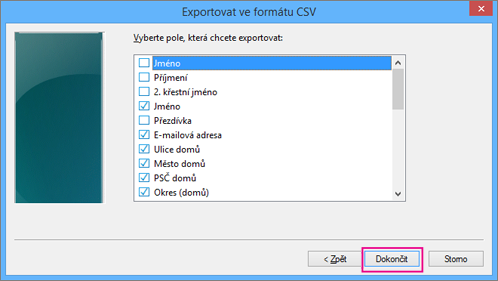
-
Zobrazí se tato závěrečná zpráva o exportu kontaktů do souboru CSV.
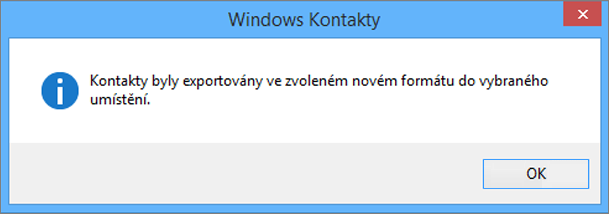
-
Soubor .csv můžete otevřít v aplikaci Excel a podívat se, co v něm je. Pokud chcete, můžete do souboru .csv přidat další informace, nesmíte ale změnit horní řádek záhlaví. Další informace o práci se souborem .csv najdete v tématu Ruční vytvoření seznamu kontaktů v souboru .csv.
-
Teď, když máte svoje kontakty ve formátu souboru .csv, je můžete naimportovat do aplikace Outlook. Přečtěte si téma Import kontaktů ze souboru .csv.










