V Outlooku 2016 pro Windows a v Outlooku 2016 pro Mac nebo Outlooku 2019 pro Mac můžete e-mailové zprávy, kontakty, položky kalendáře, úkoly a poznámky exportovat do souborů archivu. Tyto soubory (.pst v Outlooku pro Windows a .olm v Outlooku pro Mac) můžete importovat do Outlooku pro Mac. Po importu je archivovaný obsah dostupný v oddílu Na mém počítači navigačních podoken Outlooku (Pošta, Kalendář, Lidé, Úkoly a Poznámky).
POZNÁMKA: Pokud položka Na mém počítači není uvedená v navigačních podoknech, přejděte do nabídky Outlook > Předvolby, vyberte Obecné a zrušte nastavení Skrýt složky Na mém počítači.
Kromě importu souborů archivu podporuje Outlook pro Mac 2016 nebo 2019 taky import identit z Outlooku pro Mac 2011. Import identit se používá hlavně při upgradu z Outlooku 2011 na Outlook 2016 pro Mac.
Poznámka: V současné době nejde importovat kalendář a kontakty Outlooku na webu, kalendář a kontakty iCloud ani kalendář a kontakty Google. Pokud o tyto funkce chcete požádat, přidejte svou zpětnou vazbu do pole návrhů pro Outlook. Tým Outlooku toto fórum aktivně sleduje.
Soubor .pst je datový soubor, který Outlook pro Windows používá k archivaci e-mailových zpráv, kontaktů, položek kalendáře, úkolů a poznámek. Importováním souboru .pst můžete přenést zprávy z počítače s Windows do aplikace Outlook 2016 pro Mac nebo Outlooku 2019 pro Mac.
-
Vyexportujte si e-mailové zprávy, kontakty, položky kalendáře, úkoly a poznámky z Outlooku pro Windows do souboru .pst. (Export nebo zálohování e-mailů, kontaktů a kalendáře do outlookového souboru .pst)
-
Přeneste souboru .pst z počítače s Windows do Macu (pokyny najdete na webu společnosti Apple).
-
Na kartě Nástroje zvolte Importovat.
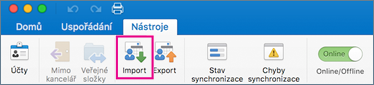
-
Vyberte Soubor archivu Outlooku pro Windows (.pst) > Pokračovat.
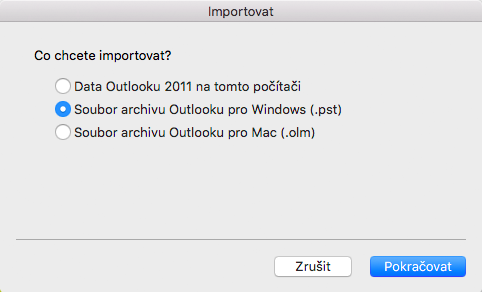
-
Najděte soubor .pst na svém Macu a pak zvolte Importovat.
-
Po dokončení procesu importu zvolte Dokončit.
Naimportované položky najdete tady: Navigační podokno > Na mém počítači.
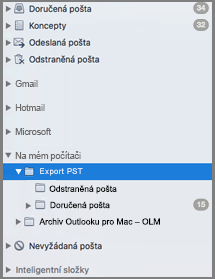
Soubor .olm je datový soubor, který Outlook pro Mac používá k archivaci e-mailových zpráv, kontaktů, položek kalendáře, úkolů a poznámek. Pokud přecházíte z jednoho Macu na jiný nebo upgradujete z Outlooku pro Mac 2011 na Outlook 2016 pro Mac nebo Outlook 2019 pro Mac, vyexportujte nejprve e-mailové zprávy, kontakty, položky kalendáře, úkoly a poznámky do souboru .olm (Jak exportovat do souboru .olm?). Zapamatujte si, kam soubor .olm uložíte, protože ho budete potřebovat během procesu importu.
-
Exportujte své e-mailové zprávy, kontakty, položky kalendáře, úkoly a poznámky z Outlooku pro Mac do souboru .olm a poznamenejte si umístění, kam soubor ukládáte. Při přechodu z jednoho Macu na jiný přeneste soubor .olm do nového Macu (pokyny najdete na webu společnosti Apple).
-
V Outlooku 2016 pro Mac nebo Outlooku 2019 pro Mac vyberte na kartě Nástroje možnost pro import.
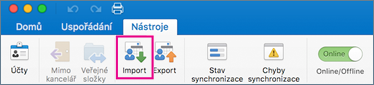
-
V okně Import vyberte Soubor archivu Outlooku pro Mac (.olm) > Pokračovat.
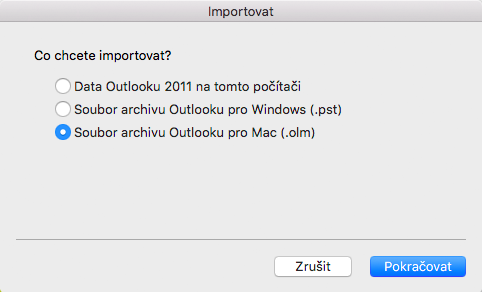
-
Najděte soubor .olm na svém Macu a pak zvolte Importovat.
-
Importované položky se zobrazí v navigačních podoknech (Pošta, Kalendář, Lidé, Úkoly, Poznámky) v oddílu Na mém počítači. Třeba kontakty jsou v navigačním podokně na kartě Lidé, e-mailové zprávy jsou v navigačním podokně na kartě Pošta, položky kalendáře jsou v navigačním podokně na kartě Kalendáře a tak dále.
Profil, v Outlooku pro Mac 2011 označovaný taky jako identita, je sada dat obsažených v Outlooku. Patří mezi ně účty, e-mailové zprávy, kontakty, položky kalendáře, úkoly, poznámky, kategorie, pravidla a podpisy. Outlook 2016 pro Mac a Outlook 2019 pro Mac podporují import identit z Outlooku pro Mac 2011. Tento proces se běžně používá při upgradu z Outlooku 2011 na Outlook 2016 pro Mac nebo Outlook 2019 pro Mac.
Důležité informace: Identitu z Outlooku for Mac 2011 jde importovat jenom do prázdného profilu aplikace Outlook 2016 pro Mac. Prázdný profil zatím neobsahuje žádné další účty nebo data. Doporučujeme vytvořit nový prázdný profil v aplikaci Outlook 2016 pro Mac pomocí správce profilu aplikace Outlook (viz Při importu dat z Outlooku for Mac 2011 došlo k chybě) a pak pokračovat podle následujících pokynů.
-
V Outlooku 2016 pro Mac nebo Outlooku 2019 pro Mac vyberte na kartě Nástroje možnost Import.
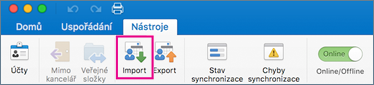
-
V okně Importovat vyberte Data Outlooku 2011 na tomto počítači > Pokračovat.
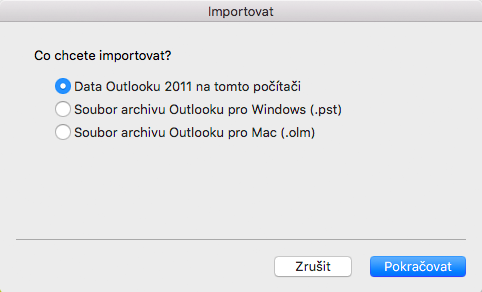
-
Vyberte umístění identity k importování.
-
Možnost Importovat odsud nabízí výchozí umístění (/Users/[uživatelské jméno]/Dokumenty/Microsoft User Data/Office 2011 Identities)
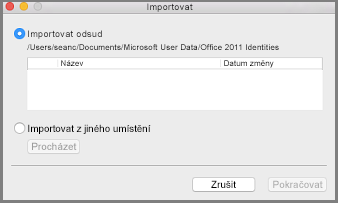
-
Importovat z jiného umístění umožňuje najít identitu v Macu procházením složek.
-
-
Zvolte Pokračovat.
Importované položky včetně účtů, e-mailových zpráv, kontaktů, položek kalendáře, úkolů, poznámek, kategorií, pravidel a podpisů se zobrazí ve stejném umístění jako předtím v Outlooku for Mac 2011.
Důležité informace: Když se při pokusu o import identity z Outlooku for Mac 2011 do aplikace Outlook 2016 pro Mac zobrazí chybová zpráva Vaši identitu nejde importovat, protože nemáte dostatečná oprávnění v identitě 2011, přečtěte si článek ve znalostní bázi Outlook pro Mac pro Office 365 – chyba oprávnění při importu identity z Outlooku 2011.
Můžu si naimportovat kontakty ze souboru .csv do Outlooku 2016 pro Mac?
Import excelového souboru nebo souboru CSV do Outlooku 2016 pro Mac není podporován. Navrhovaná alternativní řešení najdete na stránce Answers.Microsoft.com.
Můžu si do Outlooku 2016 pro Mac naimportovat data z aplikace Entourage 2008?
Jde o proces ve dvou krocích. Nejdříve si naimportujte data z aplikace Entourage do aplikace Outlook 2011 for Mac. Jakmile to uděláte, naimportujte si data z Outlooku 2011 do Outlooku 2016 pro Mac podle postupu popsaného v tomto článku. Další informace najdete na stránce Answers.Microsoft.com.
Viz také
Můžu importovat položky iCal nebo položky adresáře do Outlooku 2016 pro Mac?











