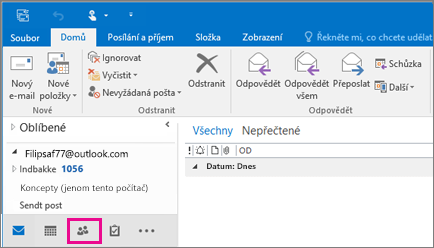Pokud máte spoustu obchodních nebo osobních kontaktních údajů, které máte v tabulce, můžete je s trochou přípravy importovat přímo do Outlook 2013 nebo Outlook 2016 pro Windows. Existují tři hlavní kroky.
-
Uložte sešit Excel jako .csv soubor.
-
Naimportujte kontakty.
-
Namapujte Excel sloupce tabulky na příslušná pole Outlook.
Krok 1: Uložení sešitu Excel jako souboru .csv
Outlook může importovat soubory s hodnotami oddělenými čárkami (.csv), ale ne sešity s více listy, takže krok 1 uloží Excel sešit jako .csv soubor. Uděláte to takto:
-
V sešitu klikněte na list s informacemi o kontaktech, který chcete importovat.
-
Klikněte na Soubor > Uložit jako.
-
Zvolte, kam se má soubor uložit.
-
V poli Uložit jako typ zvolte CSV (oddělený středníkem) (*.csv) a klikněte na Uložit.
Aplikace Excel vám oznámí, že vybraný typ souboru neobsahuje sešity, které obsahují více listů. To se týká omezení souboru CSV; s původním sešitem (souborem .xlsx) se nic nestane.
-
Klikněte na tlačítko OK.
Excel vám řekne: "Některé funkce v sešitu se můžou ztratit, pokud ho uložíte ve formátu CSV (oddělené čárkami)." Týká se to jenom omezení souboru CSV a je možné ho ignorovat.
-
Kliknutím na AnoExcel aktuální list uložit jako soubor CSV. Excel uloží aktuální sešit jako soubor .csv a původní sešit (soubor .xlsx) se zavře.
-
Zavřete soubor .csv.
Už jste s Excel hotovi. Teď můžete spustit proces importu v Outlook.
Poznámka: Některá národní prostředí ve výchozím nastavení používají jiné oddělovače seznamu. Třeba pro němčinu je výchozím oddělovačem středník. Outlook ale nepodporuje středník jako oddělovač polí. Před přechodem k dalšímu kroku je proto potřeba nahradit všechny středníky v souboru CSV čárkami.
Krok 2: Import kontaktů do Outlooku
Poznámka: Pokud importujete soubor .csv do účtu Outlook.com (nebo jiného účtu protokol Exchange ActiveSync) v Outlook 2013, přečtěte si článek Import kontaktů do účtu Outlook.com.
-
V horní části pásu karet Outlook zvolte Soubor.

-
Zvolte Otevřít & Exportovat > Import/Export.
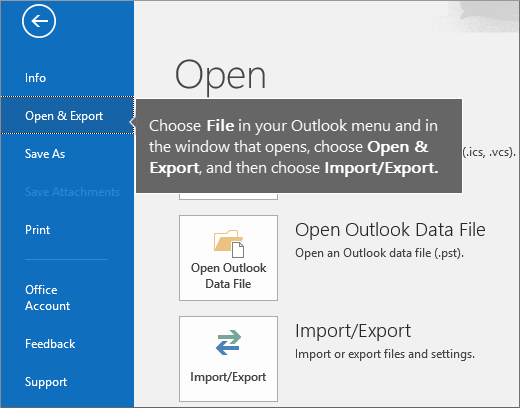
-
Vyberte Importovat z jiného programu nebo souboru a potom klikněte na Další.
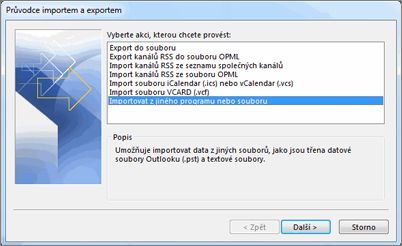
Tip: Pokud se zobrazí výzva k zadání hesla a heslo jste nenastavili, přejděte kliknutím na Zrušit do dalšího okna.
-
Vyberte Hodnoty oddělené čárkami a potom klikněte na Další.
-
Vyhledejte soubor .csv, který chcete importovat.
-
V části Možnosti vyberte, jestli chcete přepsat duplicitní položky (stávající kontakty), vytvořit duplicitní položky nebo neimportovat duplicitní položky.
-
Klikněte na Další a zvolte cílovou složku pro vaše kontakty. Kontakty by měly být ve výchozím nastavení vybrané, ale pokud ne, posuňte se nahoru nebo dolů, dokud je nenajdete. Můžete také zvolit jinou složku nebo vytvořit novou.
-
Klikněte na Další.
-
Ujistěte se, že je zaškrtnuté políčko Importovat MyContacts.csv (za předpokladu, že je to váš název souboru).
-
Zatím ještě neklikejte na Dokončit, protože bude potřeba „namapovat“ některé sloupce ze souboru .csv na pole kontaktů v Outlooku. Mapování může pomoct tomu, aby se kontakty importovaly přesně podle vašich představ.
Krok 3: Namapování sloupců souboru CSV na pole kontaktů Outlook
-
Klikněte na tlačítko Mapovat vlastní pole. Zobrazí se dialog Mapovat vlastní pole.
-
V části Z se zobrazí názvy sloupců ze souboru .csv, který importujete.
-
V části To uvidíte standardní pole, která Outlook používá pro kontakty. Pokud se některé pole shoduje se sloupcem v souboru .csv, zobrazí se váš sloupec vpravo pod Namapováno z.
-
Pole Jméno, Jméno a Příjmení jsou standardní Outlook polí kontaktu, takže pokud kontaktní údaje v souboru obsahují některá z těchto jmen kontaktů, můžete začít.
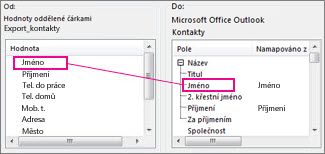
-
-
Je možné, že některé sloupce budete muset namapovat ručně. Pokud jsou například čísla mobilních telefonů v importovaném souboru uvedená ve sloupci s názvem „Mob. Nebude mít přesnou shodu v Outlook. Vhodnou shodu ale můžete najít v Outlook takto:
-
V pravém podokně přejděte dolů na pole s názvem Jiná adresa, u kterého se nachází symbol plus (+).
-
Kliknutím na symbol plus rozbalíte tuto skupinu polí. Vhodnou shodu představuje pole s názvem Mobilní telefon.
-
-
Přetáhněte pole Mob. t. z levého podokna na pole Mobilní telefon v pravém podokně.
Můžete si všimnout, že sloupec Mob. t. se teď zobrazil vedle pole Mobilní telefon ve sloupci Namapováno z.
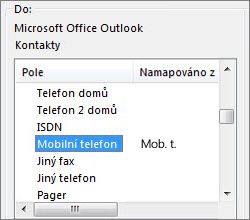
-
Postupně přetahujte zbytek hodnot z levého podokna na příslušná pole Outlooku v pravém podokně. Položku Adresa můžete přetáhnout třeba do pole Ulice (dom.) nebo Ulice (zam.) podle toho, jakou adresu máte u kontaktů uvedenou.
-
Klikněte na Dokončit.
Kontakty se importují do Outlook.
-
Pokud chcete zobrazit kontakty v Outlook 2016, zvolte v dolní části navigačního panelu ikonu Lidé.