Potřebujete najít důležitou zprávu v přeplněné doručené poště nebo složce? Okamžité hledání vám pomůže rychle najít položky v Outlooku. Podokno Okamžité hledání je trvale dostupné ve všech složkách Outlooku, mezi které patří Pošta, Kalendář a Úkoly.
Tipy na získání ještě lepších výsledků při vyhledávání pomocí funkce Okamžité hledání najdete v tématu Zpřesnění kritérií vyhledávání.
Co chcete udělat?
-
Na navigačním panelu poblíž dolní části stránky klikněte na zobrazení Pošta.
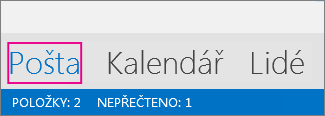
Pokud tlačítka v této formě nenacházíte, je nejspíš zapnutá funkce „Kompaktní navigace“ a zobrazují se ikony:
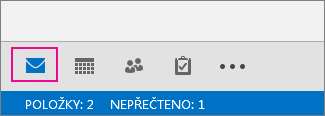
Kromě toho, že je funkce „Kompaktní navigace“ zapnutá, může být i minimalizované podokno složek, takže jsou ikony uspořádané svisle. Podokno složek rozbalíte kliknutím na tlačítko Minimalizovat nebo rozbalit tak, jak znázorňuje obrázek:
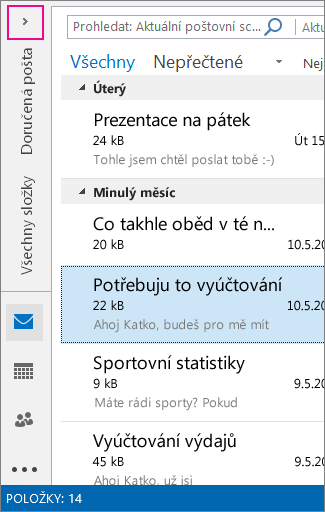
-
Najděte vyhledávací pole. Nachází se nad seznamem zpráv, jak je vidět na obrázku:
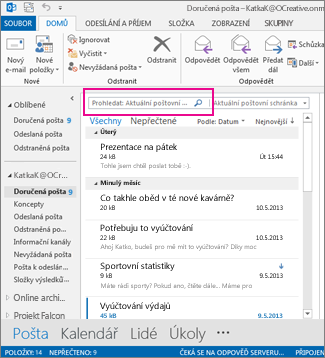
-
Pokud chcete najít slovo obsažené ve zprávě nebo zprávu od konkrétní osoby, napište dané slovo nebo jméno do vyhledávacího pole (můžete použít křestní jméno, příjmení nebo části jména). Zprávy, které je obsahují, se zobrazí ve výsledcích vyhledávání a zadané slovo nebo jméno v nich bude zvýrazněné.
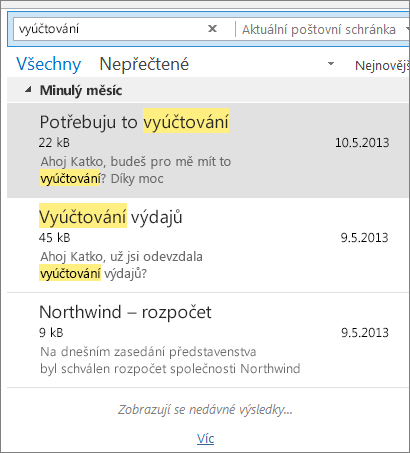
-
Pokud vyhledávání pozměníte, můžete jeho výsledky ještě zpřesnit. Toto jsou některé běžné způsoby:
-
Zadejte “vyúčtování výdajů“ (včetně uvozovek). Vyhledají se zprávy obsahující přesnou frázi „vyúčtování výdajů“.
-
Zadejte vyúčtování AND výdajů („AND“ musí být napsané velkými písmeny). Vyhledají se zprávy, které obsahují slovo vyúčtování i slovo výdajů, ale ne nutně v tomto pořadí. Můžete taky použít příkaz „OR“ (nebo).
-
Zadejte vyúčtování NOT výdajů („NOT“ musí být napsané velkými písmeny). Vyhledají se zprávy, které obsahují slovo vyúčtování, ale nikoli slovo výdajů.
-
-
POZNÁMKA: Musíte hledat celé slovo nebo jeho začátek. Pokud budete hledat prostředek nebo konec slova, nic se nenajde. Když například předmět zprávy obsahuje „E-mail o Office365“, vyhledáním následujících výrazů ho nenajdete:
-
„mail“ -- protože jde o konec slova „e-mail“,
-
„365“ -- protože jde o konec slova „Office365“,
-
„ice“ -- protože jde o prostředek slova „Office365“.
-
-
Jakmile vyhledávání dokončíte, můžete ho vymazat kliknutím na

Pokud nemůžete najít, co hledáte, použijte nástroje vyhledávání na pásu karet a zpřesněte hledání. Když kliknete do vyhledávacího pole, můžete vybrat možnost oboru na levé straně na pásu karet. Jakmile vyberete obor, můžete pak dál upřesnit hledání výběrem možnosti, jako je třeba řádek předmětu nebo odesílatel.
Obor (kde chcete hledat): Tady můžete vybrat konkrétní složky, ve kterých se má hledat, třeba všechny vaše poštovní schránky, nebo jenom vybranou aktuální složku, což je většinu času Doručená pošta.
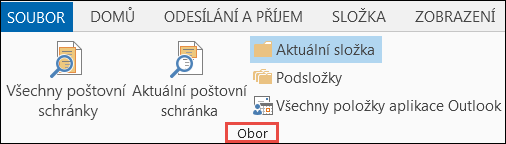
Upřesnit (co se má hledat): Jakmile vyberete obor, můžete přidat další kritéria ze skupiny Upřesnit. Když vyberete některou možnost, Outlook přidá speciální skript do vyhledávacího pole, aby omezil hledání.
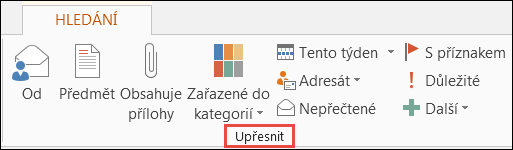
Podívejme se na možnosti.
-
Od: Filtruje výsledky hledání tak, aby se zobrazily jenom zprávy odeslané určitou osobou. Můžete třeba vyhledat všechny zprávy, které vám poslala Petra.
-
Předmět: Filtruje výsledky hledání na základě řádku předmětu e-mailu. Můžete třeba vyhledat všechny zprávy, které v řádku předmětu obsahují klíčové slovo sestava.
-
Obsahuje přílohy: Zobrazí všechny zprávy, které obsahují přílohu.
-
Zařazené do kategorií: Vyberte kategorii a zobrazí se všechny zprávy, které jste označili příznakem určité kategorie.
-
Tento týden: V rozevírací nabídce vyberte časový rámec a zúžíte výsledky hledání na základě času přijetí zprávy.
-
Adresát: V rozevírací nabídce vyberte možnost pro filtrování výsledků na základě příjemců e-mailů. Třeba zprávy, u kterých jste byli v kopii, nebo zprávy, které se odeslaly konkrétní osobě.
-
Nepřečtené: Zobrazí veškeré nepřečtené zprávy ve vámi vybrané složce.
-
S příznakem: Zobrazí zprávy, které jste označili příznakem pro zpracování.
-
Důležité: Zobrazí všechny zprávy, které jsou označené jako velmi důležité.
-
Další: V této nabídce vyberte možnost, která dál zúží výsledky hledání. Můžete například filtrovat podle utajení nebo velikosti zprávy.
Mějte na paměti, že tyto možnosti můžete navzájem kombinovat.
Tady je příklad: Můžete vyhledat všechny zprávy od Petry, které jste přijali minulý měsíc a které mají v řádku předmětu klíčové slovo sestava.
Nastavení vyhledávání v tomto příkladu:
-
Přesvědčte se, že máte vybranou složku Doručená pošta, a pak klikněte do pole Hledat.
-
Ve skupině Obor vyberte Podsložky.
-
Abyste nahradili zvýrazněný text ve vyhledávacím poli, klikněte na Od a zadejte Petra.
-
Abyste nahradili zvýrazněný text ve vyhledávacím poli, klikněte na Předmět a zadejte sestava.
-
V rozevírací nabídce vedle Tento týden vyberte Minulý měsíc.

Získáváte příliš mnoho výsledků? Nebo prostě jen nenacházíte, co potřebujete?
Poznámka: Rozšířené hledání není k dispozici pro automaticky rozbalující archivy. Další informace o automatickém rozbalování archivů najdete v tématu Office 365: Nejčastější dotazy k automatickému rozbalování archivů – Centrum komunity Microsoftu.
-
Klikněte do vyhledávacího pole.
-
Na kartě Hledání klikněte na Nástroje hledání > Rozšířené hledání.
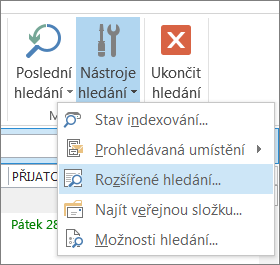
V dialogovém okně Rozšířené hledání můžete zadávat mnohem složitější kritéria a dokonce i hledat v kalendáři, seznamu kontaktů, poznámkách a úkolech.
-
Klikněte na kartu Upřesnit.
-
V části Definovat další kritéria klikněte na tlačítko Pole a potom na Všechna pole zprávy. Zobrazí se nabídka polí, v nichž můžete hledat, například Od, Komu, Přijato, Předmět a mnoho dalších.
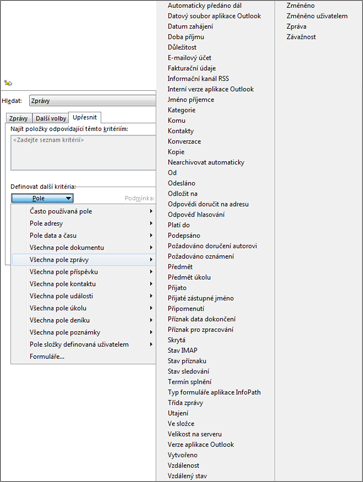
-
Na zkoušku nejdřív vyberte pole a následně podmínku a hodnotu. Třeba:
Od/ Obsahuje/ Eva vyhledá zprávy od určitého uživatele, jehož jméno obsahuje Eva. Povšimněte si, že namísto podmínky je (přesně) používáme podmínku obsahuje, takže nemusíme vyhledávat přesnou shodu. V případě, že název Evina e-mailu je Eva Kučerová, nebude podmínka Od/je (přesně)/Eva fungovat, protože bychom museli zadat celé Evino jméno, Eva Kučerová, abychom získali přesnou shodu. V tomto případě přijde vhod podmínka obsahuje.
-
Přidejte tolik podmínek, kolik potřebujete nebo chcete vyzkoušet. Zde přidáme další tři:
Od | Obsahuje | Eva vyhledá zprávy od určitého uživatele, jehož jméno obsahuje Eva. Povšimněte si, že namísto podmínky je (přesně) používáme podmínku obsahuje, takže nemusíme vyhledávat přesnou shodu. V případě, že název Evina e-mailu je Eva Kučerová, nebude podmínka Od | je (přesně) | Eva fungovat, protože bychom museli zadat celé Evino jméno, Eva Kučerová, abychom získali přesnou shodu. V tomto případě přijde vhod podmínka obsahuje.
Potom můžeme taky přidat:
-
Přijato | mezi | 1.5.2013 a 31.5.2013
-
Zpráva | obsahuje | rozpočet
-
Komu | obsahuje | Rudolf
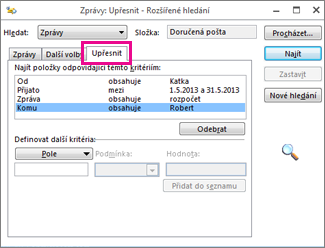
Outlook teď vyhledá jen zprávy, jejichž odesílatel má křestní jméno „Eva“, jsou doručené v květnu 2013, jejich text obsahuje slovo „rozpočet“ a byly kromě vás odeslané i osobě, jejíž křestní jméno je „Robert“. Tady je detail seznamu čtyř námi přidaných kritérií.
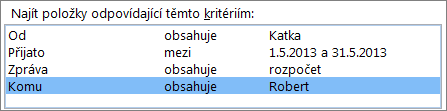
Spusťte vyhledávání kliknutím na tlačítko Najít.
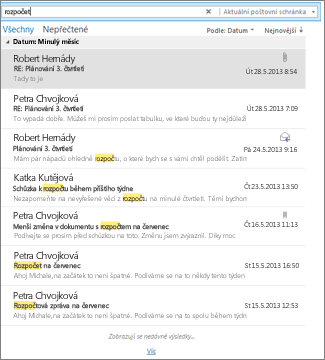
Pokud vám 250 výsledků nestačí, můžete toto omezení zrušit.
-
Klikněte na Soubor > Možnosti > Hledání.
-
V části Výsledky zrušte zaškrtnutí políčka Zrychlit vyhledávání omezením počtu zobrazených výsledků.










