Na Outlook na webu můžete k vyhledání e-mailových zpráv nebo lidí použít vyhledávací panel, který je nahoře na stránce.
Když hledáte ve své poštovní schránce, výsledky budou obsahovat zprávy, kontakty a soubory.
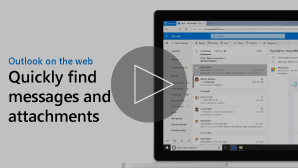
Poznámka: Pokud pokyny neodpovídají tomu, co vidíte, je možné, že používáte starší verzi aplikace Outlook na webu. Přečtěte si pokyny pro klasickou verzi Outlooku na webu.
-
Do pole Hledat v aplikaci Pošta zadejte, co chcete hledat (kontakt, předmět, část zprávy nebo název souboru), a stiskněte Enter.

-
Až budete s hledáním hotovi, vyberte


-
Začněte psát jméno do vyhledávacího pole. Vyberte si z navrhovaných osob v seznamu pod vyhledávacím polem nebo stisknutím klávesy Enter zobrazte další výsledky.
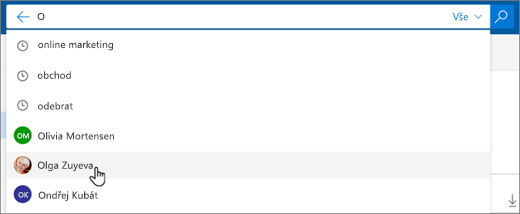
-
Když ve výsledcích hledání vyberete kontakt, zobrazí se seznam e-mailových zpráv, které s ním souvisejí.
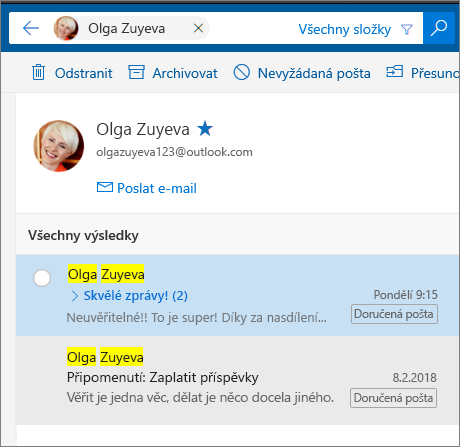
Pokud chcete poslat kontaktu zprávu, vyberte pod jménem volbu Poslat e-mail. Pokud chcete kontakt přidat k oblíbeným, vyberte vedle jména

Pokud často hledáte zprávy od stejných lidí, můžete kontakt přidat k oblíbeným. Pokud chcete kontakt přidat k oblíbeným, vyhledejte ho, ve výsledcích hledání vyberte jméno kontaktu a pak vedle něj vyberte 
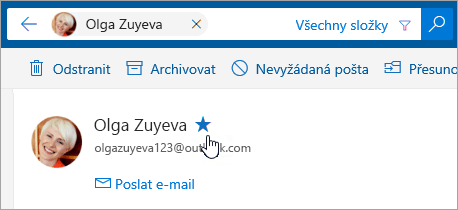
Pokud chcete zobrazit všechny e-mailové zprávy od dané osoby, vyberte v levém podokně v části Oblíbené její jméno.
Pomocí filtrů hledání můžete upřesnit hledání s využitím možností, jako jsou Složky, Od, Komu, Předmět, klíčová slova, rozsahy dat nebo přílohy. Pokud chcete použít vyhledávací filtry, vyberte Filtry 
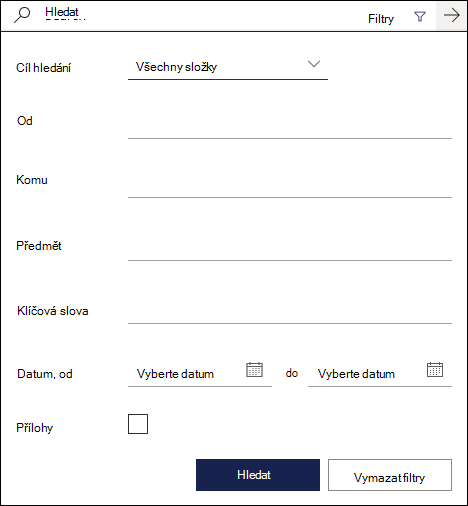
Instrukce pro klasickou verzi Outlook na webu
-
Do pole Hledat v poště a lidech zadejte klíčové slovo pro hledání.
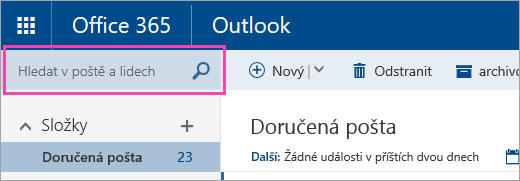
-
Vyberte jednu z navrhovaných zpráv nebo kontaktů nebo stiskněte Enter a zobrazte všechny možné výsledky.
Tip: Pokud hledáte kontakt, vyberte dole v seznamu návrhů odkaz Hledat lidi, abyste zúžili hledání jenom na kontakty v adresáři organizace.
Po zadání klíčového slova můžete hledání upřesnit tak, aby obsahovalo jenom e-mailové zprávy v určité složce, od určitého odesílatele, s přílohami nebo v určitém rozsahu dat.
-
Pokud chcete vymazat výsledky hledání, přesuňte kurzor na vyhledávací pole a vyberte Zahodit

Po zadání klíčového slova hledání můžete pomocí navigačního podokna upřesnit výsledky hledání:
-
Ve složkách: Umožňuje hledat zprávy jen v konkrétní složce, jako je například Doručená pošta, Odeslaná pošta a Archiv.
-
Od: Umožňuje hledat zprávy jen od konkrétního odesílatele.
-
Možnosti: Hledejte jenom zprávy, které splňují určitá kritéria, například zprávy s přílohami.
-
Datum: Umožňuje hledat jen zprávy v rámci konkrétních kalendářních dat.
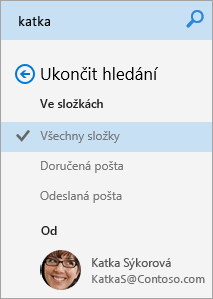
Když v aplikaci Pošta zadáte do pole Hledat v poště a lidech jméno, objeví se možnost Hledat lidi. Po výběru této možnosti můžete hledat v aplikaci Lidé a výsledky hledání se omezí na vaše kontakty a na adresář vaší organizace.
Hledání v aplikaci Lidé:
-
Do pole Hledat v poště a lidech zadejte jméno osoby, název skupiny nebo jméno/název zdroje, které chcete vyhledat, a stiskněte Enter.
-
V dolní části výsledků hledání, vyberte Hledat lidi.
-
Hledání můžete zpřesnit použitím možnosti Vaše kontakty nebo Adresář.
-
Pokud chcete vymazat výsledky hledání, přesuňte kurzor na vyhledávací pole a vyberte Zahodit

Použití rozšířené syntaxe dotazů ke zpřesnění výsledků
Upřesnění výsledků hledání pomocí Rozšířené syntaxe dotazů (AQS) Do vyhledávacího pole zadejte nejdříve klíčové slovo AQS z tabulky dole, pak dvojtečku a to, co hledáte. Pokud například chcete najít zprávy s předmětem, který obsahuje "sestavu", zadejte do pole Hledat poštu a Lidé předmět:sestava.
|
Klíčové slovo AQS |
Popis |
Příklad |
|
From |
Hledá v poli Od. |
From:JanMacek |
|
To |
Hledá v poli Komu. |
To:JanMacek |
|
Cc |
Hledá v poli Kopie. |
Cc:JanMacek |
|
Bcc |
Hledá v poli Skrytá. |
Bcc:JanMacek |
|
Participants |
Hledá v polích Komu, Kopie a Skrytá. |
Participants:JanMacek |
|
Subject |
Hledá v předmětu. |
Subject:sestava |
|
Body or Content |
Hledá v textu zprávy. |
Body:sestava |
|
Sent |
Hledá datum odeslání. Můžete hledat konkrétní datum nebo rozsah kalendářních dat oddělených dvěma tečkami (..). Můžete hledat také relativní data: today, tomorrow, yesterday, this week, next month, last week, past month. Můžete hledat den v týdnu nebo v měsíc v roce. Důležité informace: Hledané datum je potřeba zadat ve formátu měsíc/den/rok: MM/DD/RRRR. |
Sent:01/01/2017 |
|
Received |
Hledá datum přijetí. Můžete použít stejné hledané výrazy jako při hledání data odeslání. |
Received:01/01/2017 |
|
Category |
Hledá v poli Kategorie. |
Category:sestavy |
|
HasAttachment:yes |
Hledání HasAttachment:yes vrátí jenom e-mailové zprávy s přílohami. Pokud chcete dále zadat e-mailové zprávy, které chcete prohledávat, použijte slova nebo jména z pošty ve spojení s klíčovým slovem hledaného. Například modrý hasattachment:yes vrátí jenom e-mailové zprávy obsahující slovo "modrý", které obsahují přílohy. |
sestava HasAttachment:yes |
|
HasAttachment:no |
Hledání HasAttachment:no vrátí jenom e-mailové zprávy bez příloh. |
sestava HasAttachment:no |
|
IsFlagged:yes |
Hledání IsFlagged:yes vrátí jenom e-mailové zprávy, které jsou označené příznakem. |
sestava IsFlagged:yes |
|
IsFlagged:no |
Hledání IsFlagged:no vrátí jenom e-mailové zprávy, které nejsou označené příznakem. |
sestava IsFlagged:no |
S nástrojem AQS můžete hledat více výrazů obsahujících libovolnou frázi, všechny fráze nebo přesnou frázi.
-
Subject:výrobní plán bude hledat všechny zprávy obsahující v předmětu slovo „výrobní“ nebo „plán“.
-
Subject:(výrobní plán) bude hledat všechny zprávy obsahující v předmětu obě slova „výrobní“ a „plán“.
-
Subject:“výrobní plán“ bude hledat všechny zprávy obsahující v předmětu frázi „výrobní plán“.
Můžete taky hledat více výrazů pomocí logických operátorů AND (A SOUČASNĚ) nebo OR (NEBO). Například můžete vyhledat zprávy od Jana, které obsahují v předmětu slovo „sestava“: stačí zadat do vyhledávacího pole From:Jan AND Subject:sestava.
Tipy, triky a další
Pomocí těchto tipů a triků můžete zlepšit odpovědi hledání.
-
Při hledání pomocí klíčových slov se nerozlišují malá a velká písmena. Například kat a KAT vrátí stejné výsledky.
-
Při hledání pomocí výrazu vlastnost:hodnota nedávejte za dvojtečku mezeru. Pokud je tam mezera, bude se hodnota hledat fulltextově. Například výraz to: JanMacek bude hledat „JanMacek“ jako klíčové slovo, místo aby hledal zprávy, které byly poslány osobě JanMacek. Pokud chcete vyhledat zprávy odeslané osobě JanMacek, zadejte výraz to:JanMacek.
-
Když dáte mezeru mezi dvě klíčová slova nebo mezi dva výrazy vlastnost:hodnota, je to totéž, jako byste použili logický operátor AND (A SOUČASNĚ). Například from:"Jerri Frye"subject:reorganization vrátí všechny e-mailové zprávy odeslané Jerri Fryem, které obsahují slovo reorganizace v řádku předmětu.
-
Při hledání pomocí vlastnosti příjemce, například To, From, Cc nebo Participants, můžete k označení příjemce použít SMTP adresu, alias nebo zobrazovaný název. Můžete například použít JanMacek@contoso.com, JanMacek nebo "JanMacek".
-
Pomocí zástupného znaku * můžete vyhledávat jenom přípony – například kat* nebo nas*. Vyhledávání předpon (*kat) nebo podřetězců (*kat*) není podporováno.
-
Když pomocí vlastnosti chcete hledat hodnoty tvořené více slovy, použijte uvozovky (" "). Například výraz subject:rozpočet K1 vrátí zprávy, které obsahují slovo rozpočet v řádku předmětu a současně obsahují K1 kdekoli ve zprávě nebo v libovolné vlastnosti zprávy. Výraz subject:"rozpočet K1" ale vrátí všechny zprávy, které obsahují textový řetězec rozpočet K1 kdekoli v řádku předmětu.
-
Pokud chcete určitý obsah zadaný pomocí hodnoty vlastnosti vyloučit z výsledků hledání, dejte před název vlastnosti znaménko minus (-). Například výraz -from:"Jan Macek" vyloučí všechny zprávy odeslané Janem Mackem.
-
Aby Outlook běžel bez problémů, vrátí se jenom prvních 1 000 výsledků hledání. Pokud seznam výsledků neobsahuje to, co hledáte, zkuste hledat konkrétněji.










