Poznámka: Snažíme se pro vás co nejrychleji zajistit aktuální obsah nápovědy ve vašem jazyce. Tato stránka byla přeložena automaticky a může obsahovat gramatické chyby nebo nepřesnosti. Naším cílem je to, aby pro vás byl její obsah užitečný. Mohli byste nám prosím dát ve spodní části této stránky vědět, jestli vám informace v článku pomohly? Pokud byste se rádi podívali na jeho anglickou verzi, najdete ji tady .
Pokud hledáte konkrétní slovo nebo frázi ve vaší prezentaci, sešitu nebo dokumentu, pomocí hledání najděte ho.
Vyhledání pro iPhone a iPad
Poznámka: V současné době aplikace PowerPoint nepodporuje najít a nahradit.
-
Pokud chcete hledat prezentace pro určitá slova nebo fráze, klepněte na ikonu

-
Zadejte slovo nebo slovní spojení, které chcete najít v prezentaci.
-
Získat další možnosti hledání, klepněte na ikonu Možnosti

Zobrazí se dvě možnosti, které můžete zapnout nebo vypnout. Odpovídají případě se budou shodovat výsledky hledání přesně velikost písmen dotazu, který jste zadali. Celá slova vyhledávat přesné slovo, které jste zadali místo navrhování slova, která obsahují dotazu. Povolit některou z těchto možností, kliknutím na překlopte přepne na zapnuto.
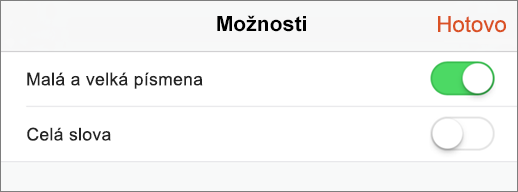
-
Po zadání dotazu, zobrazí se číselných indikátor do vyhledávacího pole s kolikrát, které slovo nebo frázi dochází v prezentaci.

Pak můžete na šipky procházejte kterých dochází k nalezených termínů v prezentaci.

-
Pokud chcete hledat souboru pro určitá slova nebo fráze, klepněte na ikonu

-
Zadejte slovo nebo slovní spojení, které chcete najít v dokumentu nebo sešit.
-
Po zadání dotazu, zobrazí se číselných indikátor do pole hledání v dokumentu nebo sešitu dojde k kolikrát, které slovo nebo frázi.

Pak můžete na šipky procházejte kterých dochází k nalezených termínů v dokumentu nebo sešit.

-
Získat další možnosti hledání, klepněte na ikonu Možnosti

-
Najít jednoduše najdete slovo nebo slovní spojení, které jste hledali v dokumentu nebo sešit.
-
Pokud chcete najít slova nebo fráze a nahraďte různé slova nebo fráze, vyberte Najít a nahradit.
-
Vyberte Najít a Nahradit vše hledat všechny výskyty slova nebo fráze a nahradit je všechny jiné slovo nebo frázi.
-
Odpovídají případě se budou shodovat výsledky hledání přesně velikost písmen dotazu, který jste zadali.
-
Celá slova vyhledávat přesné slovo, které jste zadali místo navrhování slova, která obsahují dotazu.
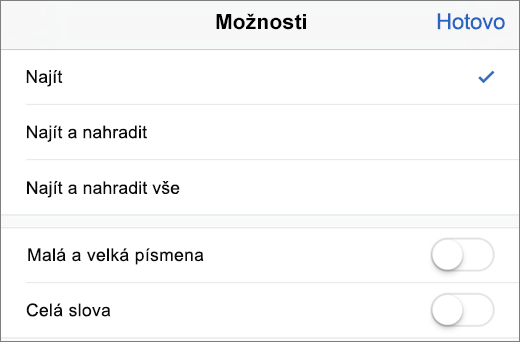
-
Vyhledání pro Windows Mobile
Poznámka: V současné době aplikace PowerPoint nepodporuje najít a nahradit.
-
Pokud chcete hledat prezentace pro určitá slova nebo fráze, klepněte na ikonu

-
Zadejte slovo nebo slovní spojení, které chcete najít v prezentaci.
-
Získat další možnosti hledání, klepněte na ikonu

-
POZVYHLEDAT aplikace Word vyhledá jenom přesné slovo, které jste zadali místo navrhování slova, která obsahují dotazu.
-
Odpovídají případě se budou shodovat výsledky hledání přesně velikost písmen dotazu, který jste zadali.
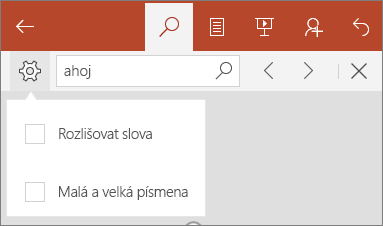
-
-
Po zadání dotazu, zobrazí se číselných indikátor do vyhledávacího pole s kolikrát, které slovo nebo frázi dochází v prezentaci.
Pak můžete na šipky procházejte kterých dochází k nalezených termínů v prezentaci.

-
Pokud chcete hledat souboru pro určitá slova nebo fráze, klepněte na ikonu

-
Zadejte slovo nebo slovní spojení, které chcete najít v sešitu.
-
Po zadání dotazu, zobrazí se číselných indikátor do vyhledávacího pole s kolikrát, které slovo nebo frázi dochází v sešitu.
Pak můžete na šipky procházejte kterých dochází k nalezených termínů v sešitu.

-
Získat další možnosti hledání, klepněte na ikonu

-
Najít jednoduše najdete slovo nebo slovní spojení, které jste hledali v sešitu.
-
Pokud chcete najít slova nebo fráze a nahraďte různé slova nebo fráze, vyberte Najít a nahradit.
-
Vyberte Najít a Nahradit vše hledat všechny výskyty slova nebo fráze a nahradit je všechny jiné slovo nebo frázi.
-
Vyberte list hledání slov v listu, který používáte.
-
Vyberte sešit, který chcete prohledat všechny listy v sešitu.
-
Odpovídají případě se budou shodovat výsledky hledání přesně velikost písmen dotazu, který jste zadali.
-
Celá slova vyhledávat přesné slovo, které jste zadali místo navrhování slova, která obsahují dotazu.
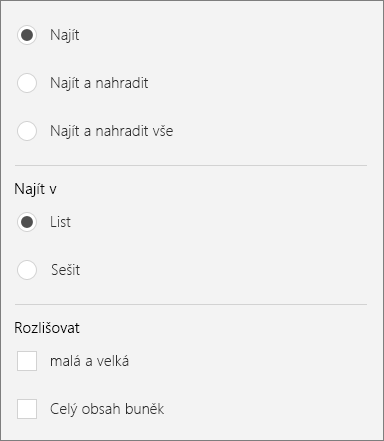
-
-
Pokud chcete hledat souboru pro určitá slova nebo fráze, klepněte na ikonu

-
Zadejte slovo nebo slovní spojení, které chcete najít v dokumentu.
-
Po zadání dotazu, zobrazí se číselných indikátor do pole hledání v dokumentu nebo sešitu dojde k kolikrát, které slovo nebo frázi.
Pak můžete na šipky procházejte kterých dochází k nalezených termínů v dokumentu.

-
Získat další možnosti hledání, klepněte na ikonu

-
Najít jednoduše najdete slovo nebo slovní spojení, které jste hledali v dokumentu.
-
Pokud chcete najít slova nebo fráze a nahraďte různé slova nebo fráze, vyberte možnost Nahradit.
-
Odpovídají případě se budou shodovat výsledky hledání přesně velikost písmen dotazu, který jste zadali.
-
Celá slova vyhledávat přesné slovo, které jste zadali místo navrhování slova, která obsahují dotazu.
-
Vyberte zvuky jako najít slova, která zvuk podobné vzájemně. (Například by nenajde zachyceny a cot).
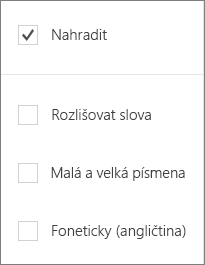
-
Vyhledání Android telefonech a tabletech
Poznámka: V současné době aplikace PowerPoint nepodporuje najít a nahradit.
-
Pokud chcete hledat prezentace pro určitá slova nebo fráze, klepněte na ikonu

-
Zadejte slovo nebo slovní spojení, které chcete najít v prezentaci.
-
Získat další možnosti hledání, klepněte na ikonu

-
POZVYHLEDAT aplikace Word vyhledá jenom přesné slovo, které jste zadali místo navrhování slova, která obsahují dotazu.
-
Odpovídají případě se budou shodovat výsledky hledání přesně velikost písmen dotazu, který jste zadali.
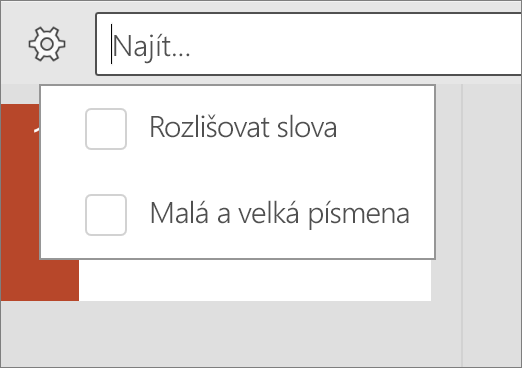
-
-
Po zadání dotazu, zobrazí se číselných indikátor do vyhledávacího pole s kolikrát, které slovo nebo frázi dochází v prezentaci.
Pak můžete na šipky procházejte kterých dochází k nalezených termínů v prezentaci.

-
Pokud chcete hledat souboru pro určitá slova nebo fráze, klepněte na ikonu

-
Zadejte slovo nebo slovní spojení, které chcete najít v sešitu.
-
Po zadání dotazu, zobrazí se číselných indikátor do vyhledávacího pole s kolikrát, které slovo nebo frázi dochází v sešitu.
Pak můžete na šipky procházejte kterých dochází k nalezených termínů v sešitu.

-
Získat další možnosti hledání, klepněte na ikonu

-
Najít jednoduše najdete slovo nebo slovní spojení, které jste hledali v sešitu.
-
Pokud chcete najít slova nebo fráze a nahraďte různé slova nebo fráze, vyberte Najít a nahradit.
-
Vyberte Najít a Nahradit vše hledat všechny výskyty slova nebo fráze a nahradit je všechny jiné slovo nebo frázi.
-
Vyberte list hledání slov v listu, který používáte.
-
Vyberte sešit, který chcete prohledat všechny listy v sešitu.
-
Odpovídají případě se budou shodovat výsledky hledání přesně velikost písmen dotazu, který jste zadali.
-
Celý obsah buněk vyhledá jenom přesné slovo nebo frázi ve vybrané buňky a ne znázorňující slova obsahující dotazu.
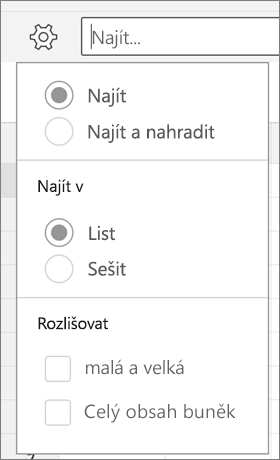
-
-
Pokud chcete hledat souboru pro určitá slova nebo fráze, klepněte na ikonu

-
Zadejte slovo nebo slovní spojení, které chcete najít v dokumentu.
-
Po zadání dotazu, zobrazí se číselných indikátor do pole hledání v dokumentu nebo sešitu dojde k kolikrát, které slovo nebo frázi.
Pak můžete na šipky procházejte kterých dochází k nalezených termínů v dokumentu.

-
Získat další možnosti hledání, klepněte na ikonu

-
Najít jednoduše najdete slovo nebo slovní spojení, které jste hledali v dokumentu.
-
Pokud chcete najít slova nebo fráze a nahraďte různé slova nebo fráze, vyberte možnost Nahradit.
-
Odpovídají případě se budou shodovat výsledky hledání přesně velikost písmen dotazu, který jste zadali.
-
Celá slova vyhledávat přesné slovo, které jste zadali místo navrhování slova, která obsahují dotazu.
-
Vyberte zvuky jako najít slova, která zvuk podobné vzájemně. (Například by nenajde zachyceny a cot).
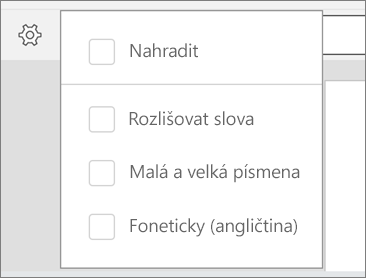
-










