Search pro zprávy a další informace v Microsoft Teams
K dispozici je několik možností vyhledávání a filtrování, které vám pomůžou najít zprávy, lidi, soubory a další informace sdílené v Teams.
Jakékoli hledání spusťte ve vyhledávacím poli v horní části Aplikace Teams. Když zadáte slovo nebo název, Teams zobrazí související výsledky. Vyberte jednu z navrhovaných položek nebo stisknutím klávesy Enter zobrazte všechny výsledky.
Search pro 11 nebo skupinové chaty
Search v rámci Viva Connections
Filtrování informačního kanálu o aktivitách
Search aktuální polohu pomocí Ctrl+F
Stisknutím kombinace kláves Ctrl+F (cmd+F v systému macOS) můžete vyhledávat zprávy v konkrétním chatu nebo kanálu v Teams.
-
Přejděte do oblasti, kterou chcete vyhledat, například do nedávného chatu nebo kanálu Obecné v rámci týmu.
-
Stiskněte Kombinaci kláves Ctrl+F, zadejte hledaný termín a pak vyberte Přejít

-
Vyberte si z dostupných výsledků a přejděte na jeho umístění.
Search pro skupinové nebo skupinové chaty
Do vyhledávacího pole zadejte jméno osoby. Nad výsledky uvidíte možnost dalšího filtrování. Pokud chcete zobrazit zprávy s nimi nebo zprávy, které na ně odkazují, vyberte Zprávy. Pokud chcete vyhledat všechny skupinové chaty, ve kterých se nachází, vyberte Skupinové chaty. Výběrem jména uživatele přejděte do chatu a pokračujte tam, kde jste skončili.
Tip: Vyhledejte skupinové chaty, kterých jste součástí, a to tak, že vyhledáte název chatu (pokud ho má) nebo jméno některého z jeho účastníků.
Search pro týmy a kanály
Do vyhledávacího pole zadejte název týmu nebo kanálu. Vyberte Teams and Channels (Týmy a kanály) a pak zvolte výsledek a přejděte přímo do daného týmu nebo kanálu.
Search pro zprávy a soubory
Vyhledání konkrétní zprávy nebo souboru pomocí klíčového slova Pokud chcete hledat, zadejte klíčové slovo do vyhledávacího pole a stiskněte Enter. Pokud chcete zobrazit zprávy, které obsahují klíčové slovo ve výsledcích hledání, vyberte Zprávy . Pokud chcete zobrazit přílohy, vyberte Soubory .
Filtrování výsledků
Po zadání hledaných termínů do vyhledávacího pole použijte karty Zprávy nebo Soubory nad výsledky a upřesněte je. Pod kartami uvidíte další úroveň filtrů, která nabízí možnost hledání podrobnějších výsledků.
Pokud například vyberete Zprávy, můžete filtrovat podle toho, kdo zprávu odeslal, kde se zpráva nachází a další.
Vymezená Search v rámci Viva Connections
Pokud má vaše organizace nastavené Viva Connections, můžete omezit hledání na výsledky v rámci Connections prostředí. V Viva Connections vyberte vyhledávací pole. Při psaní budete mít možnost "Search v Viva Connections" (nebo název, který vaše organizace zvolila pro Connections) a budete moct vyhledávat v Teams. Výběrem výsledku hledání přejdete na odpovídající prostředí Connections (nebo Teams).
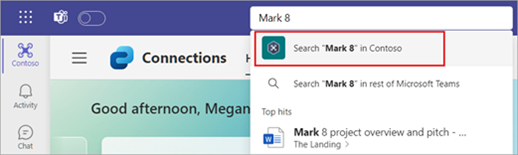
Poznámky:
-
Viva Connections je k dispozici všem uživatelům plánu Microsoft 365 nebo Office 365 Enterprise.
-
Vymezená Search není k dispozici pro zákazníky GCC a GCC High. Bude k dispozici s budoucí aktualizací.
Použití modifikátorů hledání
Pro rozsáhlejší výsledky hledání ve zprávách použijte KQL (Keyword Query Language). Aplikace Teams podporuje následující modifikátory:
Poznámka: Mějte na paměti, že mezi dvojtečka a hledaný výraz není mezera.
-
Od:Jméno osoby
-
In:Channel or group chat name
-
Předmět:Klíčové slovo ze zprávy kanálu s řádkem předmětu
-
Odesláno:Datum
Search tipy od profesionálů
-
Pomocí hvězdičky * získáte výsledky pro všechna slova s odpovídající předponou. Zadejte prvních několik písmen slova následovaného hvězdičkou. Do vyhledávacího pole například zadejte "serv*" a zobrazí se výsledky pro všechna slova, která začínají těmito čtyřmi písmeny (například server a služba).
-
Pomocí uvozovek můžete vyhledat přesnou shodu slova nebo fráze. Příklad: "roční rozpočet".
-
Vyhledávací pole také podporuje určité opravy pravopisu a shody přezdívek při hledání lidí.
Poznámka: Další informace o používání jazyka KQL najdete v dokumentaci pro vývojáře v tématu Referenční informace o syntaxi KQL (Keyword Query Language).
Filtrování informačního kanálu o aktivitách
V informačním kanálu o aktivitách vyberte Filtr 

Klepněte na Search 










