Když přecházíte na e-mail Microsoft 365 z jiné služby, například z Gmailu, Yahoo! nebo AOL, máte dvě možnosti:
-
Importovat všechny staré e-maily do účtu Microsoft 365. Díky tomu můžete mít všechnu poštu – minulou i současnou – v jednom účtu. Tuto možnost vyberte, pokud máte v počítači nainstalovanou aplikaci Outlook (2013 nebo 2016) a budete chtít přestat používat účet Gmail. Pokyny jsou uvedeny níže.
NEBO
-
Připojit svůj starý e-mailový účet k Outlooku. Svůj starý e-mail uvidíte a budete k němu mít přístup, ale bude uložený v účtu Gmail, ne v účtu Microsoft 365. Tuto možnost vyberte, pokud chcete účet Gmail zachovat aktivní nebo pokud nemáte v počítači nainstalovanou aplikaci Outlook. Postup najdete v tématu Připojení e-mailových účtů v Outlooku na webu (Office 365).

Před importem e-mailů
-
Připravte si svoje ID uživatele a heslo pro Microsoft 365.
-
Nainstalujte si aplikaci Outlook. Zahrnuje většinu plánů Microsoft 365. Pokud nemáte aplikaci Outlook, přečtěte si článek Jak získat aplikaci Outlook.
Tip: Nemáte Microsoft 365? A chcete si ponechat Gmail jako službu? I tak můžete své e-maily číst, psát a spravovat v Outlooku. Stačí provést Krok 1: Příprava Gmailu na propojení s Outlookem a pak Krok 2: Přidání účtu Gmail do Outlooku.
Krok 1: Příprava Gmailu na propojení s Outlookem
Před propojením Gmailu s Outlookem je potřeba účet Gmail připravit: zapnout dvoufázové ověření pro Gmail a pak vytvořit heslo aplikace, které Outlook/Microsoft 365 bude spolu s vaší adresou Gmailu používat k propojení.
Krok 2: Přidání účtu Gmail do Outlooku
Až tento krok dokončíte, uvidíte svoje existující zprávy z Gmailu v Outlook. Pomocí aplikace Outlook můžete přijímat, číst a posílat nové zprávy ze svého účtu Gmail. Svůj účet Gmail můžete také dál používat jako dřív prostřednictvím webu Gmail.
-
Otevřete aplikaci Outlook (třeba Outlook 2013 nebo 2016). Horní pás karet s kartou Soubor v levém rohu vypadá takto:
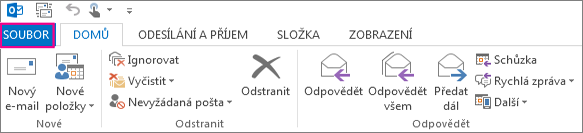
Můžete použít jenom verzi Outlooku, která má v levém rohu kartu Soubor. To znamená, že vaše verze obsahuje Průvodce exportem a importem.
Pokud váš pás karet Outlooku vypadá podobně jako ten dole, potom používáte aplikaci Outlook, která není nainstalovaná ve vašem počítači. Přečtěte si článek Jak získat aplikaci Outlook.
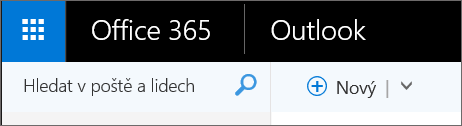
-
V aplikaci Outlook vyberte Soubor > Přidat účet.
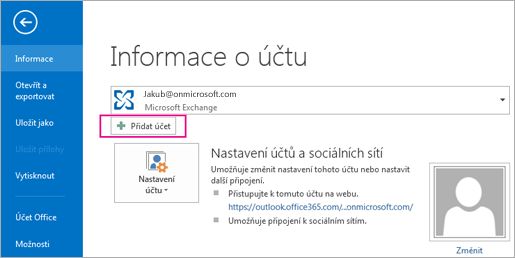
-
Na stránce Automatické nastavení účtu zadejte svoje jméno, adresu Gmailu a heslo Gmailu (nebo aplikace) a klikněte na Další.
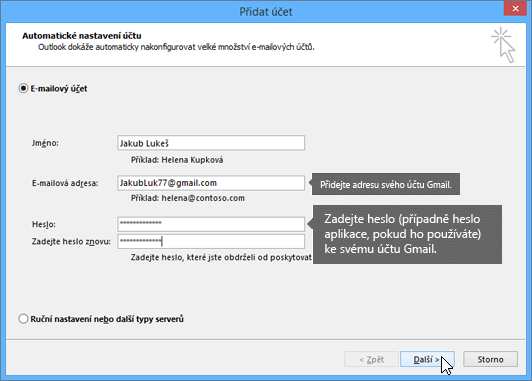
Pokud se proces konfigurace nedokončí a místo toho se vám zobrazují výzvy k zadání uživatelského jména a hesla pro server imap.gmail.com, zvolte Zrušit a zadejte heslo aplikace znovu pro případ, že v prvním zadání byl překlep. Pokud máte potíže i pak, přečtěte si Řešení potíží s přidáním Gmailu do Outlooku.
-
Klikněte na Dokončit. Outlook se synchronizuje s vaším účtem Gmail. Pošta vašeho účtu Gmail se zobrazí ve Outlook, přímo pod vaší schránkou Microsoft 365.
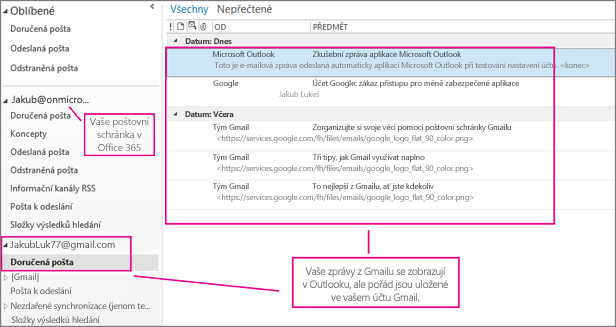
Krok 3: Zkopírování zpráv z Gmailu na stolní počítač
Uživatelé Macu: Pokud používáte Outlook for Mac 2011, vztahují se na něho pro export a import jiné pokyny.
Až dokončíte tento krok, kopie vašich zpráv z Gmailu se uloží do souboru, který na vašem stolním počítači vytvoří Outlook. Tento soubor se nazývá Datový soubor Outlooku (PST). Pokud potom, co vytvoříte tento snímek, dostanete na svůj účet Gmail další zprávy, nezkopírují se do vašeho souboru .pst, ale vždycky můžete tyto kroky zopakovat, abyste je zkopírovali taky.
-
V aplikaci Outlook (Outlook 2013 nebo Outlook 2016) klikněte na Soubor > Otevřít a exportovat > Importovat nebo exportovat.
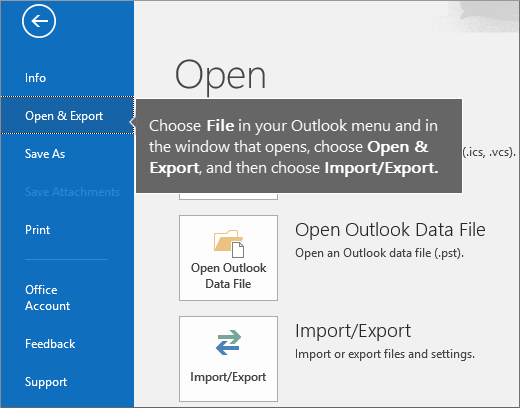
-
Klikněte na Exportovat do souboru a pak na Další.
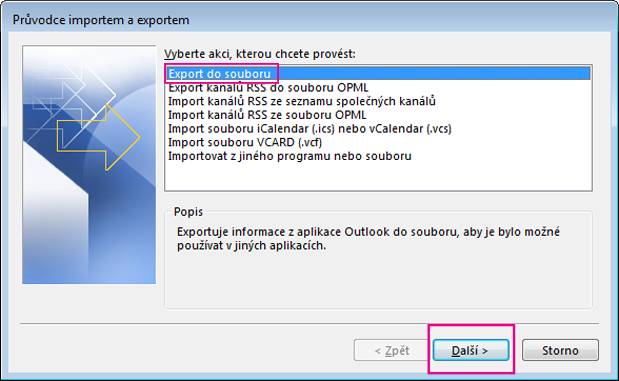
-
Vyberte Datový soubor Outlooku (.pst) a klikněte na Další.
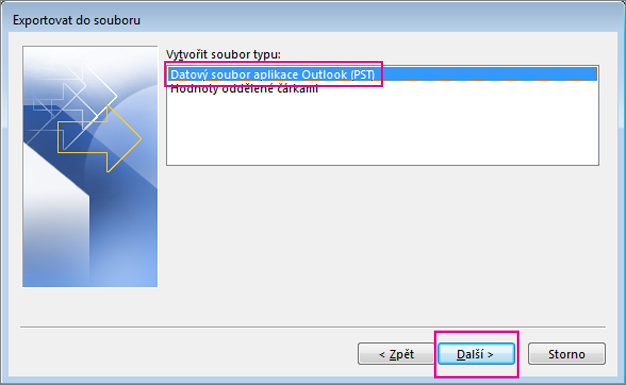
-
Vyberte účet, který chcete exportovat, tak, že zvolíte jméno nebo e-mailovou adresu svého účtu Gmail. Pak ověřte, že je zaškrtnuté políčko Včetně podsložek (tím se zajistí, že se zkopírují všechny e-maily), a klikněte na Další.
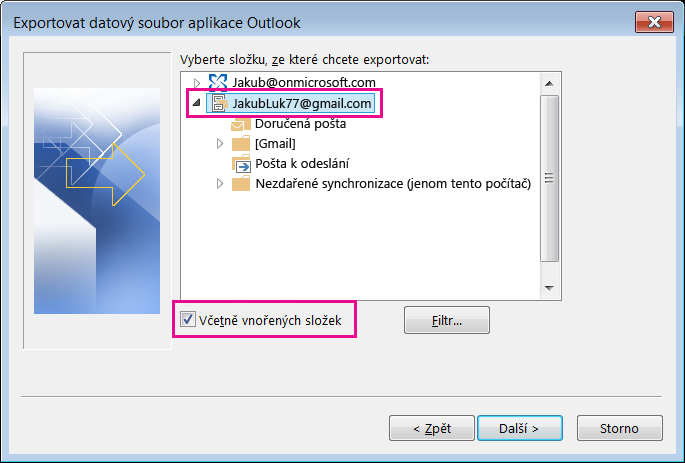
-
Zvolte Procházet, vyberte umístění, kam chcete uložit Datový soubor Outlooku (PST), a zadejte název souboru. Ve výchozím nastavení je název backup, proto si zvolte nějaký jiný, který si líp zapamatujete, například gmail. Pokud exportujete do existujícího Datový soubor Outlooku (PST), určete v části Možnosti, co se má stát při exportu položek, které už v souboru jsou. Pokračujte kliknutím na Dokončit.
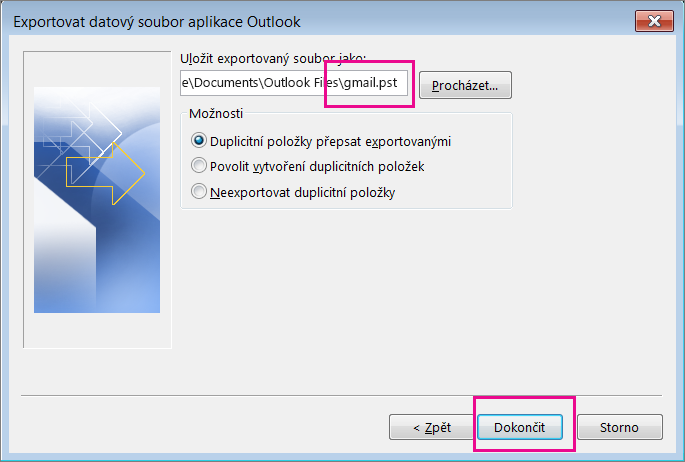
-
Pokud chcete, přidejte v dialogovém okně Přidání volitelného hesla nějaké heslo. Zvolte OK pro uložení datového souboru, i když necháte pole pro hesla prázdná. Outlook začne okamžitě exportovat data bez dalšího upozornění. Zprávu vám nezobrazí ani po dokončení.
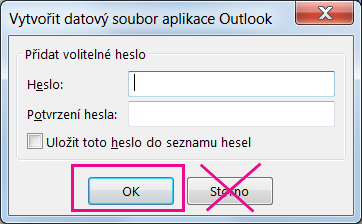
-
Přejděte na umístění, kam jste soubor .pst uložili, a ujistěte se, že tam je.
Krok 4: Zkopírování Gmailu do schránky Microsoft 365
Až tenhle krok dokončíte, e-maily v souboru .pst budou dostupné ve vaší schránce Microsoft 365.
-
V aplikaci Outlook (Outlook 2013 nebo Outlook 2016) spusťte Průvodce importem a exportem tak, že zvolíte Soubor > Otevřít a exportovat > Importovat nebo exportovat.
-
Klikněte na Import z jiného programu nebo souboru > Další.
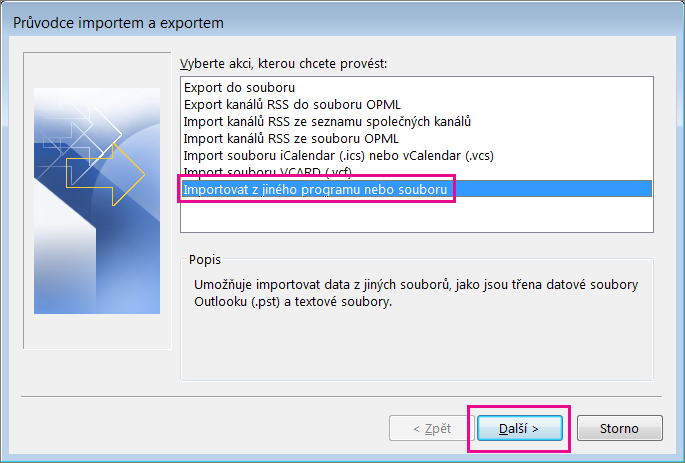
-
Zvolte Datový soubor Outlooku (.pst) > Další.
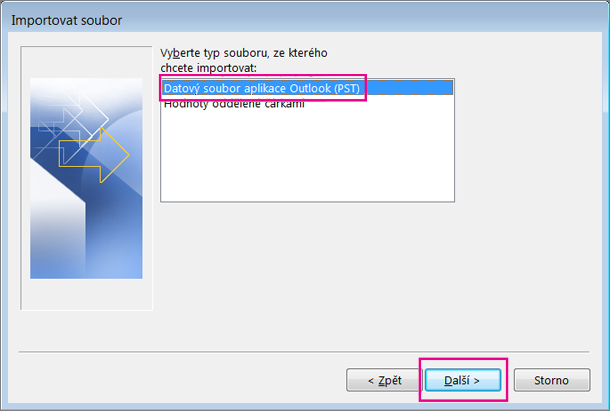
-
Vyhledejte soubor .pst, který jste vytvořili v Kroku 3 (v našem příkladu se soubor jmenuje gmail.pst). V Možnostech si zvolte, co chcete udělat s duplicitami. Zvolte Další.
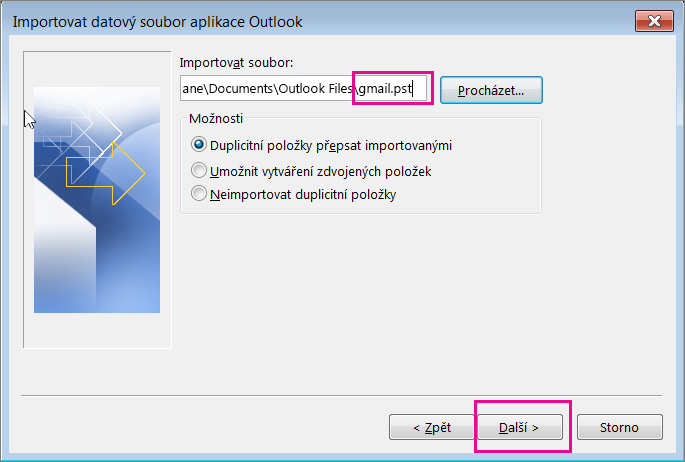
-
Pokud jste k Datový soubor Outlooku (PST) přiřadili heslo, zadejte ho a klikněte na OK.
-
Importujte e-mail do schránky Microsoft 365 (v příkladu se schránka Microsoft 365 jmenuje Jakob@onmicrosoft.com). Zvolte Dokončit.
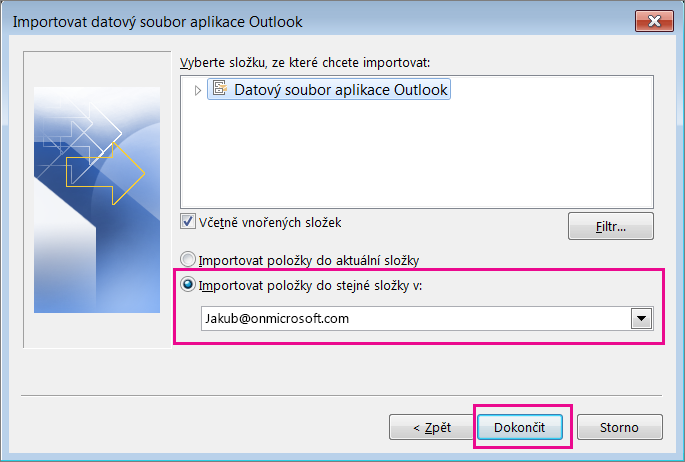
-
Outlook začne kopírovat informace ze souboru .pst do vaší schránky Microsoft 365. Pokud máte hodně dat, může to trvat hodiny. Pokud Outlook vypnete nebo se odpojíte od internetu dřív, než se import dokončí, bude pokračovat, až se zase připojíte.
Až Outlook dokončí svoji práci, uvidíte snímek svého Gmailu, který je teď uložený ve vaší schránce Microsoft 365. Blahopřejeme! Vaše staré zprávy z Gmailu jsou teď ve vaší schránce Microsoft 365!
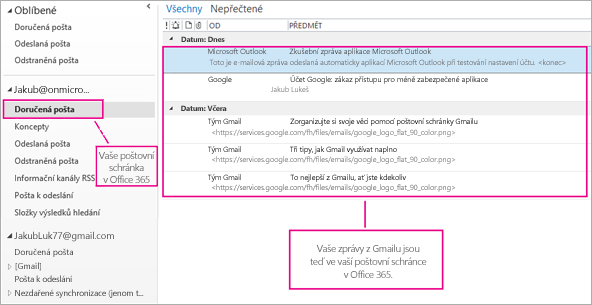
Protože váš starý Gmail je uložený ve vaší schránce Microsoft 365, dostanete se k jeho e-mailovým zprávám z jakéhokoli zařízení přes Outlook na webu.

(Volitelné) Krok 5: Odstranění účtu Gmail z Outlooku
Až dokončíte tento krok, váš účet Gmail bude pořád existovat, ale už ho neuvidíte v Outlook. Pokud na daný účet Gmail dostanete další e-maily, budete je mít ve svojí schránce Microsoft 365 až poté, co znovu provedete kroky uvedené v tomto článku.
-
V Outlook zvolte Soubor > Nastavení účtu > Nastavení účtu.
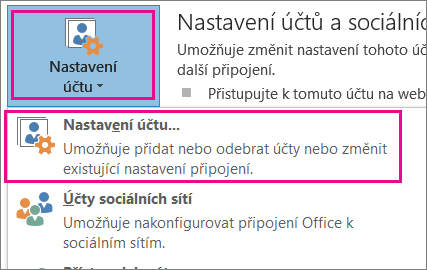
-
V okně Nastavení účtu zvolte účet Gmail a pak Odstranit.
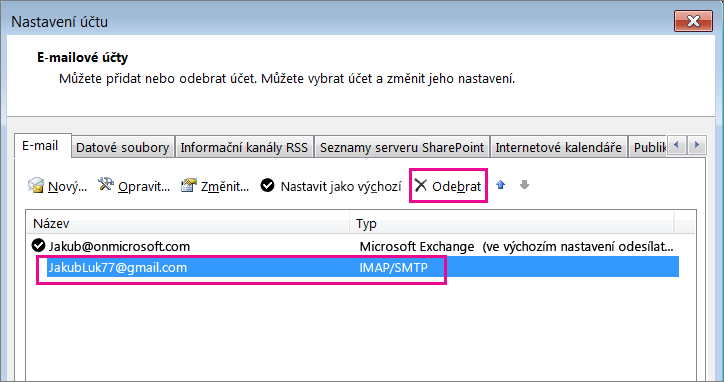
-
V dialogovém okně o odstranění offline mezipaměti klikněte na Ano.
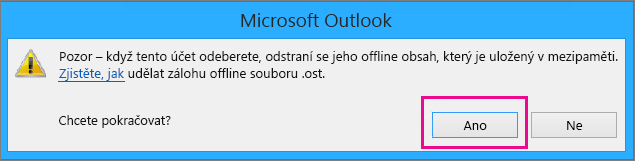
Zprávy Gmailu, které jste importovali do schránky Microsoft 365, tam pořád jsou, ale váš účet Gmail se už nezobrazuje v Outlooku.
Řešení problémů s přidáváním účtu Gmail do Outlooku
Toto jsou 3 časté problémy, se kterými se zákazníci setkávají při importu Gmailu do Outlooku.
-
Problém 1: Pokud se zobrazí tato výzva, zvolte Zrušit (je třeba to udělat několikrát) a pak zvolte Zrušit ještě i na stránce Automatické nastavení účtu, aby se výzva přestala zobrazovat.
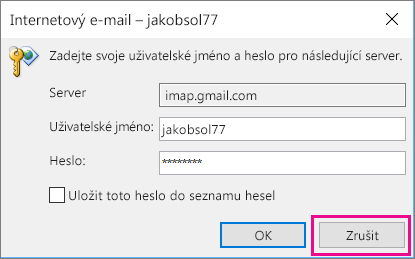
Tato výzva se objeví, protože si Google myslí, že se vaše heslo pokouší zadat někdo jiný než vy. Zobrazí se opakovaně, a to pokaždé, když Outlook odešle příkaz ping do Googlu. Dochází k tomu v těchto případech:
-
Zadali jste nesprávné heslo. Problém vyřešíte pečlivou kontrolou hesla.
-
Nebo používáte počítač, na kterém jste se nikdy předtím k účtu Gmail nepřihlašovali.
-
Nebo jste se k účtu Gmail nepřihlásili delší dobu.
Můžete to zkusit vyřešit takto:
-
Přihlaste se k účtu Gmail na stejném počítači, který budete chtít použít pro proces přidání účtu.
-
Ujistěte se, že jste provedli kroky k přípravě účtu Gmail.
-
Zahajte Krok 2: Přidání účtu Gmail do Outlooku znovu, a to od kroku 3, Soubor > Přidat účet.
-
-
Problém 2: Pokud místo zobrazení zprávy z Gmailu v Outlooku dostanete chybu jako „Server IMAP upozorňuje na následující skutečnosti...“, přejděte na svůj účet Gmail a zkontrolujte, že máte nastavení Povolit méně bezpečná nastavení na hodnotě ZAPNUTO. Pak přidejte účet Gmail do Outlooku tak, že znovu provedete dané kroky.
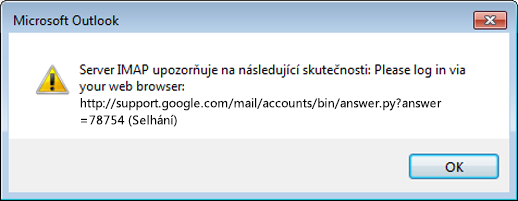
-
Problém 3: Zobrazuje se chybová zpráva: Operaci nelze dokončit, protože poskytovatel služby ji nepodporuje.Zobrazí se chybová zpráva „Operaci nelze dokončit, protože poskytovatel služby ji nepodporuje.“ Snažíte se importovat zprávy z Gmailu do účtu Outlook.com nebo Hotmail.com? K této chybě dochází proto, že se pokoušíte o import do účtu EAS (Exchange ActiveSync). Poskytovatel služeb EAS (Outlook.com nebo Hotmail) nepodporuje import (ani přesun), podporuje jenom kopírování do složky. Pokyny najdete v tématu Přidání všech e-mailových účtů do Outlooku.com.
Import kontaktů a kalendáře z Gmailu
V Gmailu jsou kontakty a kalendář uloženy odděleně od e-mailu, a proto je třeba je do Outlooku nakopírovat zvlášť. Pokyny najdete v těchto tématech:











