Funkce SUMPRODUCT vrátí součet součinů odpovídajících rozsahů nebo matic. Výchozí operací je násobení, ale je možné také sčítání, odčítání a dělení.
V tomto příkladu použijeme funkci SUMPRODUCT k vrácení celkového prodeje pro danou položku a velikost:
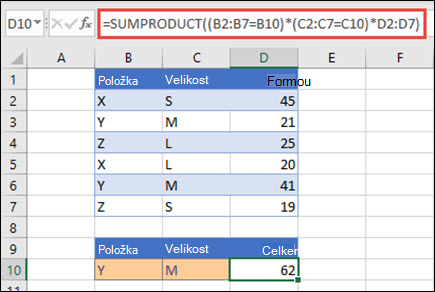
FUNKCE SUMPRODUCT odpovídá všem instancím položky Y/velikost M a sečte je, takže v tomto příkladu se 21 plus 41 rovná 62.
Syntaxe
Použití výchozí operace (násobení):
=SUMAPRODUCT(matice1; [matice2], [matice3], ...)
Syntaxe funkce SOUČIN.SKALÁRNÍ obsahuje následující argumenty:
|
Argument |
Popis |
|---|---|
|
Pole1 Povinné |
Jedná se o první argument ve formě matice, jejíž jednotlivé položky chcete násobit a poté sečíst. |
|
[matice2], [matice3],... Nepovinné |
Jedná se o 2. až 255. argument ve formě matice, jejíž jednotlivé položky chcete násobit a poté sečíst. |
Provádění dalších aritmetických operací
Použijte funkci SUMPRODUCT jako obvykle, ale nahraďte čárky oddělující maticové argumenty požadovanými aritmetickými operátory (*, /, +, -). Po provedení všech operací se výsledky sečtou obvyklým způsobem.
Poznámka: Pokud používáte aritmetické operátory, zvažte uzavření argumentů pole do závorek a použití závorek k seskupení maticových argumentů pro řízení pořadí aritmetických operací.
Poznámky
-
Argumenty matice musí mít stejnou dimenzi. Pokud nemají, vrátí funkce SOUČIN.SKALÁRNÍ chybovou hodnotu #HODNOTA!. Například =SUMPRODUCT(C2:C10;D2:D5) vrátí chybu, protože rozsahy nemají stejnou velikost.
-
Funkce SUMPRODUCT zachází s nečíselnými položkami matice, jako by byly nuly.
-
Pro zajištění nejlepšího výkonu by se funkce SUMPRODUCT neměla používat s odkazy na celé sloupce. Představte si =SUMAPRODUCT(A;B:B), tady funkce před přidáním vynásobí 1 048 576 buněk ve sloupci A 1 048 576 buněk ve sloupci B.
Příklad 1
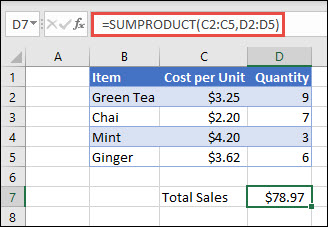
Pokud chcete vytvořit vzorec pomocí výše uvedeného ukázkového seznamu, zadejte =SUMPRODUCT(C2:C5;D2:D5) a stiskněte Enter. Každá buňka ve sloupci C se vynásobí odpovídající buňkou ve stejném řádku ve sloupci D a výsledky se sečtou. Celková částka za potraviny je 78,97 USD.
Pokud chcete napsat delší vzorec, který vám poskytne stejný výsledek, zadejte =C2*D2+C3*D3+C4*D4+C5*D5 a stiskněte Enter. Po stisknutí klávesy Enter je výsledek stejný: 78,97 Kč. Buňka C2 se vynásobí znakem D2 a její výsledek se přičte k výsledku buňky C3 krát buňka D3 atd.
Příklad 2
Následující příklad používá funkci SUMPRODUCT k vrácení celkového čistého prodeje podle prodejního agenta, kde máme jak celkové prodeje, tak výdaje podle agenta. V tomto případě používáme excelovou tabulku, která místo standardních oblastí Excelu používá strukturované odkazy . Tady uvidíte, že na rozsahy Sales (Prodeje), Expenses (Výdaje) a Agent (Agent) se odkazuje podle názvu.
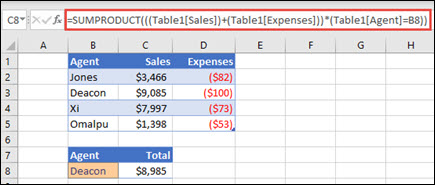
Vzorec je: =SUMPRODUCT(((Table1[Sales])+(Table1[Expenses]))*(Table1[Agent]=B8)) a vrátí součet všech prodejů a výdajů pro agenta uvedeného v buňce B8.
Příklad 3
V tomto příkladu chceme vrátit celkový součet konkrétní položky prodané v dané oblasti. Kolik třešní v tomto případě prodala oblast Východ?
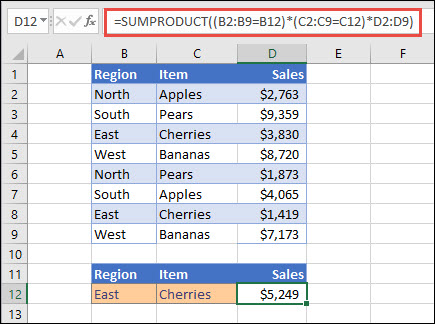
Vzorec je tady: =SUMPRODUCT((B2:B9=B12)*(C2:C9=C12)*D2:D9). Nejprve vynásobí počet výskytů oblasti East počtem odpovídajících výskytů třešní. Nakonec sečte hodnoty odpovídajících řádků ve sloupci Prodej. Pokud chcete zjistit, jak to Excel vypočítá, vyberte buňku vzorce a pak přejděte na Vzorce > Vyhodnotit vzorec > Vyhodnotit.
Potřebujete další pomoc?
Kdykoli se můžete zeptat odborníka z komunity Excel Tech nebo získat podporu v komunitách.
Viz také
Provádění podmíněných výpočtů s oblastmi buněk
Součet na základě více kritérií pomocí funkce SUMIFS










