Visio usnadňuje spojování obrazců ve výkresu.
Automatické spojování spojuje obrazce při přidávání a existující obrazce můžete spojit pomocí nástroje Spojnice. Můžete také změnit obrazce, které se zobrazují na minipanelu nástrojů, a zapnout nebo vypnout automatické spojení.
Spojování obrazců, které už jsou na stránce
Připojení k obrazci na jiné stránce
Použití motivů ke změně vzhledu spojnice
Použití alternativních obrazců spojnic
Změna obrazců na minipanelu nástrojů pro automatické spojení
Zapnutí nebo vypnutí funkce automatického spojení
Automatické připojení obrazce
Jednou z možností spojení obrazců je nechat je ve Visiu spojovat automaticky při přidávání obrazců na stránku. To je vhodné zejména při vytváření vývojového diagramu.
-
Ověřte, že je funkce Automatické připojení aktivní. Na kartě Zobrazení ve skupině Vizuální pomůcky ověřte, že je zaškrtnuté políčko Automatické připojení.
-
Přetáhněte obrazec z podokna Obrazce na stránku
-
Podržte ukazatel myši nad obrazcem, dokud se kolem něj nezobrazí šipky pro automatické spojení.
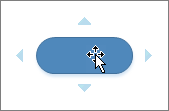
-
Podržte ukazatel myši nad šipkou v tom směru, kam chcete přidat obrazec.
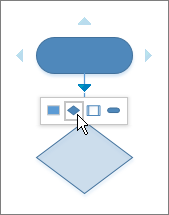
Zobrazí se minipanel nástrojů obsahující první čtyři rychlé obrazce, které jsou momentálně ve vzorníku Rychlé obrazce. Pokud nastavíte ukazatel myši na obrazec na panelu nástrojů, Visio zobrazí náhled tohoto obrazce na stránce.
-
Klikněte na obrazec, který chcete přidat.
-
Pokud chcete pokračovat, přejděte myší na šipku automatického připojení na nově přidaném obrazci a přidejte jiný obrazec, který bude také automaticky připojen.
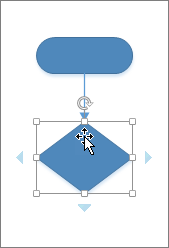
Spojování obrazců, které už jsou na stránce
Tip: Příkazy ve skupině Nástroje na kartě Domů přepnou Visio do jiného stavu nebo režimu, což může být někdy matoucí. Pomocí klávesnice můžete pohodlně přepínat mezi nástroji Ukazatel 

-
Na kartě Domů klikněte ve skupinovém rámečku Nástroje na položku Spojnice

-
Klikněte na obrazec a přetáhněte spojnici na jiný obrazec.
-
Potom na kartě Domů klikněte ve skupině Nástroje na tlačítko Ukazatel

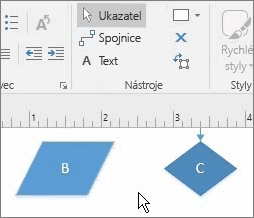
Můžete také přidat na pás karet příkaz Spojit obrazce a používat ho ke spojení více obrazců v pořadí, ve kterém byly vybrány.
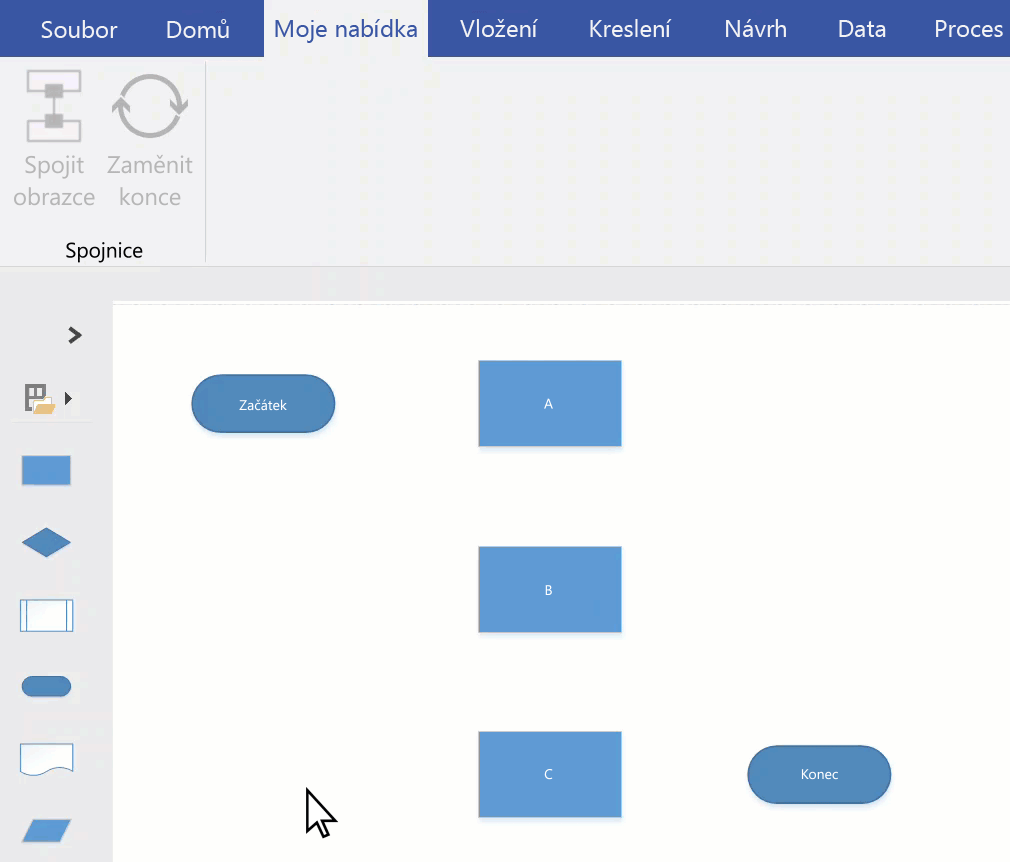
Tip: Užitečné příkazy, které ještě nejsou na pásu karet, se dají přidat kliknutím na Soubor > Možnosti > Přizpůsobit pás karet.
Připojení k obrazci na jiné stránce
Spojnice můžete použít jenom mezi obrazci na stejné stránce. Pokud chcete provést připojení k obrazci na jiné stránce, použijte obrazec Odkaz na jinou stránku, který vytvoří hypertextový odkaz z jedné stránky na jinou, nebo k některému obrazci přidejte Hypertextový odkaz a akci Poklikání, aby mohl navigovat na jinou stránku ve stejném dokumentu.
Použití obrazce Odkaz na jinou stránku
-
Otevřete vzorník Obrazce základních vývojových diagramů a potom přetáhněte obrazec Odkaz na jinou stránku na aktuální stránku.

-
V dialogovém okně Odkaz na jinou stránku výběrem OK přidejte obrazec na aktuální stránku a nově vytvořenou stránku.
-
Na nové stránce pokračujte vytvořením diagramu.
-
Pokud chcete změnit vzhled obrazce Odkaz na jinou stránku, klikněte pravým tlačítkem myši na obrazec a pak vyberte Odchozí, Příchozí, Kruh nebo Šipka.
Mezi stránkami můžete přecházet tak, že na libovolné stránce poklikáte na obrazec Odkaz na jinou stránku. Další informace najdete v tématu Dialogové okno Odkaz na jinou stránku.
Použití hypertextového odkazu a poklikání
-
Pravým tlačítkem myši klikněte na jakýkoli obrazec nebo stiskněte CTRL+K a pak vyberte Hypertextový odkaz.
-
Klikněte na Procházet vedle pole Podadresa a pak klikněte na rozevírací seznam vedle položky Stránka a vyberte požadovanou stránku.
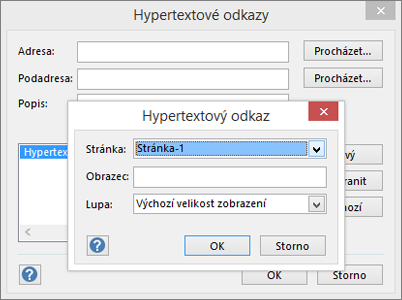
Poznámka: Jako hypertextový odkaz jde také zadat název obrazce na cílové stránce. Klikněte na kartu Vývojář a pak vyberte Název obrazce. Použijte výchozí název v poli Název, nebo ho upravte, a potom klikněte na OK.
-
Pokud chcete nastavit akci při poklikání obrazce, klikněte na kartu Vývojář a pak vyberte Chování.
-
Klikněte na kartu Poklikání, vyberte možnost Přejít na stránku, potom klikněte na rozevírací seznam a vyberte požadovanou stránku.
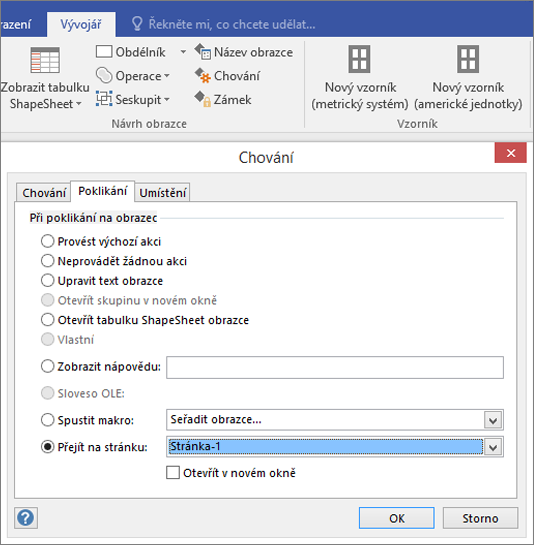
Poznámka: Proveďte to až po upravení názvů stránek, protože se tady automaticky neaktualizují.
Použití motivů ke změně vzhledu spojnice
I když výchozím vzhledem spojnic můžou být jednoduché čáry, dají se upravit pomocí motivů, které přidávají různé ozdobné prvky, jako třeba hroty šipek. Předdefinované motivy můžete použít z galerie Motivy na kartě Návrh. Pokud chcete změnit atributy spojnice, jako je styl, barva, tloušťka atd., přečtěte si článek Úprava obrazců spojnic.
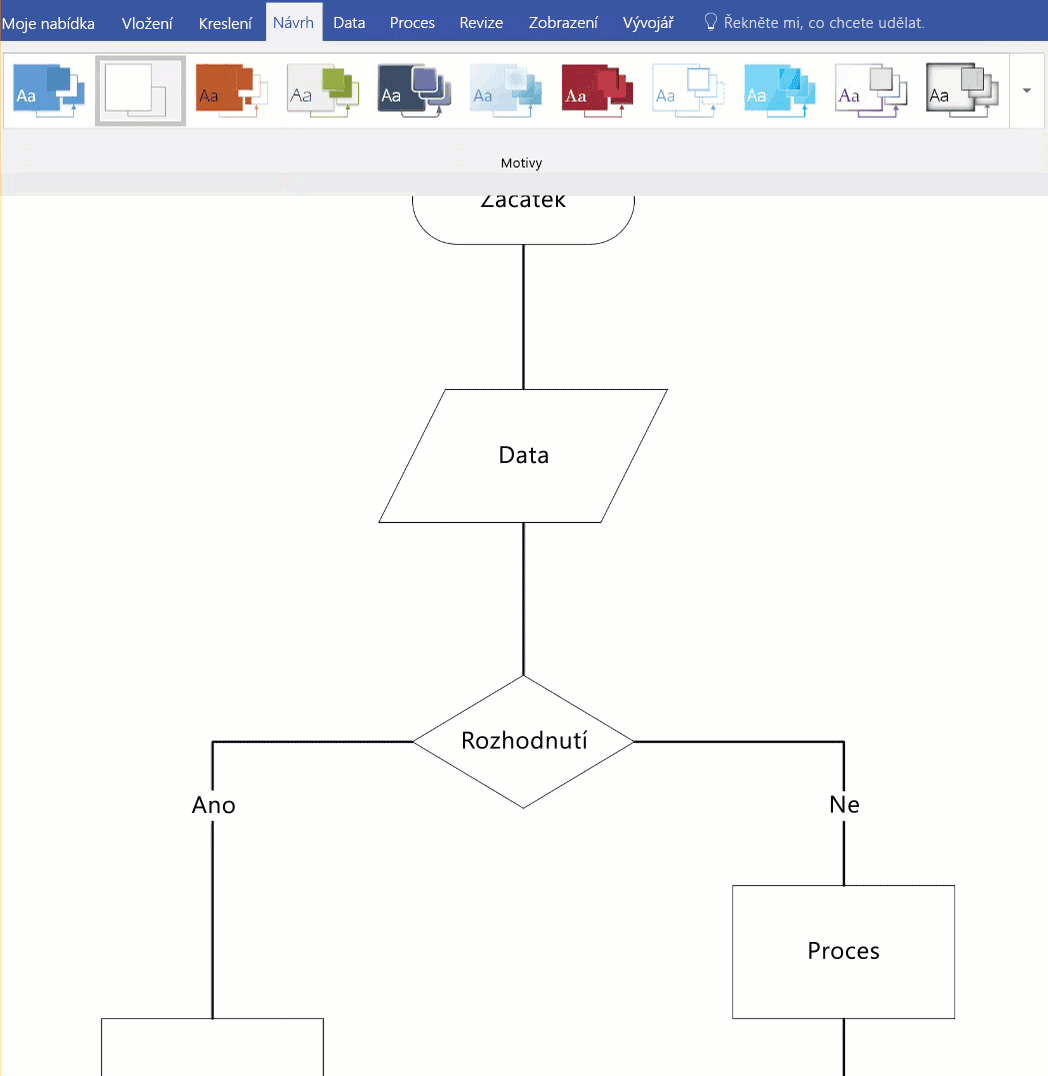
Poznámky:
-
Pokud chcete zobrazit další ozdobné prvky, klikněte na kartu Návrh. Ve skupině Varianty klikněte na šipku rozevíracího seznamu a pak vyberte Spojnice.
-
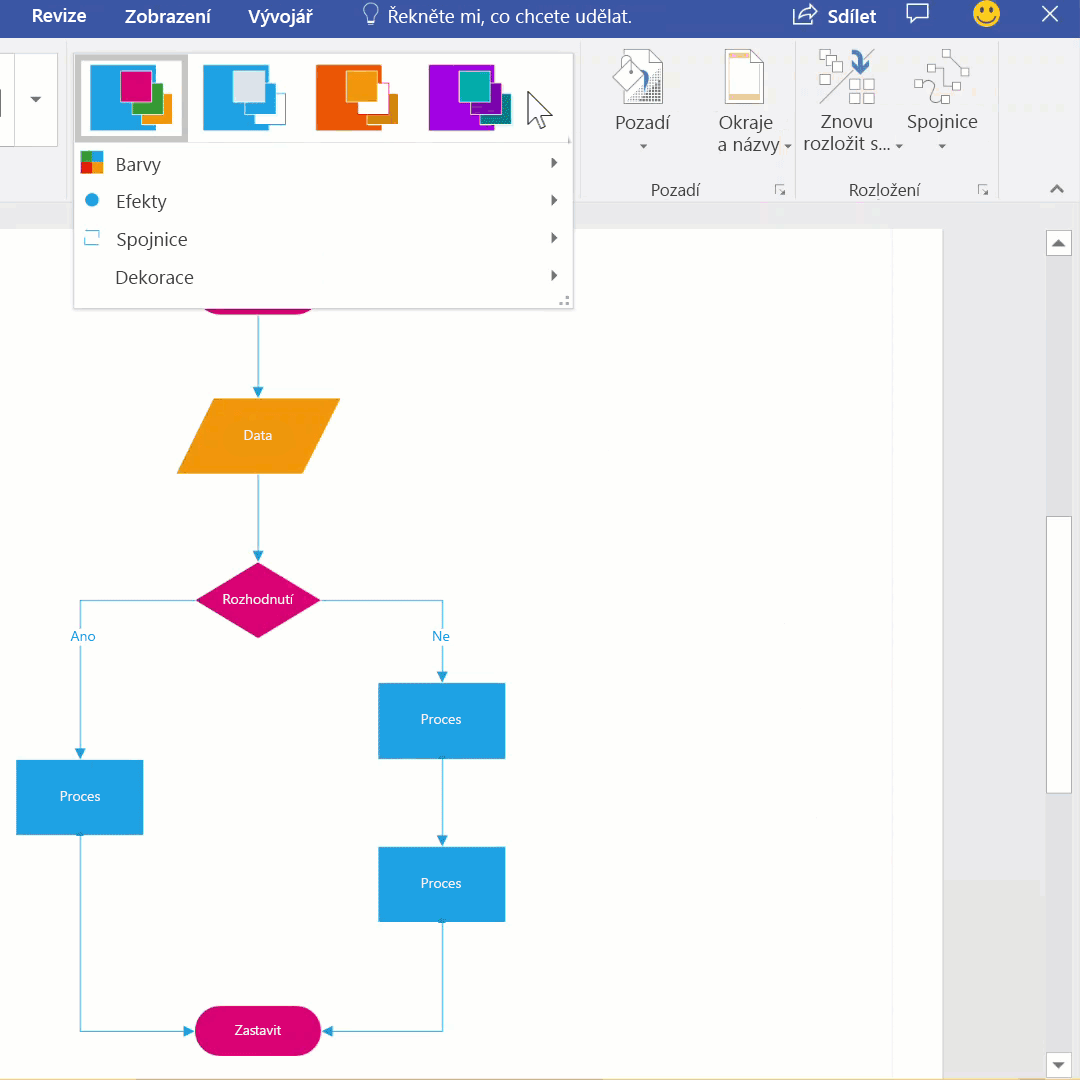
Použití alternativních obrazců spojnic
Všechny obrazce spojnic, například ty ve vzorníku Další obrazce > Visio Extra > Spojnice, můžou sloužit ke spojení obrazců místo výchozího obrazce Dynamická spojnice. Tyto obrazce spojnic můžete přetáhnout na stránku nebo je vybrat a použít s nástroji Spojnice a Spojit obrazce nebo s nimi jednoduše nahradit stávající spojnice.
-
Otevřete vzorník obsahující alternativní obrazce spojnic.
-
Vyberte na stránce stávající spojnice, které chcete nahradit.
-
Na kartě Domů klikněte ve skupině Úpravy na Změnit obrazec a pak vyberte požadovaný obrazec spojnice.
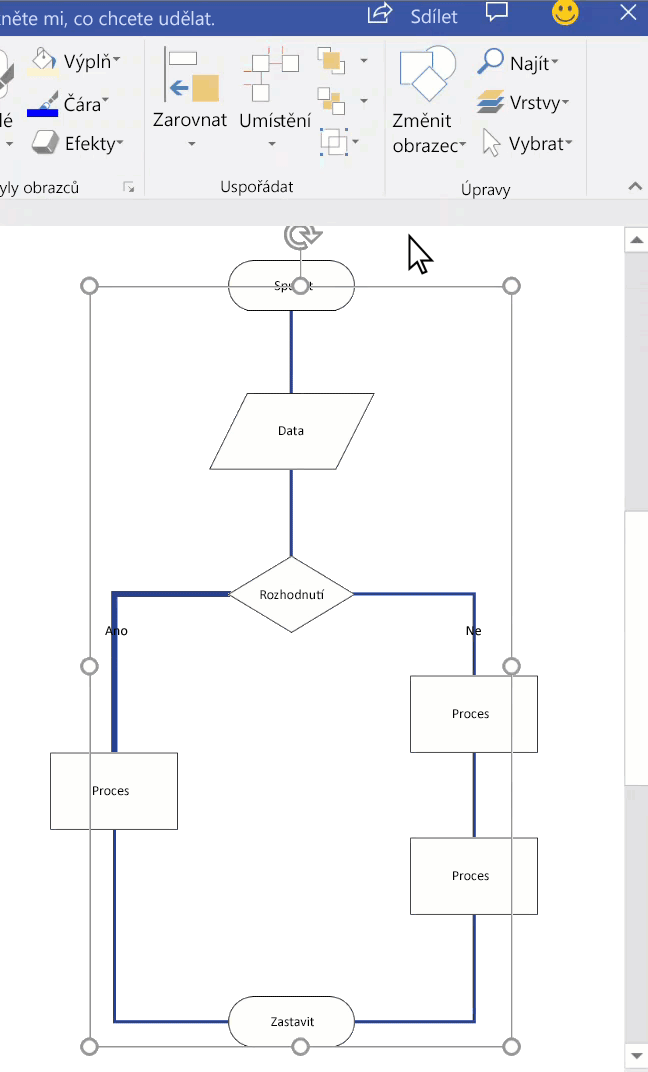
Poznámka: Funkce Změnit obrazec se objevila ve Visiu 2013, ale nástroje Spojnice a Spojit obrazce byly zavedeny před Visiem 2007.
Změna obrazců na minipanelu nástrojů Automatické připojení
Obrazce na minipanelu nástrojů pocházejí ze vzorníku diagramu Rychlé obrazce. Minipanel nástrojů zobrazuje až čtyři obrazce. Obrazce zobrazované na minipanelu obrazců si můžete přizpůsobit. V následujícím postupu je jako příklad použitý Základní diagram
-
Ve výchozím nastavení obsahuje minipanel nástrojů první čtyři obrazce ze vzorníku, který bezprostředně následuje po vzorníku Rychlé obrazce. Níže jsou například zobrazené první čtyři obrazce ve vzorníku Základy.
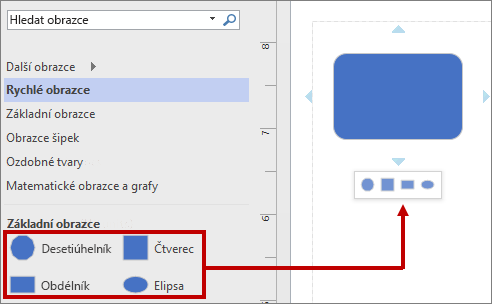
-
Pokud chcete pro určitý vzorník v minipanelu nástrojů zobrazit jiné obrazce, můžete změnit pořadí obrazců jejich přetažením do horní části vzorníku. Můžete například přetáhnout obrazce Čtyřcípá hvězda, Pěticípá hvězda, Šesticípá hvězda a Sedmicípá hvězda do horní části vzorníku Základy.
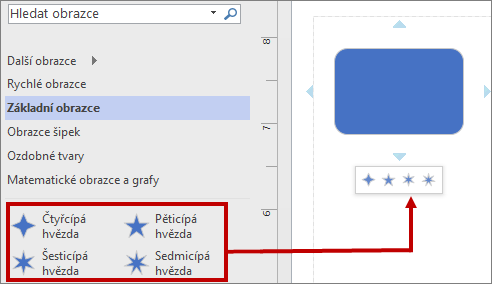
-
Můžete také změnit pořadí vzorníků jejich přetažením výš nebo níž v podokně Obrazce. Podmnožina těchto obrazců se zobrazí ve vzorníku Rychlé obrazce a to ve stejném pořadí, v jakém jsou zobrazené v podokně Obrazce. Když například v podokně Obrazce přetáhnete vzorník Ozdobné obrazce hned za vzorník Rychlé obrazce, změní se pořadí ve vzorníku Rychlé obrazce.
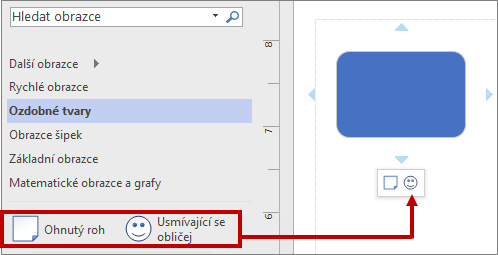
Poznámka: Po zavření a opětovném otevření diagramu se automaticky obnoví výchozí pořadí vzorníků v podokně Obrazce, což se projeví také ve vzorníku Rychlé obrazce.
-
Pokud chcete jako základ pro minipanel nástrojů použít jiný vzorník, vyberte ve vzorníku Rychlé obrazce obrazec v podmnožině obrazců požadovaného vzorníku. Vyberte například Vennův diagram ve vzorníku Grafy a matematické obrazce.
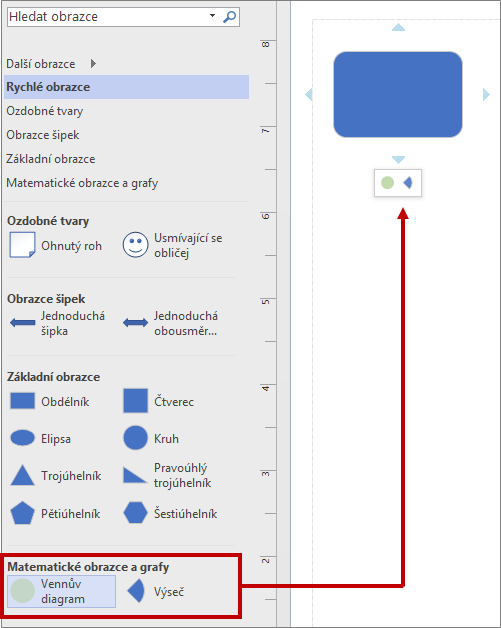
Tip: Pokud chcete obnovit výchozí posloupnost obrazců ve vzorníku, klikněte pravým tlačítkem myši na název vzorníku v podokně Obrazce a pak vyberte Obnovit vzorník.
Poznámka: Ne všechny vzorníky mají obrazce, které je možné použít na minipanelu nástrojů. Například obrazce ve vzorníku Obrazce šipek se na minipanelu nástrojů nezobrazí.
Zapnutí nebo vypnutí funkce automatického spojení
Automatické spojení je možnost na úrovni souborů. Pokud tuto možnost zapnete, zůstane pro aktuální soubor, ale když budete pracovat na jiném souboru, musíte možnost znovu zapnout. U některých šablon je tato možnost ve výchozím nastavení zapnutá.
Zapnutí nebo vypnutí funkce automatického spojení v aktivním diagramu
-
Na kartě Zobrazení zaškrtněte ve skupinovém rámečku Vizuální pomůcky políčko Automaticky připojit.
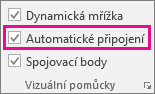
Pokud je možnost Automatické spojení zobrazená šedě, můžete to vyřešit tak, že přejdete na Soubor > Možnosti > Upřesnit a vyberete Povolit automatické spojení:
Aktivace nebo deaktivace automatického spojení
-
Klikněte na kartu Soubor a pak na tlačítko Možnosti.
-
V dialogovém okně Možnosti aplikace Visio klikněte na Upřesnit.
-
Automatické spojení aktivujete tak, že v části Možnosti úprav vyberte Povolit automatické spojení. Nebo vymazáním zaškrtávacího políčka deaktivujte automatické spojení.
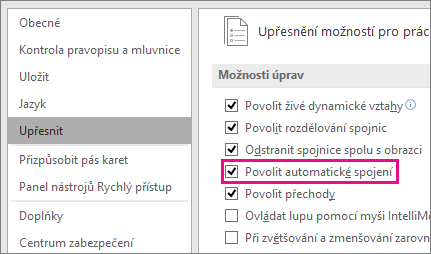
-
Klikněte na OK.
Při přidávání obrazců na plátno můžete použít funkci automatického připojení:
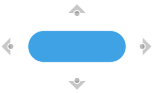
Nebo můžete použít spojovací body:
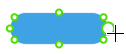
Spojování obrazců pomocí spojovacích bodů
Spojovací body připevňují obrazce k sobě, aby spolu držely i při přesunutí nebo otočení obrazce.
-
Výchozí spojovací body se zobrazí, když na obrazec přesunete ukazatel.
-
Můžete určit vlastní spojovací bod na jakémkoliv okraji obrazce pouhým ukázáním myší.
Vytvoření vlastního spojovacího bodu
Než začnete, musí už být na plátně oba obrazce, které chcete připojit.
-
Umístěte ukazatel myši na okraj prvního obrazce, do kterého chcete přidat spojovací bod.
-
Zobrazí se zelený kroužek (pod ukazatelem, který se zobrazí jako vlasová čára), což znamená, že spojovací bod se dá vybrat. Klikněte na něj a podržte ho a pak přetáhněte ukazatel směrem k druhému obrazci.

-
Nastavte ukazatel na okraj druhého obrazce. Pod vlasovou čárou se objeví zelený kroužek, který označuje, že se dá vytvořit připojení. Uvolněte tlačítko myši a v daném bodě se na obrazci vytvoří statické připojení.
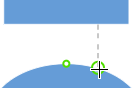
NEBO: Nastavte ukazatel na vnitřek druhého obrazce. Když se kolem obrazce objeví zelené ohraničení, zobrazí se popisek (Připevnit k obrazci). Uvolněte tlačítko myši a k obrazci se vytvoří dynamické připojení.
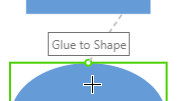
Použití výchozích spojovacích bodů
Oba obrazce, které chcete připojit, už musí být na plátně.
-
Umístěte ukazatel myši na výchozí spojovací bod na okraji prvního obrazce. Když se ukazatel myši zobrazí jako vlasová čára, klikněte na spojovací bod a podržte ho, aby byl vybraný.

-
Přetáhněte myš směrem k druhému obrazci. Nastavte ukazatel myši na spojovací bod na okraji obrazce.
-
Když se pod ukazatelem zobrazí zelený kroužek, který se zobrazí jako vlasová čára, zobrazí se popisek (Připevnit ke spojovacímu bodu). Uvolněte tlačítko myši a vytvoří se statické připojení.
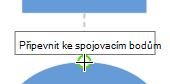
Spojení obrazců pomocí funkce automatického připojení
Funkce Automatické spojení má dva nástroje, ze kterých si můžete vybrat: 
-
Trojúhelníček nakreslí nový obrazec a připojí se k němu.
-
Kroužek umožňuje připojit se k obrazci, který už je na plátně.
Nakreslení nového obrazce a připojení k němu
-
Umístěte ukazatel myši na obrazec, ze kterého chcete vytvořit připojení.
Na okraji obrazce se zobrazí čtyři šedé trojúhelníkové a kruhové nástroje.
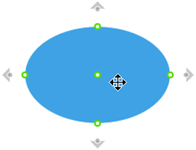
-
Umístěte kurzor na trojúhelník ve směru, kam chcete přidat nový obrazec.
-
Na minipanelu nástrojů, který se zobrazí, vyberte obrazec, který chcete vložit.
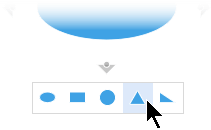
Nový obrazec se přidá do diagramu a automaticky se spojí s původním obrazcem.
Připojení k obrazci, který už je na plátně
-
Umístěte ukazatel myši na obrazec, ze kterého chcete vytvořit připojení.
Na okraji obrazce se zobrazí čtyři šedé trojúhelníkové a kruhové nástroje.
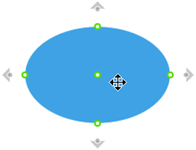
-
Nastavte ukazatel myši na kruhový nástroj nejblíže obrazci, ke kterému se chcete připojit.
-
Klikněte na kruhový nástroj a přetáhněte myš k obrazci, ke kterému se chcete připojit.
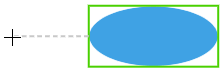
-
Nastavte ukazatel na okraj cílového obrazce, až se objeví zelený kroužek. Uvolněte tlačítko myši a spojnice se v daném bodě na obrazci připojí. NEBO
Umístěte ukazatel myši na vnitřek cílového obrazce, až se objeví popisek Připevnit k obrazci. Uvolněte tlačítko myši a spojnice se připojí k obrazci.
Mezi oběma obrazci se nakreslí spojnice.
Změna stylu spojnice
Styl spojnice může být pravoúhlý, přímý nebo zakřivený. Výchozí styl je pravoúhlý.
-
Vyberte spojnici nebo spojnice, které chcete změnit.
-
Na pásu karet vyberte kartu Obrazec a pak vyberte Styl spojnice.
-
V rozevírací nabídce vyberte požadovanou možnost.
Změna vzhledu spojnic a šipek
Můžete změnit barvu obrysu, typ šipky a tloušťku čáry spojnice:
-
Vyberte spojnici nebo spojnice, které chcete změnit.
-
Na pásu karet vyberte kartu Obrazec a pak vyberte Obrys obrazce.
-
Vyberte barvu z galerie nebo změňte styl spojnic pomocí těchto možností:
Možnost
Popis
Tloušťka čáry
Úprava tloušťky čáry spojnice
Přerušování
Změna stylu čáry: plná, přerušovaná, tečkovaná nebo kombinovaná
Šipky
Šipky mohou být tečky nebo šipky nebo tam nemusí být. Můžou být vyplněné nebo nevyplněné a můžou být na jednom nebo obou koncích spojnice.
Dva typy připojení
-
Připevnění z bodu do bodu, neboli statické připevnění, je přichycené na konkrétní místo na obrazci.
-
Připevnění z obrazce na obrazec, neboli dynamické připevnění, spojuje obrazce pomocí libovolného bodu, který je nejvhodnější.
Mezi dvěma obrazci můžete mít bodové i dynamické spojení. Třeba v diagramu s počítačem a směrovačem záleží na konkrétním spojovacím bodu na obrazci směrovače (je to bodové spojení), ale nezáleží na konkrétním spojovacím bodu na obrazci počítače (je to dynamické spojení).
V následujícím diagramu je obrazec A staticky připevněn k obrazci C. Kdykoli se obrazec C přesune, spojnice z obrazce A zůstane připojená ke stejnému bodu na obrazci C. Naopak obrazec B je dynamicky připevněn k obrazci C a spojnice z obrazce B se přesouvá na spojovací bod, který je na obrazci C nejblíže.
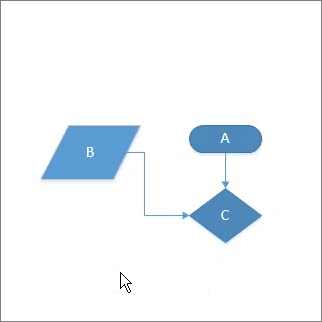
Viz také
Úpravy spojovacích čar, šipek a bodů
Přidání a úprava textu spojnice
Připevnění nebo zrušení připevnění spojnice
Všechno, co potřebujete vědět o desktopových spojnicích Visia










