Když do buňky zadáte nějaký text, například "2/2", excel předpokládá, že se jedná o datum, a formátuje ho podle výchozího nastavení data v Ovládací panely. Excel ho může naformátovat jako "2–únor". Pokud změníte nastavení data v Ovládací panely, změní se odpovídajícím způsobem výchozí formát data v Excelu. Pokud se vám výchozí formát data nelíbí, můžete v Excelu zvolit jiný formát data, například 2. února 2012 nebo 2. 2. 2012. Můžete si také vytvořit vlastní formát v desktopové verzi Excelu.
Postupujte takto:
-
Vyberte buňky, které chcete formátovat.
-
Stiskněte CTRL+1.
-
V okně Formát buněk klikněte na kartu Číslo .
-
V seznamu Kategorie klikněte na Datum.
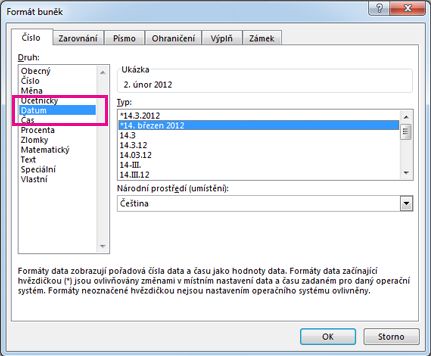
-
V seznamu Typ si vyberte formát data. Váš formát se zobrazí v náhledu v poli Ukázka s prvním datem z vašich dat.
Poznámka: Formáty data, které mají na začátku hvězdičku (*), se změní, když změníte místní nastavení data a času v ovládacích panelech. Formáty bez hvězdičky se nezmění.
-
Pokud chcete použít formát data podle toho, jak jiný jazyk zobrazuje kalendářní data, zvolte jazyk v části Národní prostředí (umístění).
Tip: Máte v buňkách čísla, která se zobrazují jako #####? Je pravděpodobné, že vaše buňka není dostatečně široká, aby se zobrazilo celé číslo. Zkuste poklikat na pravý okraj sloupce, který obsahuje buňky s #####. To změní velikost sloupce tak, aby se přizpůsobila číslům. Můžete taky přetáhnout pravý okraj sloupce a nastavit tak přesně velikost, jakou chcete.
Pokud chcete použít formát data, který není v poli Typ, můžete si vytvořit svůj vlastní. Nejjednodušší je začít od formátu, který je tomu vašemu nejbližší.
-
Vyberte buňky, které chcete formátovat.
-
Stiskněte CTRL+1.
-
V okně Formát buněk klikněte na kartu Číslo .
-
V seznamu Kategorie klikněte na Datum a pak zvolte požadovaný formát data v části Typ. Tento formát můžete upravit v posledním kroku níže.
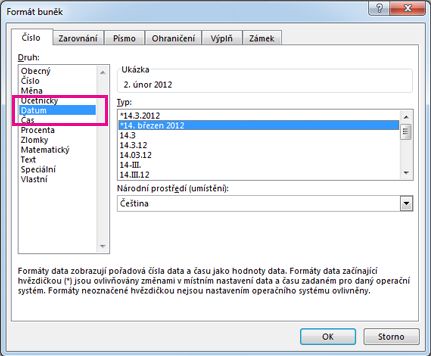
-
Zpět do seznamu Kategorie a zvolte Vlastní. V části Typ uvidíte kód formátu pro formát data, který jste zvolili v předchozím kroku. Předdefinovaný formát data nejde změnit, takže se nemusíte bát, že by se něco pokazilo. Změny, které uděláte, se použijí pouze u vašeho vlastního formát, který vytváříte.
-
V poli Typ proveďte požadované změny pomocí kódu z tabulky dole.
|
Zobrazit |
Použitý kód |
|---|---|
|
Měsíce jako čísla od 1 do 12 |
m |
|
Měsíce jako čísla od 01 do 12 |
mm |
|
Měsíce jako římské číslice od I do XII |
mmm |
|
Měsíce jako text leden až prosinec |
mmmm |
|
Měsíce jako první písmeno názvu měsíce |
mmmmm |
|
Dny jako čísla od 1 do 31 |
d |
|
Dny jako čísla od 01 do 31 |
dd |
|
Dny jako zkratky názvů dnů po až ne |
ddd |
|
Dny jako názvy dnů pondělí až neděle |
dddd |
|
Roky jako čísla od 00 do 99 |
rr |
|
Roky jako čísla od 1900 do 9999 |
yyyy |
Pokud upravujete formát, který obsahuje časové hodnoty, a použijete "m" hned za kódem "h" nebo "hh" nebo bezprostředně před kódem "ss", Excel místo měsíce zobrazí minuty.
-
Pokud chcete rychle použít výchozí formát data, klikněte na buňku s datem a potom stiskněte CTRL+SHIFT+#.
-
Pokud buňka zobrazuje #####, poté co v ní použijete formátování data, pak pravděpodobně buňka není dostatečně široká na to, aby zobrazila celé datum. Zkuste poklikat na pravý okraj sloupce, který obsahuje buňky s #####. To změní velikost sloupce tak, aby se přizpůsobila číslům. Můžete taky přetáhnout pravý okraj sloupce a vytvořit tak přesně velikost, jakou chcete.
-
Pokud chcete do listu rychle vložit aktuální datum, vyberte prázdnou buňku, stiskněte CTRL+; (středník) a potom stiskněte ENTER, pokud to bude třeba.
-
Pokud chcete vložit datum, které se aktualizuje podle aktuálního data pokaždé, když znovu otevřete list nebo přepočítáte nějaký vzorec, zadejte do prázdné buňky =DNES() a stiskněte ENTER.
Když do buňky zadáte nějaký text, například "2/2", excel předpokládá, že se jedná o datum, a formátuje ho podle výchozího nastavení data v Ovládací panely. Excel ho může naformátovat jako "2–únor". Pokud změníte nastavení data v Ovládací panely, změní se odpovídajícím způsobem výchozí formát data v Excelu. Pokud se vám výchozí formát data nelíbí, můžete v Excelu zvolit jiný formát data, například 2. února 2012 nebo 2. 2. 2012. Můžete si také vytvořit vlastní formát v desktopové verzi Excelu.
Postupujte takto:
-
Vyberte buňky, které chcete formátovat.
-
Stiskněte Kombinaci kláves Control+1 nebo Command+1.
-
V okně Formát buněk klikněte na kartu Číslo .
-
V seznamu Kategorie klikněte na Datum.
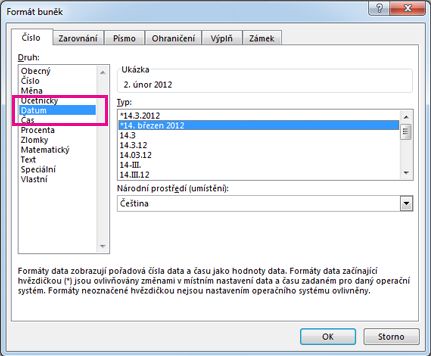
-
V seznamu Typ si vyberte formát data. Váš formát se zobrazí v náhledu v poli Ukázka s prvním datem z vašich dat.
Poznámka: Formáty data, které mají na začátku hvězdičku (*), se změní, když změníte místní nastavení data a času v ovládacích panelech. Formáty bez hvězdičky se nezmění.
-
Pokud chcete použít formát data podle toho, jak jiný jazyk zobrazuje kalendářní data, zvolte jazyk v části Národní prostředí (umístění).
Tip: Máte v buňkách čísla, která se zobrazují jako #####? Je pravděpodobné, že vaše buňka není dostatečně široká, aby se zobrazilo celé číslo. Zkuste poklikat na pravý okraj sloupce, který obsahuje buňky s #####. To změní velikost sloupce tak, aby se přizpůsobila číslům. Můžete taky přetáhnout pravý okraj sloupce a nastavit tak přesně velikost, jakou chcete.
Pokud chcete použít formát data, který není v poli Typ, můžete si vytvořit svůj vlastní. Nejjednodušší je začít od formátu, který je tomu vašemu nejbližší.
-
Vyberte buňky, které chcete formátovat.
-
Stiskněte Kombinaci kláves Control+1 nebo Command+1.
-
V okně Formát buněk klikněte na kartu Číslo .
-
V seznamu Kategorie klikněte na Datum a pak zvolte požadovaný formát data v části Typ. Tento formát můžete upravit v posledním kroku níže.
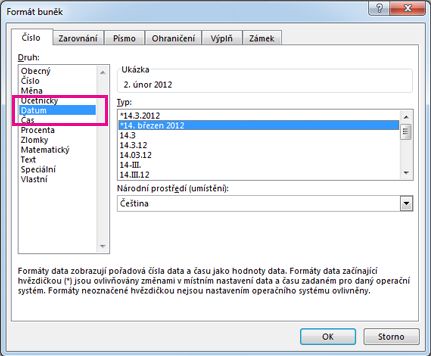
-
Zpět do seznamu Kategorie a zvolte Vlastní. V části Typ uvidíte kód formátu pro formát data, který jste zvolili v předchozím kroku. Předdefinovaný formát data nejde změnit, takže se nemusíte bát, že by se něco pokazilo. Změny, které uděláte, se použijí pouze u vašeho vlastního formát, který vytváříte.
-
V poli Typ proveďte požadované změny pomocí kódu z tabulky dole.
|
Zobrazit |
Použitý kód |
|---|---|
|
Měsíce jako čísla od 1 do 12 |
m |
|
Měsíce jako čísla od 01 do 12 |
mm |
|
Měsíce jako římské číslice od I do XII |
mmm |
|
Měsíce jako text leden až prosinec |
mmmm |
|
Měsíce jako první písmeno názvu měsíce |
mmmmm |
|
Dny jako čísla od 1 do 31 |
d |
|
Dny jako čísla od 01 do 31 |
dd |
|
Dny jako zkratky názvů dnů po až ne |
ddd |
|
Dny jako názvy dnů pondělí až neděle |
dddd |
|
Roky jako čísla od 00 do 99 |
rr |
|
Roky jako čísla od 1900 do 9999 |
yyyy |
Pokud upravujete formát, který obsahuje časové hodnoty, a použijete "m" hned za kódem "h" nebo "hh" nebo bezprostředně před kódem "ss", Excel místo měsíce zobrazí minuty.
-
Pokud chcete rychle použít výchozí formát data, klikněte na buňku s datem a potom stiskněte CTRL+SHIFT+#.
-
Pokud buňka zobrazuje #####, poté co v ní použijete formátování data, pak pravděpodobně buňka není dostatečně široká na to, aby zobrazila celé datum. Zkuste poklikat na pravý okraj sloupce, který obsahuje buňky s #####. To změní velikost sloupce tak, aby se přizpůsobila číslům. Můžete taky přetáhnout pravý okraj sloupce a vytvořit tak přesně velikost, jakou chcete.
-
Pokud chcete do listu rychle vložit aktuální datum, vyberte prázdnou buňku, stiskněte CTRL+; (středník) a potom stiskněte ENTER, pokud to bude třeba.
-
Pokud chcete vložit datum, které se aktualizuje podle aktuálního data pokaždé, když znovu otevřete list nebo přepočítáte nějaký vzorec, zadejte do prázdné buňky =DNES() a stiskněte ENTER.
Když do buňky napíšete něco jako 2/2 , Excel pro web si myslí, že píšete datum a zobrazí ho jako 2.únor. Datum ale můžete změnit tak, aby bylo kratší nebo delší.
Pokud chcete zobrazit krátké datum, například 2. 2. 2013, vyberte buňku a klikněte na Domů > Formát čísla > Krátké datum. Pro delší datum, jako je sobota 2. února 2013, vyberte místo toho Možnost Dlouhé datum .
-
Pokud buňka po použití formátování data zobrazuje #####, není zřejmě dostatečně široká na to, aby zobrazila celé datum. Zkuste přetáhnout sloupec, který obsahuje buňky s #####. To změní velikost sloupce tak, aby se přizpůsobil číslům.
-
Pokud chcete vložit datum, které se aktualizuje podle aktuálního data pokaždé, když znovu otevřete list nebo přepočítáte nějaký vzorec, zadejte do prázdné buňky =DNES() a stiskněte ENTER.
Potřebujete další pomoc?
Kdykoli se můžete zeptat odborníka z komunity Excel Tech nebo získat podporu v komunitách.










