Poznámka: Tento článek svou práci splnil a brzy zmizí. Abychom předešli strastem s hláškou „Stránka nebyla nalezena“, odebíráme odkazy, o kterých víme. Pokud jste na tuto stránku vytvořili nějaké odkazy, odeberte je prosím. Společně tak zajistíme lepší orientaci na webu.
V PowerPoint 2016 pro Mac a novějších verzích můžete po přidání videa do prezentace přidat základní efekty, střih videa a zvolit způsob přehrávání videa.
Výběr způsobu přehrávání videa
-
Vyberte video, které chcete formátovat.
-
Na pásu karet klikněte na kartu Formát videa.
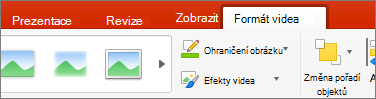
-
Klikněte na tlačítko Start na kartě Přehrávání a zvolte, kdy se video přehraje během prezentace. (Možnosti jsou popsané níže.)
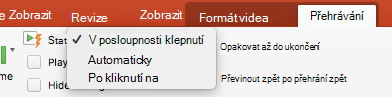
Možnost
Při přehrávání videa během prezentace
Automaticky
Video se automaticky přehraje, když se snímek zobrazí.
Při kliknutí
Video se přehraje jenom po kliknutí na jeho tlačítko Přehrát.
V posloupnosti kliknutí
Video se přehrává postupně s dalšími akcemi, které jste na snímku naprogramoval (například animační efekty). Tato možnost nevyžaduje doslovné kliknutí. Video můžete spustit tak, aby začalo klikacím tlačítkem nebo jiným mechanismem, který aktivuje další akci na snímku (například stisknutí klávesy se šipkou vpravo).
(Tato možnost je dostupná v PowerPoint pro Microsoft 365 pro Mac aPowerPoint 2019 pro Mac. Je k dispozici také vePowerPoint 2016 pro Mac verze 16.9.0 nebo novější.)
Přidání efektů videa
Pokud chcete videu dát nějaký další styl nebo formátování, můžete to udělat s efekty videa.
-
Na kartě Formát videa klikněte na Efekty videa.
-
Můžete zvolit libovolný počet efektů, které video zvýrazní – Stín, Odraz, Záře, Měkké okraje, Zkosení nebo 3D otočení.
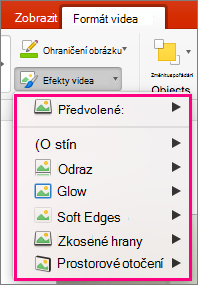
Střih videa
Možná budete chtít odebrat části videa, které nejsou relevantní pro zprávu prezentace. Pomocí funkce Střih videa můžete odstřihnout začátek a konec videoklipu.
|
|
Důležité informace: Videa vložená z počítače můžete oříznout jenom vy. Možnost Oříznout není dostupná pro videa vložená z webu.
-
V zobrazení Normální nebo Osnova vyberte rámeček videa na snímku.
-
Na kartě Přehrávání na pásu karet klikněte na Střih videa.
-
Pokud chcete zjistit, kam chcete zvukový klip oříznout, klikněte na Přehrát.
-
Až dojdete do bodu, kde budete chtít udělat střih, klikněte na Pozastavit.
K doladění umístění,kde jste nastavili značku, můžete použít další rámeček a předchozí snímek (vedle tlačítka Přehrát).
-
Udělejte jeden nebo oba následující kroky:
-
Pokud chcete oříznout začátek klipu, klikněte na zelené tlačítko Nastavit na levé straně.
-
Pokud chcete oříznout konec klipu, klikněte na červené tlačítko Nastavit na pravé straně.
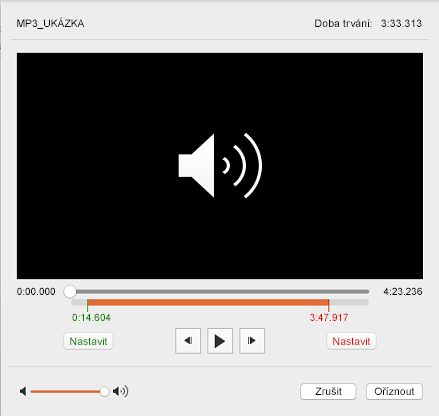
-











