Pomocí těchto postupů můžete nastavit formátování textu v obrazci, textovém poli nebo na stránce výkresu.
Formátování textu v jednom obrazci
-
Poklikejte na text, který chcete upravit.
-
Pomocí textového nástroje

-
Klikněte na text, který chcete formátovat. Tím se všechny změny formátu použijí na celý blok textu, na který jste klikli.
-
Zvýrazněte konkrétní části textu, které chcete formátovat. Změny formátu se tím použijí jenom u textu, který jste zvýraznili.
-
-
Použijte příkazy pro formátování textu na kartě Domů ve skupině Písmo nebo Odstavec . Pokud chcete zobrazit další možnosti a rozšířené možnosti, klikněte na ikonu pro otevření dialogového okna

-
Klikněte na prázdnou oblast na stránce nebo akci dokončete stisknutím klávesy Esc .
Formátování veškerého textu ve více obrazci
Můžete vybrat více obrazců a pak formátovat veškerý text ve všech z nich.
-
Pokud chcete naformátovat určité obrazce, nejdřív je vyberte tak, že stisknete a podržíte klávesu CTRL a kliknete na ně.
-
Pokud chcete naformátovat všechny obrazce, vyberte je stisknutím CTRL+A.
Po výběru požadovaných obrazců upravte text pomocí příkazů (na kartě Domů ) ve skupině Písmo nebo Odstavec . Až budete hotovi, stiskněte klávesu ESC nebo klikněte na prázdnou oblast na stránce.
Použití textového formátu pro všechna použití obrazce
Pokud chcete, aby určitý obrazec měl při každém použití stejné formátování textu, může být nejjednodušší vytvořit obrazec předlohy.
-
Vytvořte obrazec na stránce a použijte formátování textu, které má tento obrazec pokaždé mít.
-
Otevřete nový vzorník, vzorník Oblíbené nebo vlastní vzorník, který jste vytvořili.
-
Pokud chcete otevřít nový vzorník, přejděte v okně Obrazce na Další obrazce a potom klikněte na Nový vzorník.
-
Pokud chcete otevřít vlastní vzorník, přejděte v okně Obrazce na Další obrazce, klikněte na Obrazce a potom klikněte na název požadovaného vzorníku.
Jestliže vzorník není upravitelný, klikněte pravým tlačítkem myši na záhlaví vzorníku a potom klikněte na příkaz Upravit vzorník. Ikona v záhlaví vzorníku se změní na hvězdičku (*), která označuje, že vzorník je možné upravovat.
-
-
Klikněte pravým tlačítkem myši do okna vzorníku a v místní nabídce klikněte na příkaz Nová předloha.
-
Pomocí nástroje Ukazatel vytvořte obrazec předlohy přetažením obrazce, který chcete znovu použít, do okna vzorníku.
-
Chcete-li v novém obrazci předlohy provést další změny, klikněte v okně vzorníku pravým tlačítkem myši na obrazec předlohy, klikněte na příkaz Upravit předlohu a potom klikněte na příkaz Upravit obrazec předlohy.
Pokud chcete použít nový obrazec předlohy, přetáhněte ho z okna vzorníku do výkresu. Text můžete podle potřeby upravit a text bude mít stejné formátování.
Formátování textu v obrazci
-
Otevřete diagram pro úpravy.
-
Poklikejte na obrazec s textem, který chcete formátovat.
Zpočátku je vybraný celý text. Pokud chcete formátovat jenom část textu, vyberte ji.
-
Vyberte Domů a udělejte toto:
-
Pokud chcete změnit písmo, vyberte možnost Název písma nebo Velikost písma

-
Pokud chcete písmo zvýraznit, vyberte Tučné, Kurzíva nebo Podtržení

-
Pokud chcete změnit barvu, vyberte Barva písma

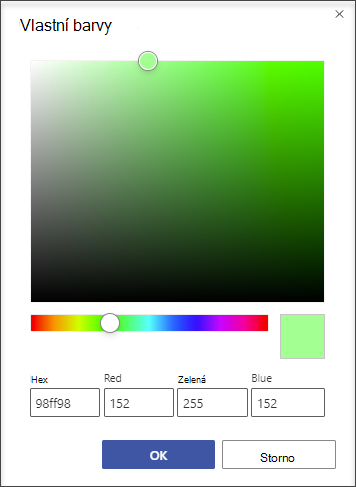
-
Pokud chcete zarovnat text doleva, na střed nebo doprava, vyberte Zarovnat text

-
Pokud chcete zvětšit nebo zmenšit velikost textu, vyberte Zvětšit velikost písma


-
-
Pokud chcete formátování ukončit, klikněte mimo obrazec nebo stiskněte Esc.
Formátování veškerého textu ve více obrazci
Můžete vybrat více obrazců a pak formátovat veškerý text ve všech z nich.
-
Pokud chcete naformátovat určité obrazce, nejdřív je vyberte tak, že stisknete a podržíte klávesu CTRL a kliknete na ně.
-
Pokud chcete naformátovat všechny obrazce, vyberte je stisknutím CTRL+A.
Po výběru požadovaných obrazců upravte text pomocí příkazů (na kartě Domů ) ve skupině Písmo nebo Odstavec . Až budete hotovi, stiskněte klávesu ESC nebo klikněte na prázdnou oblast na stránce.
Přidání a formátování textového pole
Pokud chcete diagram vysvětlit tím, že do něj přidáte nadpis, komentář, popisky, poznámky apod., použijte textové pole. Text v textovém poli můžete upravit úplně stejně, jako když upravujete text obrazce. Textové pole je obrazec, takže ho můžete vybrat, přesunout, změnit jeho velikost, otočit nebo odstranit úplně stejně jako jiné obrazce.
-
Otevřete diagram pro úpravy.
-
Vyberte Domů > Textové pole

-
Umístěte ukazatel na prázdné místo v diagramu, aby se změnil na vlasový kříž (Přesný výběr)

-
Přetáhněte ukazatel do požadovaného obdélníkového tvaru. Otevře se textové pole pro úpravy textu.
-
Vyberte Domů a udělejte toto:
-
Pokud chcete změnit písmo, vyberte možnost Název písma nebo Velikost písma

-
Pokud chcete písmo zvýraznit, vyberte Tučné, Kurzíva nebo Podtržení

-
Pokud chcete změnit barvu, vyberte Barva písma

-
Pokud chcete zarovnat text doleva, na střed nebo doprava, vyberte Zarovnat text

-
Pokud chcete zvětšit nebo zmenšit velikost textu, vyberte Zvětšit velikost písma


-
-
Pokud chcete ukončit formátování, klikněte mimo textové pole nebo stiskněte Esc.
Tip: Pokud chcete najít prázdné textové pole, pohybujte ukazatelem po diagramu, až se změní na kompas (Přesunout)











