Datové typy data a času mají širokou škálu formátů, které vám pomůžou vyhovět vašim jedinečným okolnostem. Při formátování máte tři možnosti: zachovat výchozí formáty, použít předdefinovaný formát nebo vytvořit vlastní formát. Když použijete formát u pole tabulky, použije se stejný formát automaticky u všech ovládacích prvků formuláře nebo sestavy, které následně svážete s tímto polem tabulky. Formátování změní jenom způsob zobrazení dat a nemá vliv na způsob ukládání dat ani na to, jak můžou uživatelé data zadávat.
V tomto článku
Přehled formátů data a času
Access automaticky zobrazí datum a čas ve formátech Obecné datum a Dlouhý čas. Data se zobrazují takto: mm/dd/yyyy v USA a jako dd/mm/yyyy mimo USA, kde mm je měsíc, dd je den a yyyy je rok. Čas se zobrazí jako hh:mm:ss AM/PM, kde hh je hodina, mm je minuty a ss je sekundy.
Tyto automatické formáty kalendářních dat a časů se liší v závislosti na zeměpisné poloze zadané v nastavení Místní a jazykové možnosti systému Microsoft Windows na vašem počítači. Například v Evropě a mnoha částech Asie můžete v závislosti na vaší poloze vidět datum a čas jako 28.11.2018 12:07:12 PM nebo 28/11/2018 12:07:12 PM. V USA byste viděli 28. 11. 2018 12:07:12.
Tyto předdefinované formáty je možné změnit pomocí vlastních formátů zobrazení. Můžete například zadat datum v evropském formátu, například 28.11.2018, a nechat tabulku, formulář nebo sestavu zobrazit jako hodnotu 28. 11. 2018. Vlastní formát, který vyberete, neovlivní způsob zadávání dat ani způsob, jakým Access tato data ukládá.
Access automaticky poskytuje určitou úroveň ověření dat související s formátováním data a času. Pokud například zadáte neplatné datum, například 32.11.2018, zobrazí se zpráva s možností zadat novou hodnotu nebo převést pole z datového typu Datum a čas na datový typ Text. Platné hodnoty kalendářních dat jsou v rozsahu od -657 434 (1. ledna 100) do 2 958 465 (31. prosince 9999). Platné časové hodnoty jsou v rozsahu od 0 do 0,9999 nebo 23:59:59.
Pokud chcete omezit zadávání data a času v určitém formátu, použijte vstupní masku. Pokud jste například použili vstupní masku pro zadávání kalendářních dat v evropském formátu, nebude moct někdo, kdo zadá data do vaší databáze, zadávat data v jiných formátech. Vstupní masky je možné použít u polí v tabulkách, sadách výsledků dotazu a u ovládacích prvků ve formulářích a sestavách. Další informace najdete v tématu Řízení formátů zadávání dat pomocí vstupních masek.
Použití předdefinovaného formátu
Access poskytuje několik předdefinovaných formátů pro data a čas.
V tabulce
-
Otevřete tabulku v návrhovém zobrazení.
-
V horní části návrhové mřížky vyberte pole Datum a čas, které chcete formátovat.
-
V části Vlastnosti pole klikněte na šipku v poli vlastnosti Formát a vyberte formát z rozevíracího seznamu.
-
Po výběru formátu se zobrazí tlačítko Možnosti aktualizace vlastností , které vám umožní použít nový formát na všechna ostatní pole tabulky a ovládací prvky formuláře, které by ho logicky zdědily. Pokud chcete změny použít v celé databázi, klikněte na inteligentní značku a potom klikněte na Aktualizovat formát všude, kde se používá <název pole>. V tomto případě je Název pole název pole datum a čas.
-
Pokud chcete použít změny na celou databázi, zobrazí se dialogové okno Aktualizovat vlastnosti a zobrazí formuláře a další objekty, které zdědí nový formát. Klikněte na Ano.
Další informace najdete v tématu Šíření vlastnosti pole.
-
Uložte změny a přepněte do zobrazení Datový list, abyste zjistili, jestli formát vyhovuje vašim potřebám.
Poznámka: Nové formuláře, sestavy nebo zobrazení, které vytvoříte na základě této tabulky, získají formátování tabulky, ale můžete to přepsat ve formuláři, sestavě nebo zobrazení, aniž byste změnili formátování tabulky.
Ve formuláři nebo sestavě
-
Otevřete zobrazení rozložení formuláře nebo sestavy nebo návrhové zobrazení.
-
Umístěte ukazatel do textového pole s datem a časem.
-
Stisknutím klávesy F4 zobrazte seznam vlastností.
-
Vlastnost Format nastavte na jeden z předdefinovaných formátů data.
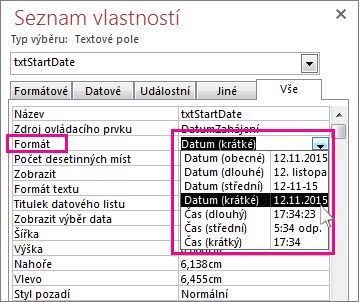
V dotazu
-
Otevřete dotaz v návrhovém zobrazení.
-
Klikněte pravým tlačítkem myši na pole data a potom klikněte na Vlastnosti.
-
V seznamu vlastností vyberte požadovaný formát v seznamu vlastností Formát .
Ve výrazu
-
Pomocí funkce FormatDateTime naformátujte hodnotu data do jednoho z několika předdefinovaných formátů.
To může být užitečné, pokud pracujete v oblasti, která vyžaduje výraz, jako je makro nebo dotaz.
Příklady předdefinovaných formátů
|
Formát |
Popis |
Příklad |
|---|---|---|
|
Datum (obecné) |
(Výchozí) Zobrazí hodnoty kalendářních dat jako čísla a časové hodnoty jako hodiny, minuty a sekundy následované dov. Pro oba typy hodnot používá Access oddělovače data a času zadané v místním nastavení Windows. Pokud hodnota neobsahuje součást času, Access zobrazí pouze datum. Pokud hodnota neobsahuje žádnou součást data, Access zobrazí pouze čas. |
30.06.2018 10:10:42 |
|
Datum (dlouhé) |
Zobrazí pouze hodnoty kalendářních dat, které jsou určené formátem Dlouhé datum v místním nastavení Windows. |
pondělí 27. srpna 2018 |
|
Datum (střední) |
Zobrazí datum jako dd/mmm/yy, ale použije oddělovač data zadaný v místním nastavení Windows. |
27./18./18 |
|
Datum (krátké) |
Zobrazí hodnoty kalendářních dat určené formátem Krátké datum v místním nastavení Windows. |
27. 8. 2018 |
|
Čas (dlouhý) |
Zobrazí hodiny, minuty a sekundy následované dov. Access používá oddělovač zadaný v nastavení Čas v místním nastavení Windows. |
10:10:42 |
|
Čas (střední) |
Zobrazí hodiny a minuty následované dov. Access používá oddělovač zadaný v nastavení Čas v místním nastavení Windows. |
10:10 |
|
Čas (krátký) |
Zobrazí pouze hodiny a minuty. Access používá oddělovač zadaný v nastavení Čas v místním nastavení Windows. |
10:10 |
Použití vlastního formátu
Někdy rozevírací seznam vlastnosti Formát v seznamu vlastností neobsahuje přesný formát data, který chcete. Vlastní formát můžete vytvořit pomocí typu kódu, který Access rozpozná pro formátování data.
Když u pole Datum a čas použijete vlastní formát, můžete různé formáty zkombinovat tak, že budete mít dva oddíly, jeden pro datum a druhý pro čas. V takovém případě byste oddíly oddělili mezerou. Formáty Obecné datum a Dlouhý čas můžete například zkombinovat takto: m/dd/yyyy h:mm:ss.
-
Otevřete tabulku v návrhovém zobrazení.
-
V horní části návrhové mřížky vyberte pole Datum a čas nebo Rozšířené datum a čas, které chcete formátovat.
-
V části Vlastnosti pole vyberte kartu Obecné , klikněte na buňku vedle pole Formát a zadejte konkrétní znaky podle potřeby formátování.
-
Po zadání formátu se zobrazí tlačítko Možnosti aktualizace vlastností , které vám umožní použít formát na všechna ostatní pole tabulky a ovládací prvky formuláře, které by ho logicky dědily. Pokud chcete změny použít v celé databázi, klikněte na inteligentní značku a potom klikněte na Aktualizovat formát všude, kde se používá název pole. V tomto případě je Název pole název pole datum a čas.
-
Pokud se rozhodnete použít změny na celou databázi, zobrazí se dialogové okno Aktualizovat vlastnosti a zobrazí formuláře a další objekty, které zdědí nový formát. Pokud chcete formát použít, klikněte na Ano .
Další informace najdete v tématu Šíření vlastnosti pole.
-
Uložte změny a pak přepněte do zobrazení Datový list, abyste zjistili, jestli formát vyhovuje vašim potřebám.
Příklady vlastních formátů
Tady je několik příkladů různých způsobů formátování 13. ledna 2012:
|
Pokud chcete datum naformátovat jako... |
Do pole vlastnosti Formát zadejte tento kód: |
|---|---|
|
2012-01-13 |
yyyy-mm-dd |
|
2012 |
yyyy |
|
13 led 2012 |
dd mmm yyyyy |
|
13.01.2012 |
dd\.mm\.yyyy (Access přidá zpětná lomítka automaticky) |
|
Pá 1/13 |
ddd m/d |
|
2/6 |
ww/w |
|
ledna 13, 2012 |
mmm d", "yyyyy |
Znaky vlastního formátu
Pokud chcete vytvořit vlastní formát, použijte následující znaky jako zástupné symboly a oddělovače. Budou ignorovány vlastní formáty, které jsou nekonzistentní s nastavením data a času v místním nastavení systému Windows. Další informace najdete v tématu Změna místního nastavení Windows a úprava vzhledu některých datových typů.
Poznámka Pro nanosekundovou část datového typu Rozšířené datum a čas neexistuje žádný znak vlastního formátu.
|
Znak |
Popis |
|---|---|
|
Oddělovač kalendářních dat |
Určuje, kam Access umístí oddělovač pro dny, měsíce a roky. Použijte oddělovač definovaný v místním nastavení Windows. Například v angličtině (USA) použijte lomítko (/). |
|
Oddělovač času |
Určuje, kam Access umístí oddělovače hodin, minut a sekund. Použijte oddělovač definovaný v místním nastavení Windows. Například v angličtině (USA) použijte dvojtečku (:) . |
|
c |
Zobrazí obecný formát data. |
|
d nebo dd |
Zobrazí den v měsíci jako jednu nebo dvě číslice. Pro jednu číslici použijte jeden zástupný symbol; pro dvě číslice použijte dva zástupné symboly. |
|
ddd |
Zkracuje den v týdnu na tři písmena. |
|
dddd |
Vyhlašuje všechny dny v týdnu. |
|
ddddd |
Zobrazí formát krátkého data. |
|
dddddd |
Zobrazí formát dlouhého data. |
|
w |
Zobrazí číslo, které odpovídá dni v týdnu. (1 až 7) |
|
ww |
Zobrazí číslo, které odpovídá týdnu v roce (1 až 53). |
|
m nebo mm |
Zobrazí měsíc jako jednociferné nebo dvouciferné číslo. |
|
mmm |
Zkracuje název měsíce na tři písmena. Například Leden se zobrazí jako Jan. |
|
mmmm |
Vypsat všechna jména měsíců. |
|
q |
Zobrazí číslo aktuálního kalendářního čtvrtletí (1–4). Pokud například najmete pracovníka v květnu, access zobrazí jako hodnotu čtvrtletí hodnotu 2. |
|
y |
Zobrazí den v roce, 1–366. |
|
yy |
Zobrazí poslední dvě číslice roku. Poznámka: Doporučujeme zadat a zobrazit všechny čtyři číslice daného roku. |
|
yyyy |
Zobrazí všechny číslice v roce pro 0001–9999 v závislosti na podporovaném rozsahu data a času. |
|
h nebo hh |
Zobrazí hodinu jako jednu nebo dvě číslice. |
|
n nebo nn |
Zobrazí minuty jako jedna nebo dvě číslice. |
|
s nebo ss |
Zobrazí sekundy jako jednu nebo dvě číslice. |
|
tttt |
Zobrazí formát Dlouhý čas. |
|
AM/PM |
Dvanáctihodinový časový údaj s rozlišením dopoledne a odpoledne zkratkami „AM“ nebo „PM“ (v anglickém formátu) |
|
am/pm |
Dvanáctihodinový časový údaj s rozlišením dopoledne a odpoledne zkratkami „am“ nebo „pm“ (v anglickém formátu) |
|
A/P |
Dvanáctihodinový časový údaj s rozlišením dopoledne a odpoledne písmeny „A“ nebo „P“ (v anglickém formátu) |
|
a/p |
Dvanáctihodinový časový údaj s rozlišením dopoledne a odpoledne písmeny „a“ nebo „p“ (v anglickém formátu) |
|
AMPM |
Dvanáctihodinové zobrazení času s příslušným označením dopoledne/odpoledne podle místního nastavení systému Windows. |
|
Prázdné místo, + - $ () |
Používejte prázdné mezery, některé matematické znaky (+ -) a finanční symboly ($ ... £ ) podle potřeby kdekoli ve formátových řetězcích. Pokud chcete použít jiné běžné matematické symboly, jako je lomítko (\ nebo /) a hvězdička (*), musíte je ohraničí do dvojitých uvozovek. |
|
"Literálový text" |
Ohraničte libovolný text, který mají uživatelé vidět v dvojitých uvozovkách. |
|
\ |
Vynutí, aby Access zobrazil znak, který bezprostředně následuje. Je to stejné jako obklopit znak do dvojitých uvozovek. |
|
* |
Při použití se z znaku hned za hvězdičkou stane znak výplně – znak používaný k vyplnění prázdných mezer. Access obvykle zobrazuje text jako zarovnaný doleva a vyplňuje všechny oblasti napravo od hodnoty prázdnými mezerami. Znaky výplně můžete přidat kdekoli ve formátovacím řetězci a Access vyplní všechny prázdné mezery zadaným znakem. |
|
[color] |
Použije barvu na všechny hodnoty v oddílu vašeho formátu. Název musíte uzavřít do závorek a použít jeden z následujících názvů: černá, modrá, azurová, zelená, purpurová, červená, |










