Excel nabízí řadu předdefinovaných stylů tabulky, které můžete použít k rychlému formátování tabulky. Pokud předdefinované styly tabulky nevyhovují vašim potřebám, můžete vytvořit a použít vlastní styl tabulky. I když můžete odstranit jenom vlastní styly tabulky, můžete odebrat jakýkoli předdefinovaný styl tabulky, aby se už na tabulku nepoužít.
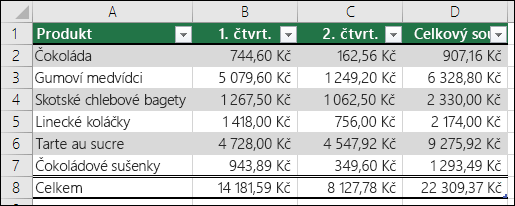
Formátování tabulky můžete dále upravit tak, že zvolíte možnosti Rychlé styly pro prvky tabulky, jako jsou záhlaví a celkový počet řádků, první a poslední sloupce, pruhované řádky a sloupce, a také automatické filtrování.
Poznámka: Snímky obrazovek v tomto článku byly pořízeny v Excelu 2016. Pokud máte jinou verzi, může se zobrazení poněkud lišit, ale pokud není uvedeno jinak, zůstávají funkce stejné.
Volba stylu tabulky
Pokud máte oblast dat, která není formátovaná jako tabulka, Excel ji při výběru stylu tabulky automaticky převede na tabulku. Formát existující tabulky můžete změnit také tak, že vyberete jiný formát.
-
Vyberte libovolnou buňku v tabulce nebo oblast buněk, kterou chcete formátovat jako tabulku.
-
Na kartě Domů klikněte na Formátovat jako tabulku.
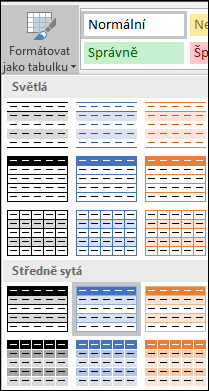
-
Klikněte na styl tabulky, který chcete použít.
Poznámky:
-
Automatický náhled – Excel automaticky naformátuje oblast dat nebo tabulku s náhledem libovolného vybraného stylu, ale tento styl použije jenom v případě, že stisknete Enter nebo kliknete myší a potvrdíte ho. Mezi formáty tabulek se můžete posouvat pomocí myši nebo kláves se šipkami na klávesnici.
-
Když použijete formát jako tabulku, Excel automaticky převede oblast dat na tabulku. Pokud nechcete pracovat s daty v tabulce, můžete tabulku převést zpět na běžnou oblast a zachovat formátování stylu tabulky, které jste použili. Další informace najdete v tématu Převod excelové tabulky na oblast dat.
Důležité informace:
-
Po vytvoření jsou vlastní styly tabulek dostupné v galerii Styly tabulek v části Vlastní.
-
Vlastní styly tabulek jsou uložené jenom v aktuálním sešitu a nejsou dostupné v jiných sešitech.
Vytvoření vlastního stylu tabulky
-
Vyberte libovolnou buňku v tabulce, kterou chcete použít k vytvoření vlastního stylu.
-
Na kartě Domů klikněte na Formátovat jako tabulku nebo rozbalte galerii Styly tabulky z karty Nástroje tabulky > Návrh (karta Tabulka na Macu).
-
Klikněte na Nový styl tabulky, čímž se otevře dialogové okno Nový styl tabulky .
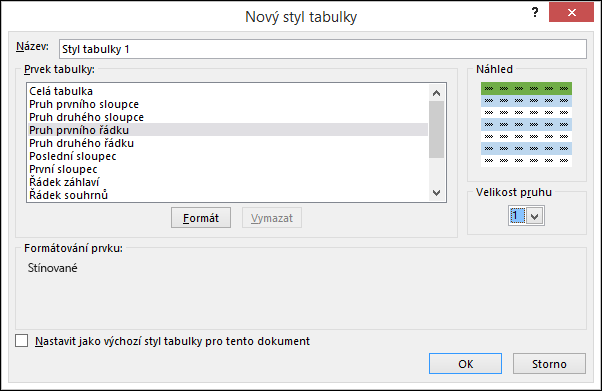
-
Do pole Název zadejte název nového stylu tabulky.
-
V poli Element tabulky udělejte jednu z těchto věcí:
-
Pokud chcete element naformátovat, klikněte na prvek, pak klikněte na Formát a pak vyberte požadované možnosti formátování na kartách Písmo, Ohraničení nebo Výplň .
-
Pokud chcete odebrat existující formátování z elementu, klikněte na prvek a potom klikněte na Vymazat.
-
-
V části Náhled uvidíte, jak změny formátování, které jste provedli, ovlivňují tabulku.
-
Pokud chcete nový styl tabulky použít jako výchozí styl tabulky v aktuálním sešitu, zaškrtněte políčko Nastavit jako výchozí styl tabulky pro tento dokument .
Odstranění vlastního stylu tabulky
-
Vyberte libovolnou buňku v tabulce, ze které chcete odstranit vlastní styl tabulky.
-
Na kartě Domů klikněte na Formátovat jako tabulku nebo rozbalte galerii Styly tabulky z karty Nástroje tabulky > Návrh (karta Tabulka na Macu).
-
V části Vlastní klikněte pravým tlačítkem myši na styl tabulky, který chcete odstranit, a potom v místní nabídce klikněte na Odstranit .
Poznámka: Všechny tabulky v aktuálním sešitu, které používají tento styl tabulky, se zobrazí ve výchozím formátu tabulky.
-
Vyberte libovolnou buňku v tabulce, ze které chcete odebrat aktuální styl tabulky.
-
Na kartě Domů klikněte na Formátovat jako tabulku nebo rozbalte galerii Styly tabulky z karty Nástroje tabulky > Návrh (karta Tabulka na Macu).
-
Klikněte na Vymazat.
Tabulka se zobrazí ve výchozím formátu tabulky.
Poznámka: Odebráním stylu tabulky nedojde k odebrání tabulky. Pokud nechcete pracovat s daty v tabulce, můžete tabulku převést na běžnou oblast. Další informace najdete v tématu Převod excelové tabulky na oblast dat.
Existuje několik možností stylu tabulky, které je možné zapnout nebo vypnout. Pokud chcete použít některou z těchto možností:
-
Vyberte libovolnou buňku v tabulce.
-
Přejděte na Nástroje tabulky > Návrh nebo na kartě Tabulka na Macu a ve skupině Možnosti stylu tabulky zaškrtněte nebo zrušte zaškrtnutí některé z následujících možností:
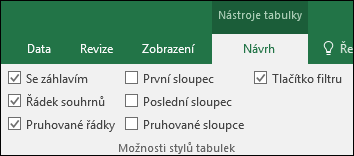
-
Řádek záhlaví – použije nebo odebere formátování z prvního řádku tabulky.
-
Řádek souhrnů – do tabulky z rozevíracího seznamu můžete rychle přidat funkce SUBTOTAL , jako je SUMA, PRŮMĚR, POČET, MINIMUM/MAX. Funkce SUBTOTAL umožňují zahrnout nebo ignorovat skryté řádky ve výpočtech.
-
První sloupec – použije nebo odebere formátování prvního sloupce v tabulce.
-
Poslední sloupec – použije nebo odebere formátování u posledního sloupce v tabulce.
-
Pruhované řádky – zobrazí liché a sudé řádky se střídavým stínováním pro usnadnění čtení.
-
Pruhované sloupce – zobrazí liché a sudé sloupce se střídavým stínováním pro snadné čtení.
-
Tlačítko filtru – zapnutí a vypnutí automatického filtru .
-
V Excel pro web můžete použít možnosti stylu tabulky k formátování prvků tabulky.
Volba možností stylu tabulky pro formátování prvků tabulky
Existuje několik možností stylu tabulky, které je možné zapnout nebo vypnout. Pokud chcete použít některou z těchto možností:
-
Vyberte libovolnou buňku v tabulce.
-
Na kartě Návrh tabulky v části Možnosti stylu zaškrtněte nebo zrušte zaškrtnutí některé z následujících možností:
-
Řádek záhlaví – použije nebo odebere formátování z prvního řádku tabulky.
-
Řádek souhrnů – do tabulky z rozevíracího seznamu můžete rychle přidat funkce SUBTOTAL , jako je SUMA, PRŮMĚR, POČET, MINIMUM/MAX. Funkce SUBTOTAL umožňují zahrnout nebo ignorovat skryté řádky ve výpočtech.
-
Pruhované řádky – zobrazí liché a sudé řádky se střídavým stínováním pro usnadnění čtení.
-
První sloupec – použije nebo odebere formátování prvního sloupce v tabulce.
-
Poslední sloupec – použije nebo odebere formátování u posledního sloupce v tabulce.
-
Pruhované sloupce – zobrazí liché a sudé sloupce se střídavým stínováním pro snadné čtení.
-
Tlačítko filtru – zapnutí a vypnutí automatického filtru .
-
Potřebujete další pomoc?
Kdykoli se můžete zeptat odborníka z komunity Excel Tech nebo získat podporu v komunitách.
Viz také
Základní informace o tabulkách Excelu
Video: Vytvoření tabulky aplikace Excel
Změna velikosti tabulky přidáním nebo odebráním řádků a sloupců
Problémy s kompatibilitou tabulek aplikace Excel
Export excelové tabulky do SharePointu










