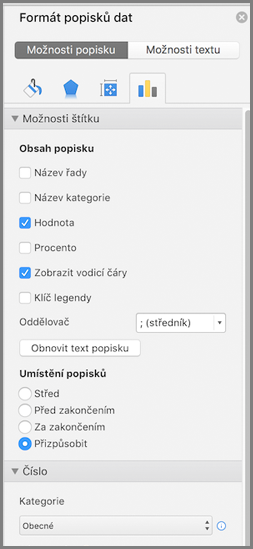Pokud jsou v grafu popisky dat, graf se dá snadněji pochopit, protože popisky zobrazují podrobnosti o datových řadách nebo jednotlivých datových bodech. Například z výsečového grafu, který vidíte dole, by bylo bez popisků dat těžké vyčíst, že káva dělala 38 % z celkového prodeje. Popisky můžete formátovat, což vám umožní ukázat jejich konkrétní prvky, například procenta, názvy řad nebo jména kategorií.
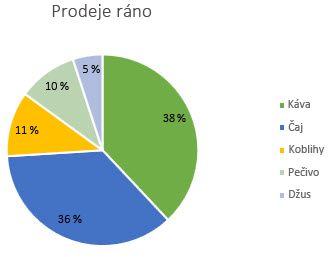
Popisky dat se dají formátovat různými způsoby. Můžete použít vodicí čáry a propojit popisky, změnit tvar popisku a změnit velikost popisku dat. Všechny změny formátování se dělají v podokně úloh Formát popisků dat. Dostanete se tam tak, že po přidání popisků dat vyberete popisek dat, který budete chtít formátovat, a pak kliknete na Prvky grafu 
Do oblasti, kterou budete chtít použít pro nastavování formátu popisku, přejdete kliknutím na jednu ze čtyř ikon (Výplň a čára, Efekty, Velikost a vlastnosti (Rozložení a vlastnosti v Outlooku nebo ve Wordu) nebo Možnosti popisku), jak můžete vidět tady.
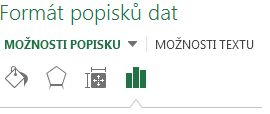
Tip: Ujistěte se, že je vybraný jenom jeden popisek dat, a pokud chcete rychle použít vlastní formátování z tohoto popisku u dalších datových bodů v řadě, klikněte na Možnosti popisku > Řady popisků dat > Klonovat aktuální popisek.
Tady jsou podrobné pokyny pro některé nejčastější akce, které se s popisky provádějí. Další informace o názvech v popiscích dat najdete v tématu Úpravy názvů nebo popisků dat v grafu.
Čára, která spojuje popisek dat s přidruženým datovým bodem, se označuje jako vodicí čára – užitečné, když umístíte popisek dat od datového bodu. Pokud chcete do grafu přidat vodicí čáru, klikněte na popisek a po zobrazení čtyřsměrné šipky ho přetáhněte. Pokud popisek dat přesunete, vodicí čára se automaticky upraví a bude za ní následovat. V dřívějších verzích měly tuto funkci jenom výsečové grafy – teď ji mají všechny typy grafů s popisky dat.
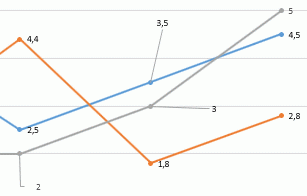
-
Klikněte na spojovací čáry, které chcete změnit.
-
Klikněte na Výplň a čára > Čára a potom změňte, co potřebujete.
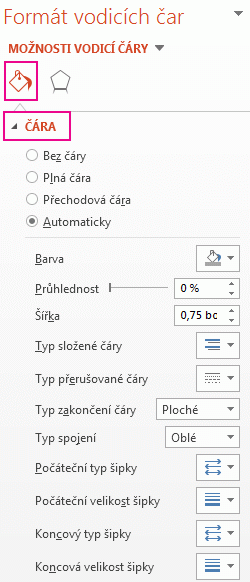
To, jak bude popisek dat vypadat, můžete sami nastavit. A máte celou spoustu možností. Můžete třeba změnit barvu ohraničení popisku dat a tím ho zvýraznit.
-
Klikněte na popisky dat, u kterých chcete změnit ohraničení. Pokud chcete změnit ohraničení jenom pro jeden popisek dat, klikněte dvakrát.
-
Klikněte na Výplň a čára > Ohraničení a potom změňte, co potřebujete.
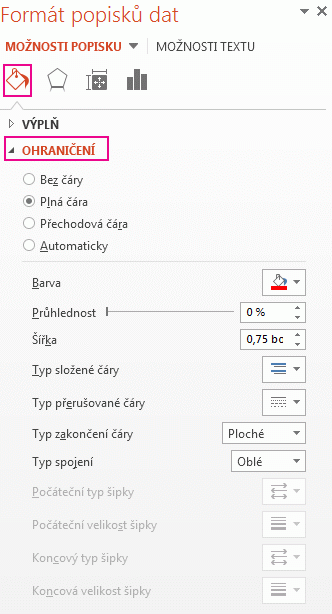
Tip: Aby byl popisek nepřehlédnutelný, můžete k němu přidat efekt. Klikněte na Efekty a vyberte efekt, který se má pro popisek použít. Pozor ale, abyste to s těmi efekty nepřehnali.
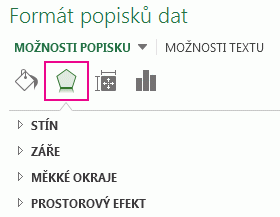
Pro popisek si můžete vybrat prakticky jakýkoliv obrazec, aby graf vypadal přesně podle vašich představ.
-
Klikněte na popisek dat, který chcete změnit, pravým tlačítkem myši a potom klikněte na Změnit obrazce popisků dat.
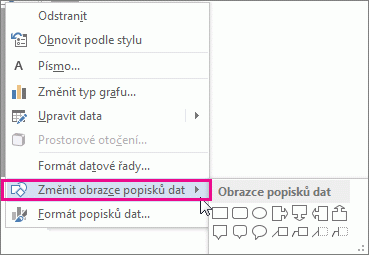
-
Vyberte si obrazec, který se vám líbí.
Klikněte na popisek dat a tažením myší si ho nastavte tak velký, jak potřebujete.
Tip: Další možnosti pro velikost (Excel a PowerPoint) a zarovnání můžete nastavit v podokně v části Velikost a vlastnosti (Rozložení a vlastnosti v Outlooku nebo Wordu). Poklikejte na popisek dat a potom klikněte na Velikost a vlastnosti.
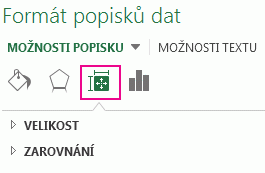
K datovému popisku v grafu můžete přidat předdefinované pole (například název řady nebo kategorie). Ještě lepší je ale to, že můžete přidat odkaz na buňku s vysvětlujícím textem nebo počítanou hodnotou.
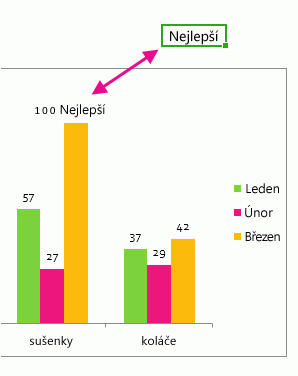
-
Klikněte na popisek dat, potom na něho klikněte pravým tlačítkem a nakonec klikněte na Vložit pole popisků dat.
Pokud jste vybrali celou datovou řadu, tento příkaz neuvidíte. Musíte vybrat jenom jeden popisek dat.
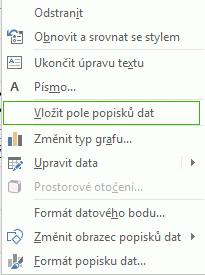
-
Klikněte na pole, které chcete přidat do popisku dat.
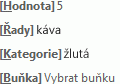
-
Pokud chcete propojit popisek dat na odkaz na buňku, klikněte na [Buňka] Vybrat buňku a potom zadejte odkaz na buňku.
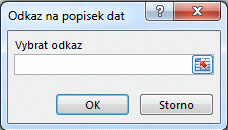
Tip: Pokud byste chtěli přepnout z vlastního textu zpátky na předdefinované popisky dat, klikněte na Obnovit text popisku v části Možnosti popisku.
-
Pokud chcete formátovat popisky dat, vyberte příslušný graf a na kartě Návrh grafu klikněte na Přidat prvek grafu > Popisky dat > Další možnosti popisků dat.
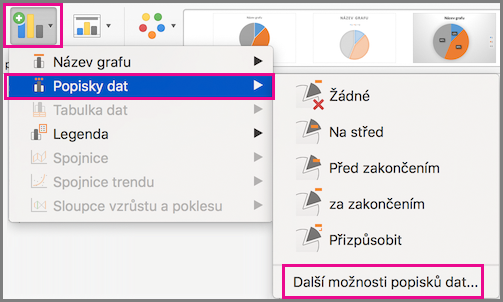
-
Klikněte na Možnosti popisku a v části Obsah popisku vyberte, co má popisek obsahovat. Aby byly popisky dat čitelnější, můžete je přesunout do datových bodů nebo dokonce mimo graf.